Autonoomne kaitsja Windows 10 (Windowsi kaitsja võrguühenduseta)
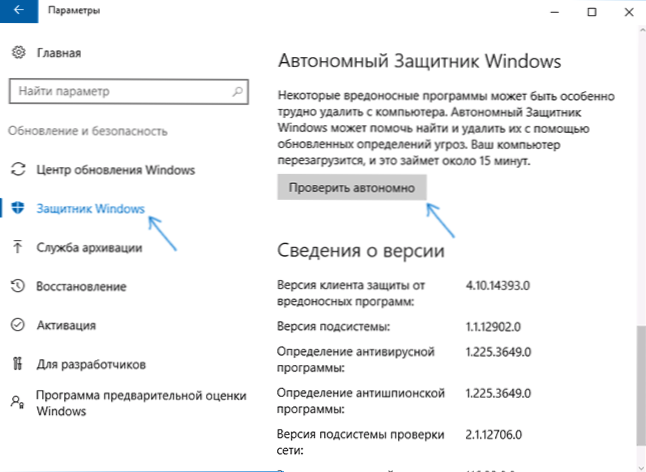
- 650
- 104
- Tyrone Beer Jr.
Windows 10 uues versioonis on sisseehitatud Windowsi autonoomne kaitsja, mis võimaldab teil kontrollida arvutit viiruste ja pahatahtlike programmide kustutamiseks, mille eemaldamist on raskelt eemaldatud opsüsteemis.
Selles ülevaates - kuidas käivitada Windows 10 autonoomne kaitsja, samuti kuidas kasutada Windowsi kaitsjat võrguühenduseta OS -i varasemates versioonides - Windows 7, 8 ja 8.1. Cm. Samuti: Windows 10 parim viirusetõrje, parim tasuta viirusetõrje.
Windows 10 kaitsja käivitamine autonoomses režiimis
Autonoomse kaitsja kasutamiseks minge parameetrite juurde (käivitamine - käigu ikoon või Win+I võtmed), valige "Värskendus ja ohutus" ja liikuge jaotisse "Defender Windows".
Kaitsja parameetrite allosas on lõik "Autonoomne Windowsi kaitsja". Selle käivitamiseks klõpsake nuppu "Kontrollige autonoomselt" (pärast varjatud dokumentide ja andmete säilitamist).
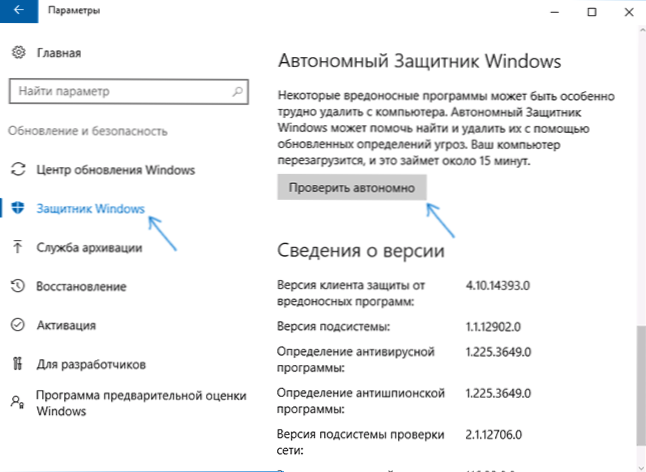
Pärast klõpsamist taaskäivitab arvuti ja algab arvuti automaatne kontroll viiruste ja pahatahtlike programmide jaoks, mille otsimine või kustutamine on töötava Windows 10 puhul keeruline, kuid võib -olla enne selle käivitamist (nagu juhtub sel juhul).
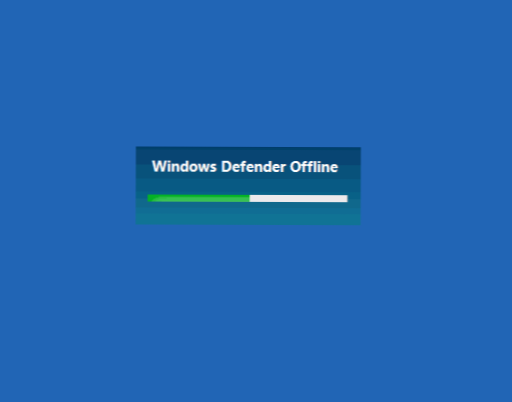
Pärast auditi lõpuleviimist taaskäivitatakse arvuti ja teatistes näete tehtud aruannet tehtud tšeki kohta.
Kuidas alla laadida Windows Defender võrguühenduseta ja kirjutada USB -mälupulk või kettale
Windows Defender Offline Antiviirus on saadaval Microsofti veebisaidil ISO -pildi kujul laadimiseks, kettale sisestamine või mälupulk, et neid järgneva allalaadimiseks ja arvuti kontrollimiseks viiruste ja pahatahtlike programmide kontrollimiseks autonoomses režiimis. Pealegi saab seda sel juhul kasutada mitte ainult Windows 10, vaid ka OS -i eelmistes versioonides.
Windowsi kaitsja saate võrguühenduseta alla laadida siit:
- http: // mine.Microsoft.Com/fwlink/?LinkID = 234124 - 64 -bitine versioon
- http: // mine.Microsoft.Com/fwlink/?LinkID = 234123 - 32 -bitine versioon
Pärast allalaadimist käivitage fail, nõustuge kasutustingimustega ja valige, kuhu peate Windowsi kaitsja võrguühenduseta paigutama - kirjutage automaatselt kettale või mälupulk või salvestage ISO -pildi kujul.

Pärast seda jääb alles protseduuri lõpuleviimist oodata ja kasutada oma arvuti või sülearvuti kontrollimiseks autonoomse Windowsi kaitsjaga alglaadimisseadme (saidil on eraldi artikkel seda tüüpi tšekkide teema kohta - viirusetõrjekettad ja välkmälukehad).
- « Kuidas alla laadida Windows 10 Enterprise ISO (testiversioon 90 päeva jooksul)
- Kuidas kustutada 3D -printimist 3D -ehitaja abil Windows 10 -s »

