Windows 11 Windows 11 traadita Bluetooth -hiir ja klaviatuur, kuidas ühenduse luua, konfigureerida, lahendada ühenduse probleemid?

- 2055
- 300
- Simon Denesik
Windows 11 -s traadita Bluetooth hiir ja klaviatuur: kuidas ühenduse luua, konfigureerida, lahendada ühenduse probleemid?
Kuna ma ise kasutan Windows 11 -ga sülearvutis traadita Bluetooth -hiire ja klaviatuuri, otsustasin kirjutada väikesed juhised nende kahe seadme ühendamiseks arvuti või sülearvutiga selle opsüsteemiga. See puudutab hiirte ja klaviatuuride kohta, mis on täpselt ühendatud Bluetoothi kaudu. See pole kõige populaarsem ühendamise viis, palju rohkem selliseid seadmeid on ühendatud USB-Adapteri (raadiokanali) kaudu. Ma räägin teile neist samamoodi. Ja kaalume ka kõige populaarsemate probleemide lahendamist, mida tavaliselt ühendamise protsessis ilmneb.
Enne juhiste juurde liikumist on oluline mõista, Millised on traadita hiired ja klaviatuurid ning kuidas nad saavad ühenduse luua sülearvutite ja personaalarvutitega. Seal on kaks peamist tüüpi (ühendusmeetod):
- Läbi USB -adapteri. Ärge segage Bluetoothiga. See on nii väike USB -vastuvõtja, mis on ühendatud süsteemiüksuse või sülearvuti USB -pordiga ning hiire ja/või klaviatuur on selle kaudu ühendatud. See ühendus raadiosagedusel vahemikus 2 töötab.4 GHz või 5 GHz.
- Läbi Bluetoothi. Sel juhul kasutatakse ühendamiseks Bluetooth -moodulit. Kui see on ehitatud teie sülearvutisse (peaaegu alati) või emaplaadis (harva), siis ei vaja täiendavaid seadmeid. Kui sisseehitatud Bluetoothi pole, siis vajate välist USB Bluetooth-adapterit. Paljusid Bluetoothi tugiga hiiri ja klaviatuure saab ühendada ka USB -adapteri kaudu (raadioside). See on kaasatud. Näiteks Logitech MX Master 2, 3 hiire. Logitech MX võtmed klaviatuur. Komplekt sisaldab Logitech ühendavat vastuvõtjat.
Kõik on siin lihtne: need hiired ja klaviatuurid, mis on ilma Bluetoothi toeta ja töötavad ainult adapteri kaudu, on need odavamad. Bluetoothi tugiga mudelid - kallim. Kuid nende pluss on see, et te ei pea sülearvuti USB -porti hõivama. Neid saab ühendada ka tahvelarvutite, telefonide ja muude Bluetoothi tugiga seadmetega. Ja kasutage näiteks ühte hiire. See funktsioon pole kõigis mudelites saadaval.
Ühendame adapteri kaudu hiire või klaviatuuri Windows 11 -ga arvutiga
Kõik on siin võimalikult lihtne. Võtame hiire või klaviatuuriga kaasas olnud USB -vastuvõtja ja sisestame selle arvuti või sülearvuti USB -pordi. Windows 11 peab reageerima adapteri ühendusele, tegema helisignaali.

Siis lülitame lihtsalt hiire või klaviatuuri sisse ja see hakkab kohe töötama.
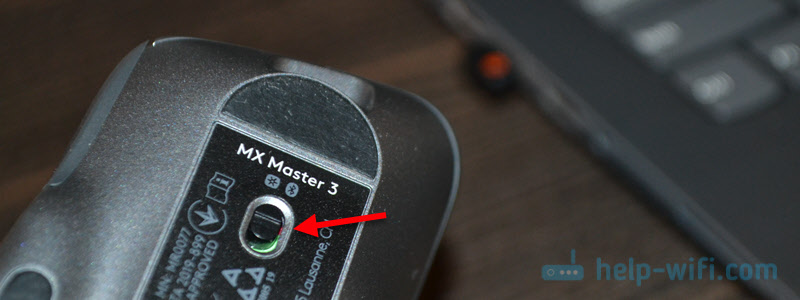
Lisaks peate midagi konfigureerima. Saate soovi korral programmi tootjalt installida (kui see on teie seadme jaoks). Need programmid võimaldavad teil konfigureerida erinevaid funktsioone, määrata oma toimingud funktsionaalsetele nuppudele jne. D. Ka kaubamärgiga programmi abil saate konfigureerida hiire ja klaviatuuri töö ühe adapteri kaudu (see töötab kindlasti Logitechi jaoks). Kui teil on mõlemad sama tootja seadmed, siis muidugi.
See ühendus adapteri kaudu on väga lihtsalt reguleeritud ja töötab stabiilselt. Ausalt, ma kuidagi ei kohanud ennast ega näinud eriti juhtumeid, kus USB -vastuvõtjat ei määratud, hiire/klaviatuuri ei olnud adapteriga ühendatud jne. D. Ainus asi, mille seadme sisse lülitasite ja indikaator ei tööta, siis peate tõenäoliselt sisestama akud, tõmbama kile kontaktide vahele (aku lähedal) või laadima aku (see sõltub juba teie mudelist).
Kuidas ühendada hiire või klaviatuuri Bluetoothi abil Windows 11 -ga?
Bluetooth -hiire või Bluetooth -klaviatuuri ühendamiseks statsionaarse arvuti või sülearvutiga vajame:
- Hiir ja/või klaviatuur Bluetooth -tugiga.
- Sülearvuti või arvuti Bluetoothi tugiga ja installitud Windows 11. Bluetooth -sülearvutitel on sisseehitatud -in. On vaja ainult töötava draiver installitud. Tavaliste Bluetooth -arvutite puhul on mõnikord emaplaadil sisseehitatud. Kui teie puhul pole see nii (vt emaplaadi omadusi), siis vajate Bluetooth -adapterit.
Juhised:
- Klõpsake juhtmevaba võrgu ikoonil kella lähedal, seejärel klõpsake nuppu Bluetooth ja valige "Minge parameetritele".
 Kui teil pole seal Bluetooth -nuppu, siis tõenäoliselt puudub see teie arvutis füüsiliselt (moodul ise) või draiverit ei ole installitud, seadmed on dispetšeris keelatud, adapteri viga. Vt artikkel ei tööta Bluetoothi Windows 11 -s sülearvutis või arvutis.
Kui teil pole seal Bluetooth -nuppu, siis tõenäoliselt puudub see teie arvutis füüsiliselt (moodul ise) või draiverit ei ole installitud, seadmed on dispetšeris keelatud, adapteri viga. Vt artikkel ei tööta Bluetoothi Windows 11 -s sülearvutis või arvutis. - Lülitage Windows 11 parameetrites Bluetoothi sisse, kui see on keelatud, ja klõpsake nuppu "Lisa seade".

- Valige "Bluetooth". Algab seadmete otsimine.

- Lülitage hiire või klaviatuur sisse. Võib -olla enne seda peate seda laadima või akusid sisestama.
 Kui indikaator hakkab kohe aktiivselt vilkuma, siis tõenäoliselt ei vaja midagi muud ja arvuti näeb seda. Kui indikaator ei vilgu või Windows 11 ei näe hiire ega klaviatuuri, peate ühenduse režiimi aktiveerima. Reeglina on eraldi nupp (võib-olla Bluetooth-ikooniga), mille peate vajutama ja hoidma 3-5 sekundit.
Kui indikaator hakkab kohe aktiivselt vilkuma, siis tõenäoliselt ei vaja midagi muud ja arvuti näeb seda. Kui indikaator ei vilgu või Windows 11 ei näe hiire ega klaviatuuri, peate ühenduse režiimi aktiveerima. Reeglina on eraldi nupp (võib-olla Bluetooth-ikooniga), mille peate vajutama ja hoidma 3-5 sekundit. Saate vaadata spetsiaalselt oma seadmele käsku.
Saate vaadata spetsiaalselt oma seadmele käsku. - Kui meie seade ilmub ühenduse jaoks saadaoleva loendisse, klõpsake sellel lihtsalt.
 Pärast edukat ühendust hakkab seade kohe töötama. Lisaks ei ole Windows 11 -s vaja Bluetooth -hiirt ja klaviatuuri häälestada. Täpsemalt, mitte tingimata.
Pärast edukat ühendust hakkab seade kohe töötama. Lisaks ei ole Windows 11 -s vaja Bluetooth -hiirt ja klaviatuuri häälestada. Täpsemalt, mitte tingimata. - Ühendatud seade ilmub seadme loendis. Vajadusel saab selle eemaldada. Ja näete ka laadimistaset (ei pruugi kuvada või valesti kuvada).
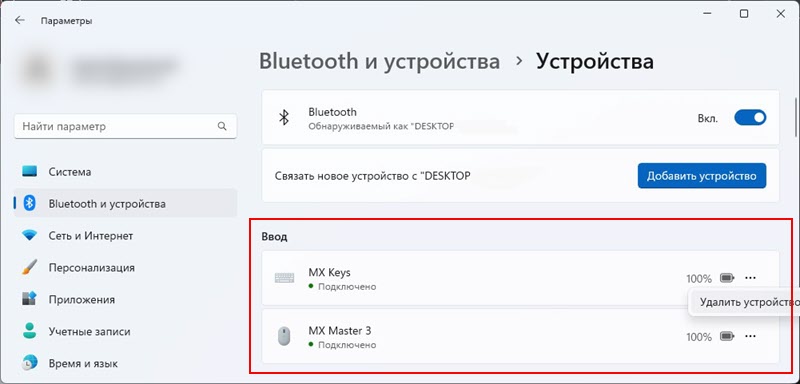
- Pärast hiire või klaviatuuri toite lahtiühendamist/sisselülitamist ühendab see automaatselt sülearvuti/arvutiga, kui see on Bluetoothi peal.
- Kui teie sisendseadme tootjal on rakendus ja teie mudel toetab seda, saate selle ametlikult saidilt alla laadida ja installida. Näiteks Logitech on rakendus Logitech Options.
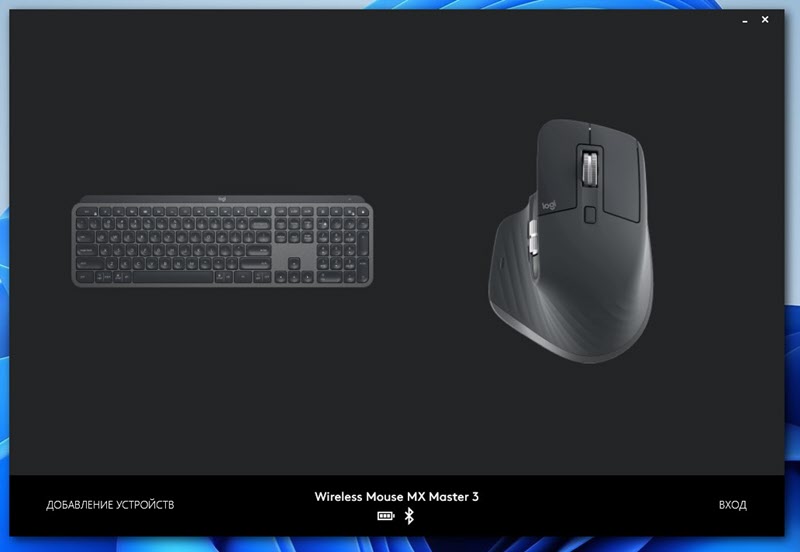 Selles saate ühendada ja juhtida seadmeid, vaadata laengu taset, muuta kursori kiirust, visata sätted, muuta nuppude funktsioone ja seadistada muud valikud. Kõik sõltub teie seadme mudelist. Nende rakenduste installimine pole vajalik.
Selles saate ühendada ja juhtida seadmeid, vaadata laengu taset, muuta kursori kiirust, visata sätted, muuta nuppude funktsioone ja seadistada muud valikud. Kõik sõltub teie seadme mudelist. Nende rakenduste installimine pole vajalik.
Sätted
Kui peate Bluetooth -hiire kuidagi lisaks konfigureerima, on Windows 11 -s need sätted parameetrites, jaotises Bluetooth - "hiire".
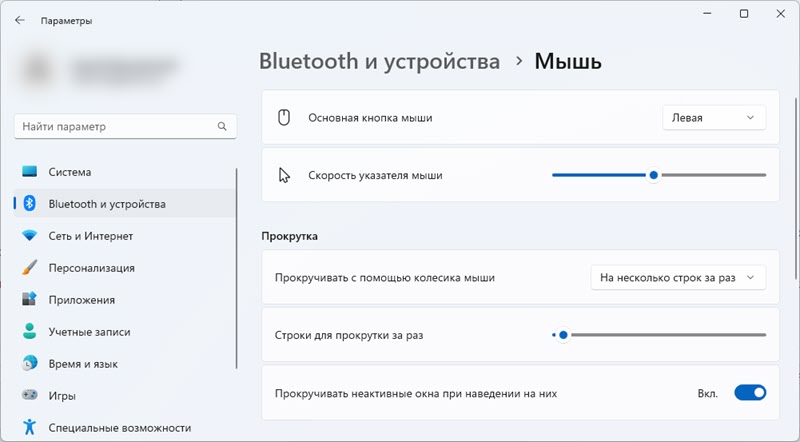
Seal on peamise võtme sätted, indikaatori kiirus, kerimine jne. D. Kuid enamikul juhtudel pole seda kõike vaja teha. Me ühendasime ja töötame.
Võimalikud probleemid ühendamisel
Minu tähelepanekute kohaselt on probleemid peamiselt Bluetoothi ühendusega. Kaalume nüüd mõnda neist. Ja kui teil pole arvutis/sülearvutis Bluetoothi, siis vaadake artikleid, mille ma ülaltoodud andsin. Selles öeldakse üksikasjalikult, mida selles olukorras tuleb teha.
Windows 11 ei näe Bluetoothi hiirt/klaviatuuri
Kui teie arvuti ei leia seadet, proovige seda teha:
- Veenduge, et hiire/klaviatuur on sisse lülitatud ja indikaator vilgub. Aktiveerige ühendusrežiim ühe nupuga, mida tavaliselt peate vajutama ja hoidma 3-5 sekundit.
- Lülitage telefonis Bluetooth sisse ja vaadake, kas see on seade.
- Proovige teise seade ühendada sülearvutiga, näiteks Bluetooth -kõrvaklapid.
- Veenduge, et praegu pole hiir/klaviatuur teise seadmega ühendatud.
Kursor aeglustub ja külmub, kui hiir on Bluetoothi kaudu ühendatud Windows 11 -ga
Mul oli see vana hiir ja Windowsi eelmine versioon. Windows 11 -s pole ma seda veel märganud. Kuid kui teie kursor ei liigu, kuna see tavaliselt tõmbleb, maha jääb või külmub, proovige neid lahendusi rakendada.
- Adapteri Bluetooth -atribuutides seadme dispetšeris (saate selle avada, vajutades vahekaardil Toiteallika juhtimismenüü paremal asuva käivitusmenüü järgi) Eemaldage kontrollmärk "Laske selle seadme lahtiühendamine säästa elektrit ".

- Värskendage, keerake tagasi või asendage Bluetooth -adapteri draiver. Väga sageli on põhjus autojuhis. Kui värskendus ja tagasilöök ei aita - proovige asendada. Valige adapteril klõpsates (seadme dispetšeris), valige "Uuendage draiverit", seejärel "leidke draiverid selles arvutis" - "Valige arvutis saadaolevate draiverite loendist draiver". Valige loendist mis tahes draiver ja installige.
- Mõnikord aitab juhtmevaba hiire või klaviatuuri tootjalt konfigureerimiseks ja juhtimise rakenduse installimine.
Püüan seda artiklit täiendada ja rääkida uutest probleemidest, vigadest ja lahendustest. Oleksin tänulik, kui jagaksite oma kogemusi kommentaarides. Võite ka oma küsimused sinna jätta.
- « Kuidas kasutada oma telefoni jaoks traadita kõrvaklappe?
- Kuidas laadida traadita Bluetooth -kõrvaklappe? »

