Windows 11 traadita kuvar, kuidas lubada Miracast ja ühenduse luua televiisor?

- 3630
- 157
- Dr. Edgar Gleichner
Windows 11 traadita kuvar: kuidas iracast lubada ja televiisor ühendada?
Selles artiklis räägin traadita kuva ühendamisest Windows 11. Kuidas see funktsioon töötab, miks seda vaja on, kuidas seda leida, lülitage see sisse Miracast, konfigureerimine ja ühenduse loomine traadita ekraaniga sülearvutist või statsionaarsest arvutist. Olen juba kõik üles seadnud ja kontrollinud, nii et saan kõike tõelise näite abil näidata. Fotode ja ekraanipiltidega. Kõik on seal väga lihtne, kuid sageli on ühendusega erinevad probleemid. Räägin selle artikli lõpus kõige populaarsemate probleemide ja vigade lahendamisest ning üksikasjalikumalt eraldi artiklis.
Kuidas töötab Windows 11 "traadita kuva"?
Püüan selgitada võimalikult lihtsat. Kui te seda teavet ei vaja, saate kohe seadistuse juurde minna. Windows 11, mis on installitud sülearvutile või tavalisele arvutile, kasutab pildi "õhu kaudu" teleri, projektori, Miracasti adapteri (mis on ühendatud HDMI-ga mõne ekraaniga), videokaarti ja WiFi-adapterit) eesliide või muu tugiga seade Miracast. Nagu arvatavasti juba aru saite, kasutatakse Miracasti tehnoloogiat videosignaali edastamiseks, mis tõlgib pildi ja heli traadita ekraanil Wi-Fi järgi. Ilma juhtmeteta.
 See on täpselt sama, kui ühendasime sülearvuti ja teleri, kasutades HDMI -kaablit. Kuid sel juhul pole kaablit vaja. Windows 11 ekraani on võimalik dubleerida ja seda laiendada või kasutada ainult teist ekraani. Kõik nagu kaabli kaudu ühendamisel. Ainult sel juhul kasutatakse ühenduse loomiseks Miracast. Millised on puudused? Noh, ma saan täpselt välja viia - see on pildi kujutise viivitus. Mis mitte kaabli abil ühendamisel. Mängude või video vaatamiseks ei sobi see ühendus. Kuid fotode, mõne esitluse jms vaatamiseks jne. D., See on suurepärane lahendus. Muidugi sõltub palju mõlema seadme jõudlusest.
See on täpselt sama, kui ühendasime sülearvuti ja teleri, kasutades HDMI -kaablit. Kuid sel juhul pole kaablit vaja. Windows 11 ekraani on võimalik dubleerida ja seda laiendada või kasutada ainult teist ekraani. Kõik nagu kaabli kaudu ühendamisel. Ainult sel juhul kasutatakse ühenduse loomiseks Miracast. Millised on puudused? Noh, ma saan täpselt välja viia - see on pildi kujutise viivitus. Mis mitte kaabli abil ühendamisel. Mängude või video vaatamiseks ei sobi see ühendus. Kuid fotode, mõne esitluse jms vaatamiseks jne. D., See on suurepärane lahendus. Muidugi sõltub palju mõlema seadme jõudlusest.
Mida me vajame:
- Sülearvuti või arvuti installitud Windows 11 -ga. Kui teil on tavaline arvuti (süsteemiüksus), tuleks see sisse ehitada emaplaadi või välise WiFi-adapteri. Kui teil on suhteline uus seade, siis ei tohiks probleeme olla. Miracasti tugi peaks olema kas videokaardilt ja adapter Wi-Fi. Kui installite Windows 11 vanasse arvutisse, võib sellega olla probleeme.
Kuidas kontrollida? Klõpsake hiire parema nupuga käivitamisel ja valige Windowsi terminal (administraator), kopeerige ja sisestage käsk terminali NETSH WLAN Show Driver ja klõpsake sisestusel (seda käsku saab käivitada ka käsureal). Leidke tulemustest, et üksus "toetas traadita kuva". Tulemus peaks olema "jah". Nii graafilise draiveri kui ka Wi-Fi draiver jaoks.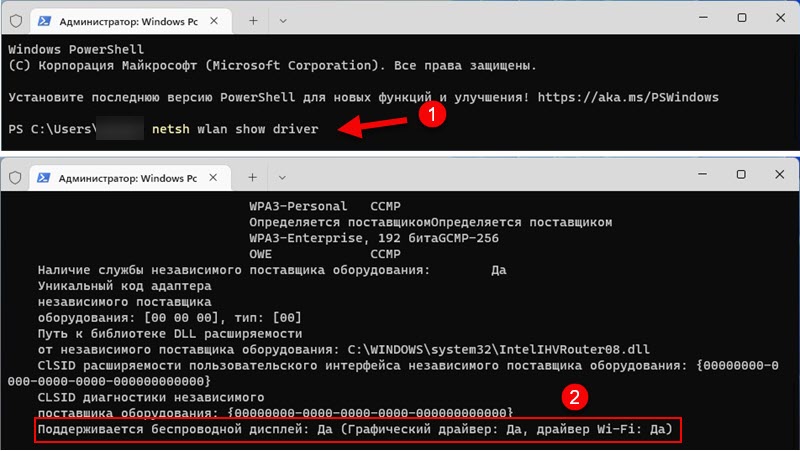 Kui vastavalt teie arvutis oleva testi tulemuste kohaselt pole seda tuge, siis võite proovida värskendada videokaardi draiverit ja Wi-Fi adapterit. Kui see ei aidanud, on probleem tõenäoliselt vananenud nääre.
Kui vastavalt teie arvutis oleva testi tulemuste kohaselt pole seda tuge, siis võite proovida värskendada videokaardi draiverit ja Wi-Fi adapterit. Kui see ei aidanud, on probleem tõenäoliselt vananenud nääre. - Telerit kasutatakse kõige sagedamini vastuvõtjana. Nüüd on peaaegu kõigil kaasaegsetel teleritel tugi Miracastile. Projektoreid kasutatakse sageli traadita kuvadena. Seal on spetsiaalsed Miracasti adapterid, mis on ühendatud HDMI -ga mis tahes teleri, projektori või monitoriga, saavad Miracasti kaudu arvutist signaali ja edastavad selle ekraanile.
Kuidas imet Windows 11 konfigureerida ja ühendada traadita kuvariga?
Selle juhise võimalikult lihtsaks ja arusaadavaks muutmiseks jagan selle osa artikli kolmeks etapiks:
1. samm: mõlema seadme ühendamine ühe WiFi-võrguga
See on kõige salapärasem ja arusaamatu hetk. Minu arust kasutab Miracast otseühendust WiFi-võrgu kaudu seadmete vahel. Kuid minu puhul, kuni ma arvuti ja teleri ühendasin ühe WiFi-võrguga (ühe ruuteri), ei suutnud ma traadita kuva konfigureerida. Võib -olla on probleem selles, et seadsin üles pisut vananenud teleriga.
Seetõttu võite proovida ühenduse konfigureerida, kuid kui näete ühenduse ajal tõrget, vastasel juhul ei leia arvuti telerit - Ühendage teler (projektor, adapter) ja teie arvuti ühe WiFi-võrguga. WiFi sülearvutis või arvutis tuleb sisse lülitada.
2. samm: lülitage Miracast sisse
Teleris või projektoris peate sisse lülitama Miracasti. Kui teil on adapter, tuleks see lülitada ka Miracasti režiimi. Erinevates seadmetes tehakse seda erineval viisil. Näiteks minu vanas LG -teleris on need sätted jaotises "Võrk". Miracast/Intel widi üksus. Lülita sisse.
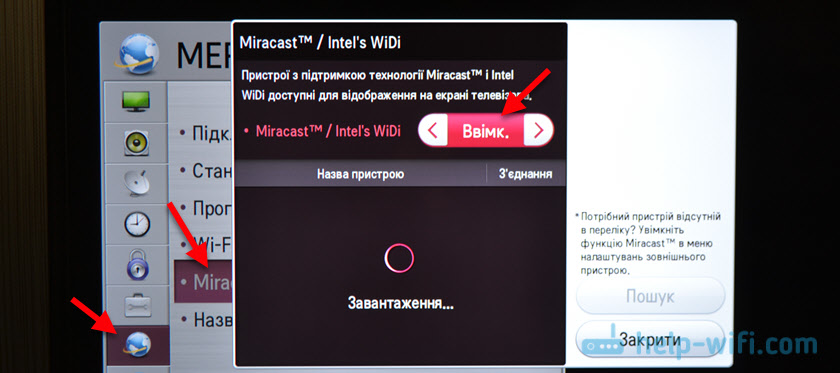
Uutes LG -telerites peate lihtsalt avama ekraani jagamise (rohkem selles artiklis). Kui kasutate Miracasti adapterit, võib see artikkel olla kasuks.
Kui te ei leia oma telerist Miracasti sätteid, siis võib -olla pole selles funktsioonis lihtsalt mingit tuge. Kui sellel pole WiFi-d, siis see kindlasti ei toeta Miracastit. Kui kõike on juba kontrollitud ja ei saa seda aru - kirjutage kommentaaridesse. Määrake kindlasti televiisori või projektori mudel.
3. samm: funktsioon "Pass" Windows 11 -s
Jääb ainult juhtmeta kuvari käivitamine. Windows 11 -s on selle jaoks eraldi menüü, mida nimetatakse "edastuseks". See otsib saadaolevaid traadita kuvasid ning projektsiooni režiimis tegelikku ühendust, väljalülitamist ja muutmist. Selle menüü avamiseks on vähemalt kolm viisi:
- Klahvide kombinatsioon Võida + k. Klõpsake lihtsalt klaviatuuril Win + K (inglise) võtmete kombinatsiooni ja kuvatakse aken "Pass".
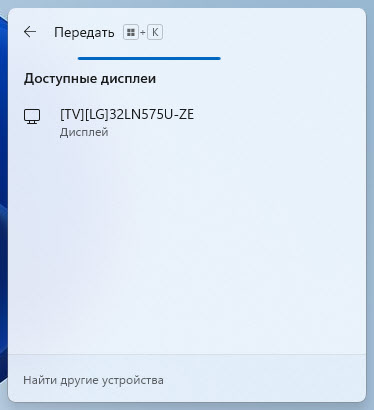
- Kiire juurdepääsu paneelil olev nupp "ülekande" (menüü, mis ilmub, kui vajutate paremas alanurgas Interneti -ühenduse ikooni). Kuid vaikimisi puudub Windows 11 nupp ja peate selle sinna lisama. Seda pole keeruline teha. Avage see menüü ja klõpsake nuppu pliiats "Muutke kiireid sätteid". Seejärel klõpsake nuppu "Lisa". Valige "Pass" ja klõpsake nuppu "Valmis".
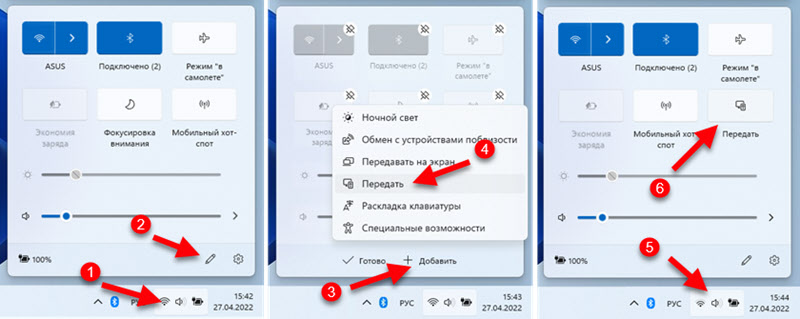 Nüüd kuvatakse see nupp alati kiirete sätetega paneelil.
Nüüd kuvatakse see nupp alati kiirete sätetega paneelil. - Parameetrites, jaotises "System" - "Kuva" - ühendage üksuse vastas oleva menüü "Mitmed kuvavad", ühendage traadita kuvaga "peate klõpsama nuppu" Ühendus ".
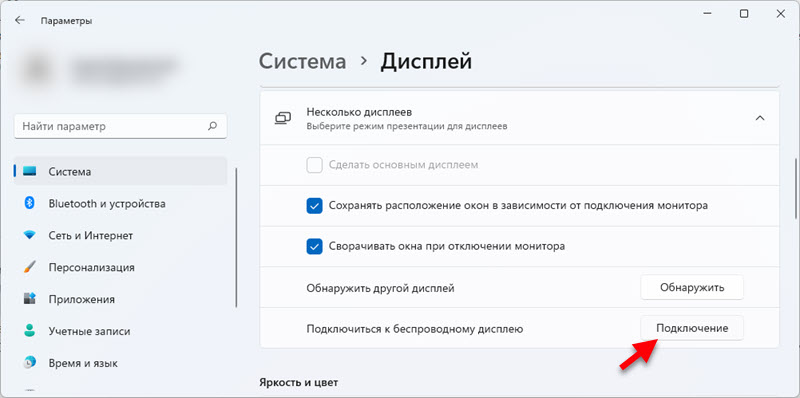 Paremas alanurgas ilmub aken "pass".
Paremas alanurgas ilmub aken "pass".
Siis on kõik väga lihtne. Selles menüüs (ükskõik, kuidas te seda avate) valige oma teler/projektor/adapter. Siis algab ühendusprotsess kohe.
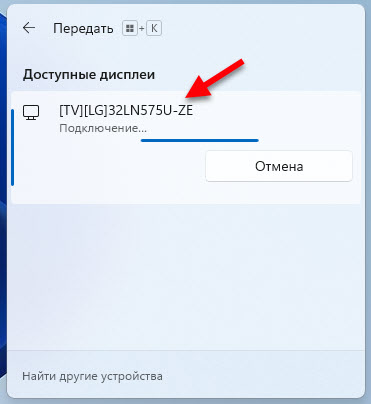
Võib -olla teleris Peate ühenduse kinnitama. Pöörake sellele tähelepanu.

Pärast aknas "ülekande" ühendamist näidatakse praegune projektsioonirežiim (vaikimisi - "laienda"). Seal on ka nupp "Ühendamine", millega saate Windows 11 ekraani teleris dubleerimise lõpetada.
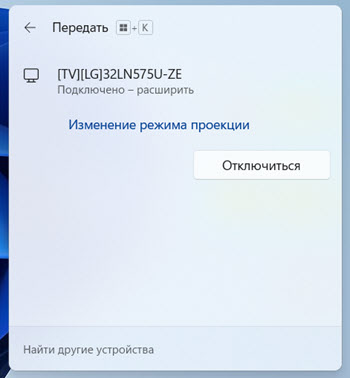
Ekraani ülaosas kuvatakse väike riba, millel on teave teleri ja nupuga "Keela".

Kõik töötab. Televiisor kui juhtmeteta monitor! Tõsi, minu puhul oli tugevad pidurid isegi hiire kursorist. Ma arvan, et probleem on vananenud telemudelis. Kujutise edastamise viivitus on muidugi, kuid minu puhul on see väga märgatav.
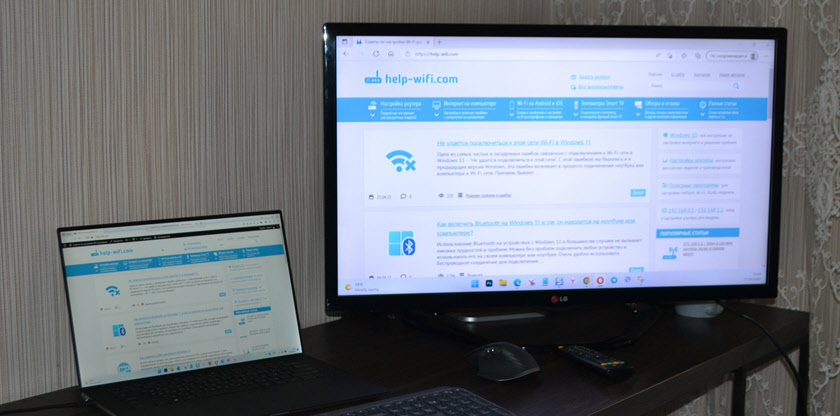
Vajadusel saate muuta projektsioonirežiimi.
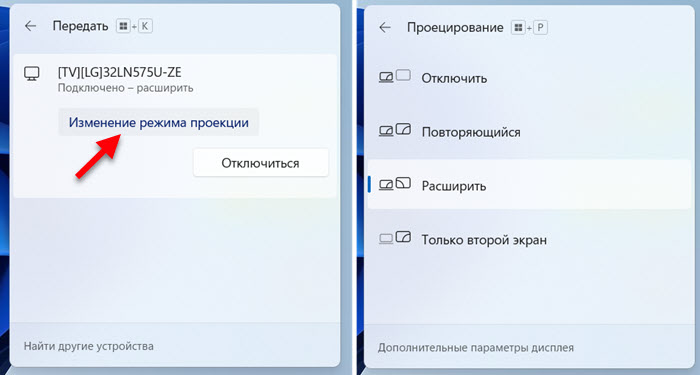
Kui soovite dubleerida arvuti või sülearvuti ekraani, valige režiim "Korduv".
Helitoode
Jah, mitte ainult pilt edastatakse Miracasti kaudu, vaid ka heli. See tähendab, et Windows 11 saab heli kuvada teleri kõlaritel või sellega ühendatud veerud. Minu puhul hakkas heli pärast traadita ekraaniga ühendamist automaatselt teleri kaudu mängima. Kui olete eksinud ja heli pärineb sülearvuti või arvuti kõlaritest, siis kontrollige heli väljundi sätteid.
Selleks vajutage helitugevuse reguleerimiseks ülesandepaneelil ja liuguri lähedal nuppu ">" heli väljundi ikooni. Valige kuvatav menüüs oma teler.
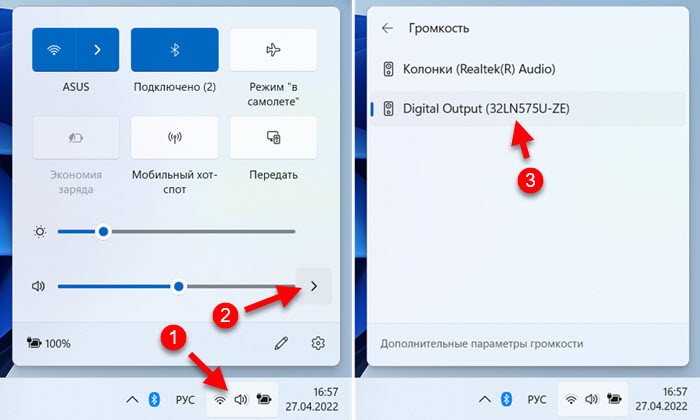
Mõtlesin heli välja, liigutasin edasi.
Võimalikud probleemid ja lahendused
Tuginedes sama teema artikli kommentaaridele, kuid Windowsi eelmise versiooni kohaselt on traadita kuva ühendamisel palju probleeme ja vigu. Ma ise sattus selle artikli seadistamise ja kirjutamise protsessis mõned vigu. Nii et Windows 11 ei ole ka probleemideta. Kavatsen kirjutada eraldi, üksikasjaliku artikli, millel on selleteemalised otsused. Kui ta on valmis, jätan siia lingi. Noh, selles artiklis räägin lühidalt kõige levinumatest probleemidest ja annan nende lahenduse kohta soovitusi.
- Traadita kuvamisseadeid pole ja teade "teie seade ei toeta Miracast". Ja süsteem pakub kaabliühenduse käivitamist. Põhjused: Näiteks pole arvutis füüsiliselt WiFi adapterit või draivereid pole installitud. Või lihtsalt vananenud raua ja/või autojuhtide tõttu pole Miracastile tuge. Kuidas kontrollida, kirjutasin selle artikli alguses. Lahendused: Proovige värskendada Wi-Fi draiveri adapterit ja videokaarti. Asendage WiFi adapter või videokaart uuemaga.
- Windows 11 ei leia telerit. Otsing toimub ja aknas "Pass" telerit ei kuvata. Põhjused: Teleris ega mõnes muus seadmes pole Miracasti tuge või see on seadetes välja lülitatud. Seadmed on üksteisest liiga kaugel. Lahendused: Vaadake omadusi ja veenduge, et teie teler või projektor toetab Miracastit. Kui teil on adapter, tuleks see üle lülitada sobivale režiimile, selle artiklis, mille ma sellest kirjutasin. Veenduge, et Miracast oleks sisse lülitatud. Ühendage teler sama WiFi-võrguga, millega teler on ühendatud.
- Tõrge ühendamisel "Ühendamine ebaõnnestus". Põhjused: Nad ei ole kinnitanud teleris ühendust, viirusetõrje- või Windowsi tulemüüri blokeerib ühenduse, telerit ja sülearvuti ei ole ühendatud ühe WiFi-võrguga (ma leidsin seda isiklikult), diskreetne videokaart segab seda. Lahendused: Pöörake tähelepanu, võib -olla taotleb teler ühenduse loomiseks. Ühendage selleks ajaks sisseehitatud viirusetõrje lahti ja lülitage Windowsi tulemüür välja. Veenduge, et teler ja sülearvuti ühendatakse ühe WiFi-võrguga. Proovige seadmehalduris diskreetne videokaart keelata (kui see on teie arvutis või sülearvutis).
Kui teil ei õnnestunud ühendust luua, või seisate silmitsi mõne probleemiga ja ei saanud seda lahendada, kasutades soovitusi, mis ma ülal jätsin - kirjutage kommentaaridesse. Kirjeldage üksikasjalikult oma juhtumit ja ma üritan teid aidata! Näpunäidete ja otsustega kommentaaride eest, eriline tänu.
- « Kuidas unustada (kustutada) WiFi-võrk Windows 11?
- Nõrk WiFi kaitse iPhone'is, mida teha ja kuidas parandada? »

