Ohutu aknad 11

- 2422
- 468
- Noah Pfannerstill
Turvarežiim võimaldab teil Windows 11 käivitada piiratud parameetrite, süsteemiteenuste ja draiverite komplektiga, mis võimaldab teil diagnoosida süsteemis probleemide põhjused ja kinnitada mõned neist. Samuti on soovitatav teostada turvarežiimis mõned seadmete seadistamise või programmide eemaldamise protseduurid.
Selles samm -test -juhises, üksikasjalikult, kuidas minna ohutusse Windows 11 režiimi mitmel viisil, aga ka lisateave, mis võib olla kasulik käsitletava teema kontekstis.
- Kuidas Windows 11 turvarežiimis käivitada
- Süsteemi konfiguratsioon (MSCONFIG)
- Sissepääs turvarežiimi parameetrite kaudu
- Turvarežiimi käivitamine lukustuskuvast
- Sissepääs turvarežiimi, kui Windows 11 ei alusta
- Kuidas lisada menüü allalaadimiseks turvarežiimi
Kuidas Windows 11 turvarežiimis käivitada

Sõltuvalt olukorrast: kas süsteem käivitatakse ja see on võimalik sisestada, aga ka mitmeid muid tegureid, saate ohutu Windows 11 režiimi sisenemiseks erineval viisil siseneda. Esiteks, meetodite kohta, mis võimaldavad teil OS -i käivitamisel turvarežiimi minna, ja seejärel alternatiivsete võimaluste kohta, mis võivad olla ka kasulikud.
Kuidas lubada turvarežiimi aknas "Süsteemi konfiguratsioon"
Kui Windows 11 sissepääs on võimalik, saab järgmises turuletulekuks turvarežiimis teha järgmised sammud:
- Vajutage klahve Võida+r Klaviatuuril või klõpsake nuppu "Start" ja valige "Tervitus". Sisenema Msconfig Dialoogiboksis "Perfor" ja klõpsake nuppu Enter.
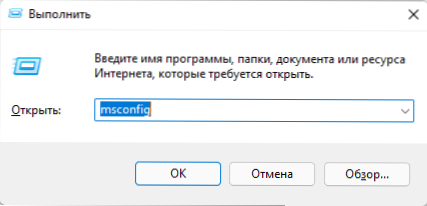
- "Süsteemi konfiguratsioon" aknas avati vahekaardile "Laadimine".
- Jaotis "laadimisparameetrid" märgi "turvarežiim". Kui vajate turvarežiimis võrgutuge, lülitage sisse üksus „võrk” (muudel juhtudel on vaikimisi valik tavaliselt sobiv - “minimaalne”).
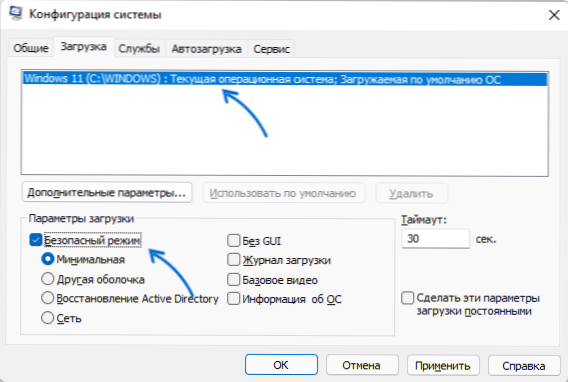
- Rakendage sätted ja taaskäivitage arvuti või sülearvuti.
Selle tulemusel laaditakse süsteem turvarežiimi. Tulevikus astuge turvarežiimi väljalülitamiseks samu samme, kuid eemaldage märk "turvarežiim".
Turvarežiim läbi parameetrite
Järgmine viis on kasutada Windows 11 parameetrites "laiendatud käivitusparameetreid". Sammud on järgmised:
- Avage "Parameetrid", selleks võite kasutada menüüs Start vastavat üksust või vajutada klahve Võida+i klaviatuuril.
- Avage jaotises "Süsteem" üksus "taastamine".
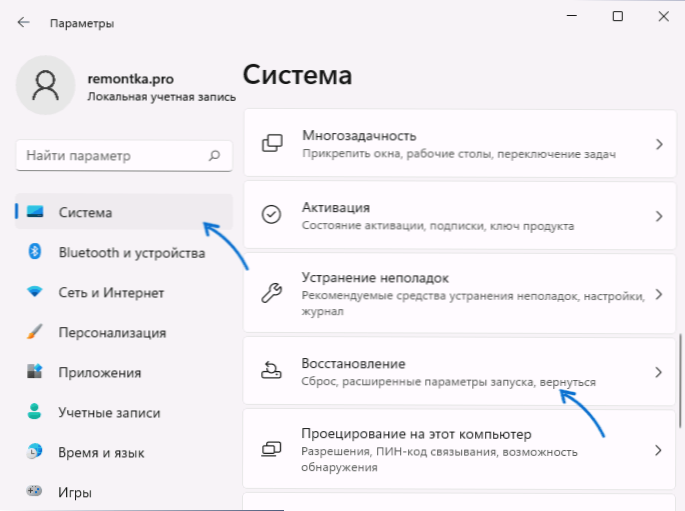
- Jaotis "Taastamisparameetrid" vajutage nuppu "Laiendatud käivitusvalikud" nuppu "Reloading Now" ja kinnitage seadme taaskäivitamine.
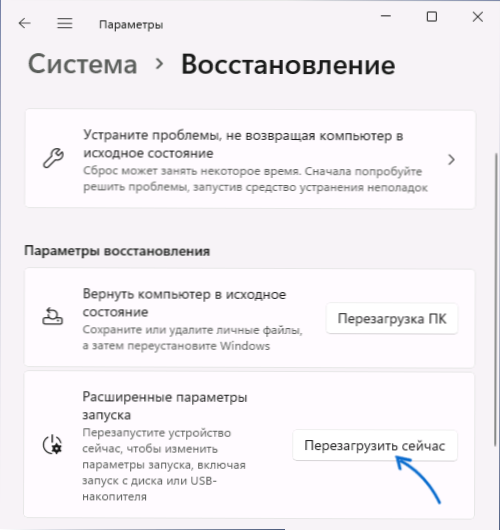
- Windows 11 taastamine avatakse. Klõpsake "Otsi ja rikete kõrvaldamine".
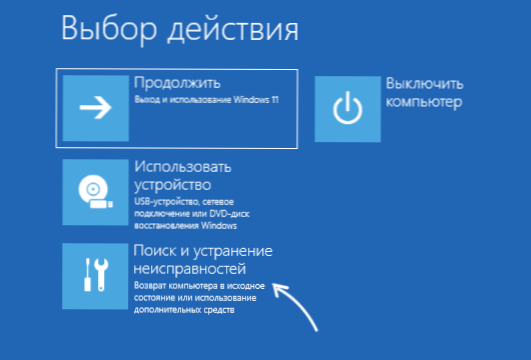
- Avatud "täiendavad parameetrid".

- Vajutage "laadimisparameetrid" ja seejärel - nuppu "Taaskäivitage".

- Pärast taaskäivitamist ilmub laadimisrežiim. Vajutage mõne sülearvuti klahvi F4 (FN+F4), et käivitada Windows 11 turvarežiimis. Töötab ka lihtne klahvitoke 4. Kui teil on vaja alustada ohutut võrgutugi, kasutage F5 (5).
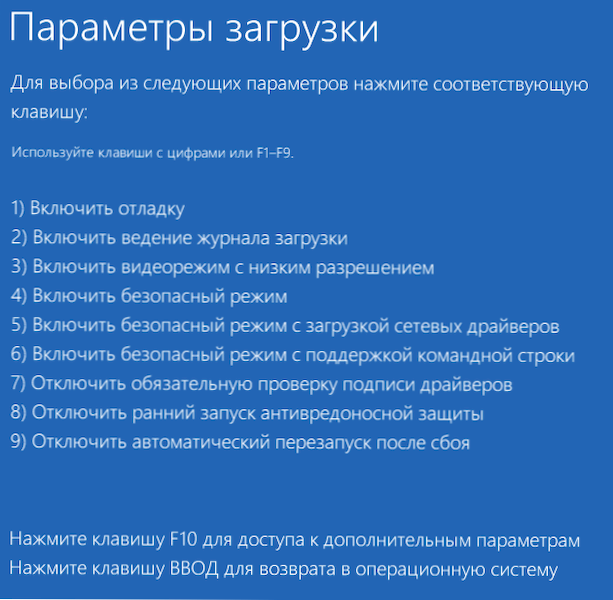
Windows 11 laaditakse valitud turvarežiimi.
Turvarežiim Windows 11 luku ekraanilt
Kui mingil põhjusel on Windows 11 laaditud, kuid on olemas võimalus pääseda süsteemi lukustuskuvale, võite pääseda ka turvarežiimi:
- Vajutage luku ekraani paremas alanurgas asuvat toitenuppu.
- Shift -klahvi hoidmine klõpsake nuppu "Ümberlaadimine".
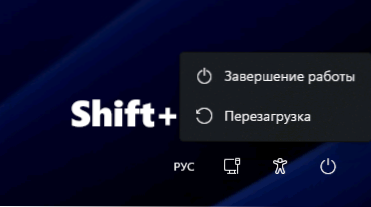
- Taastuskeskkond avaneb. Minge rikete otsimisele ja kõrvaldamisele - täiendavad parameetrid - laadimisparameetrid ja kinnitage taaskäivitus.
- Vajutage F4 või 4, et käivitada Windows 11 turvarežiimis.
Sissepääs Windows 11 turvalisusesse, kui süsteem ei alga
Kui Windows 11 ei käivitu näiteks, jälgite allalaadimisel musta ekraani, on ohuturežiimis võimalik järgmised sisestusvalikud:
- Kui Windows 11 laadib tõrke, on võimalik avada "täiendavad parameetrid", minna neile ja seejärel minna "rikete otsimine ja kõrvaldamine" - "täiendavad parameetrid" - "laadimisparameetrid", klõpsake nuppu "Taaskäik". Pärast taaskäivitamist saate turvarežiimi käivitada, vajutades klahvi F4 või 4.
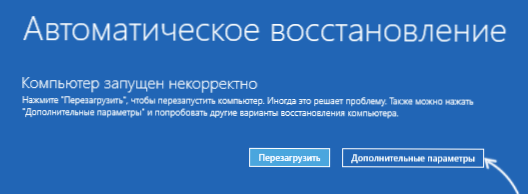
- Potentsiaalselt ebaturvaline ketaste meetodil, kuid töötamine. Windows 11 laadimise alguses lülitage arvuti välja või sülearvuti välja pikka aega, hoides toitenuppu. Pärast kahte sunnitud seiskamist üritatakse kolmandal käivitamisel automaatselt taastuda ja siis näete sõnumit, et arvuti on valesti käivitatud. Kui vajutate nuppu „Täiendavad parameetrid”, minge jaotisse „Rikete otsimine ja kõrvaldamine” - „Täiendavad parameetrid” - „Laadimisparameetrid” ja vajutage nuppu „Taaskäivitage”, saate valida koormuse turvarežiimis, vajutades F4 või 4 klahvi F4 või 4 või 4.
- Saate arvuti alla laadida Windows 11 laadimismängu (installitud süsteemina samas UEFI või Legacy režiimis) ja pärast installiprogrammi avamist vajutage Shift+F10 (Shift+FN+F10 sülearvutid). Käsurida avaneb. Sisestage käsk
Bcdedit /set default ohutu boot minimaalne
Ja klõpsake nuppu Enter.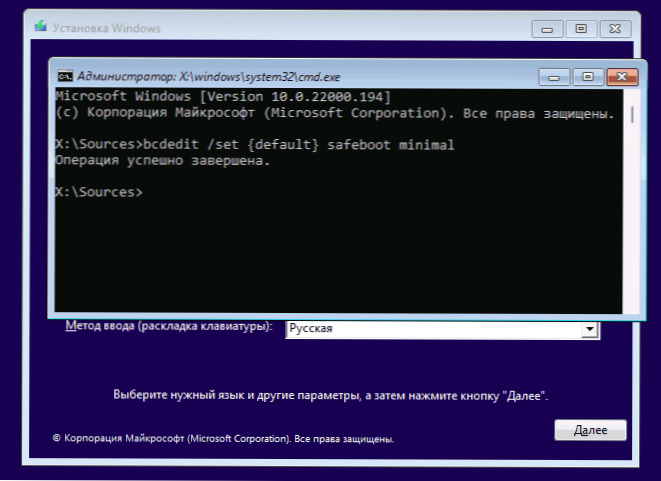 Pärast käsu lõpuleviimist laadige arvuti kõvakettalt - kui süsteem ja selle alglaadur töötavad, tehakse käivitamine turvarežiimis. Tulevikus saate käivitamise turvarežiimis välja lülitada, kasutades aknas olevat vahekaarti "laadimine" Võida+r - Msconfig.
Pärast käsu lõpuleviimist laadige arvuti kõvakettalt - kui süsteem ja selle alglaadur töötavad, tehakse käivitamine turvarežiimis. Tulevikus saate käivitamise turvarežiimis välja lülitada, kasutades aknas olevat vahekaarti "laadimine" Võida+r - Msconfig.
Kuidas lisada menüü allalaadimiseks turvarežiimi
Kui turvarežiimi turuletoomine on sageli vajalik, saate selle Windows 11 allalaadimisel menüüsse lisada:
- Käivitage käsurida administraatori nimel.
- Sisestage käsk
Bcdedit /copy current /d "turvarežiim"
- Pärast käsu lõpetamist näete sõnumit, et kirje kopeeritakse selle identifikaatorile lokkis sulgudes. Me kasutame seda identifikaatorit järgmises meeskonnas (sulgudes peaks olema ka meeskonnas):
Bcdedit /set identifikaator ohutu boot minimaalne
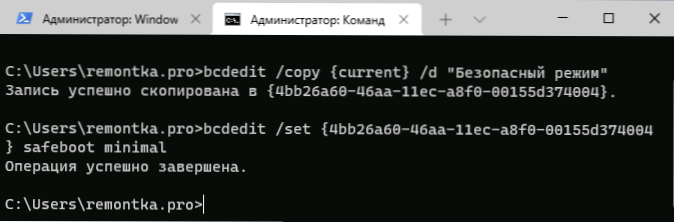
- 3. astme asemel saate teha samme 5 ja 6, tulemus on sama.
- Vajutage klaviatuuril Win+R klahve, sisestage MSCONFIG ja klõpsake nuppu Sisestage.
- Valige vahekaardil „Laadimine” ülaosas loendis „turvarežiim”, installige selle jaotisse „Laadimisparameetrid” selle jaoks “turvarežiim” ja rakendage sätted.
Selle tulemusel ilmub Windows 11 sisselülitamise või uuesti laadimise korral järgmine menüü:
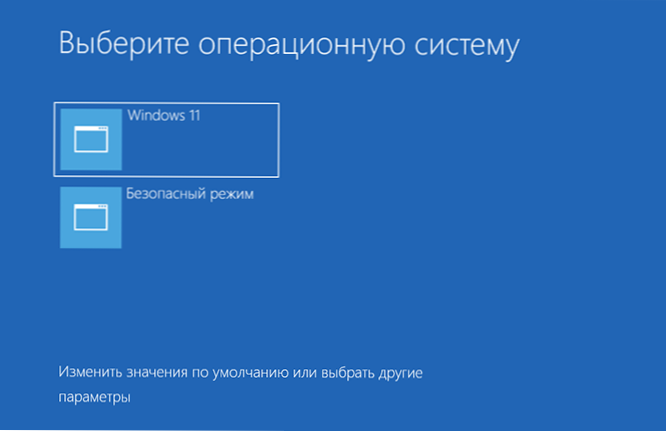
Selles saate valida süsteemi tavapärase laadimise või käivitamise turvarežiimis.
- « Töölaua akende 11 ja 10 elavad plaadid elavad plaadid kõikjal
- Kuidas Windows 11 kiiret algust keelata »

