Kiire juurdepääs Windowsile, mida teeb ja kuidas see töötab
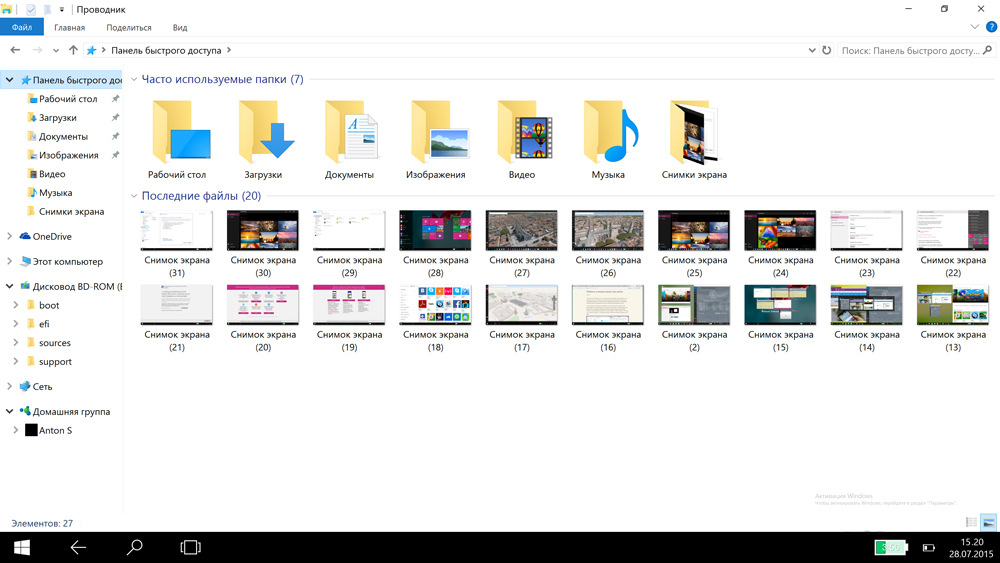
- 3172
- 361
- Simon Denesik
Windows 10 -s oli kohandatud variant, mis asendas "lemmikud", mis oli eelmistes versioonides 7 ja 8. See on sageli kasutatavate kaustade ja failide loend. Tänu sellele funktsioonile saate kiiresti olulisele teabele minna, ilma et seda mujal otsida. Võite minna üle mis tahes kausta, vasakpoolse ülaosas on link funktsioonile, mida kaalume. Objektide nimed, mida olete korduvalt vaadanud. Jaotis sisaldab kasutaja viimase 10 ülemineku nimesid arvutis saadaolevatele materjalidele.
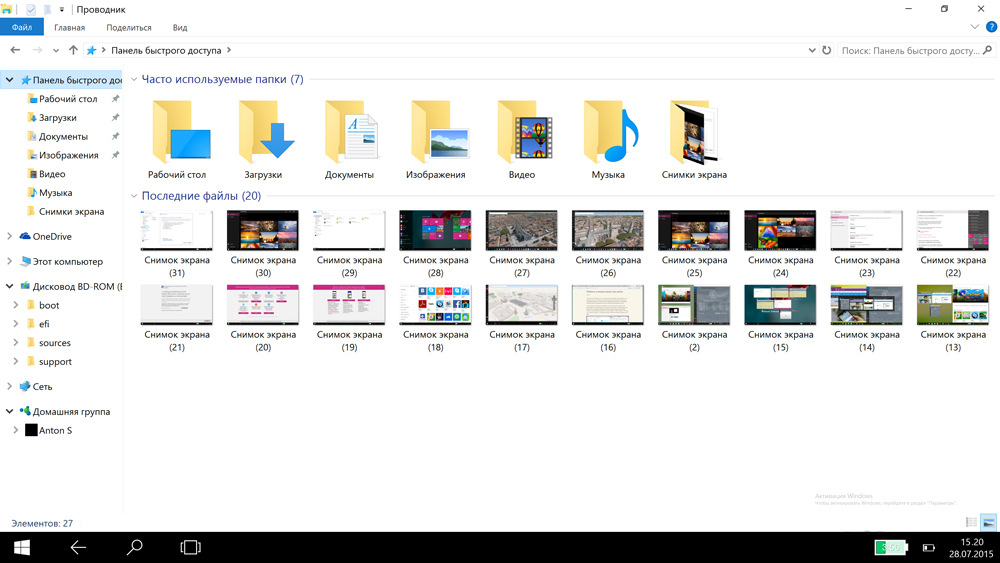
Kuidas on Windows 10 funktsioon
Kasutajad, kes eelistavad failidega töötada käsitsi, ei kasuta seda valikut, nimetades seda kasutuks.
Allpool kaalume, kuidas see töötab, ja teie ise saate otsustada, kas vajate seda funktsiooni või parem, et see välja lülitada. Näitame ka seda, kuidas seda konfigureerida ja ohutult kustutada. Analüüsime seitsmenda ja kümnenda akende võimalusi eraldi, kuna see variant on vaikimisi viimases ja esimeses pole, kuid selle loomine on tasuta, ilma palju vaeva ja teadmisi ilma palju vaeva ja teadmisi.
Windows 10
Nimede lisamine
1 meetod
Kui peate mõned üksused loendisse panema, nii et leiate selle kiiresti, avasite sageli faili või kausta külastatud iga päev- helistage menüüsse ja klõpsates parema nupuga objektil, valige "Parandage kiire juurdepääs paneel ". Kohe kuvatakse loendisse valitud faili nimi.
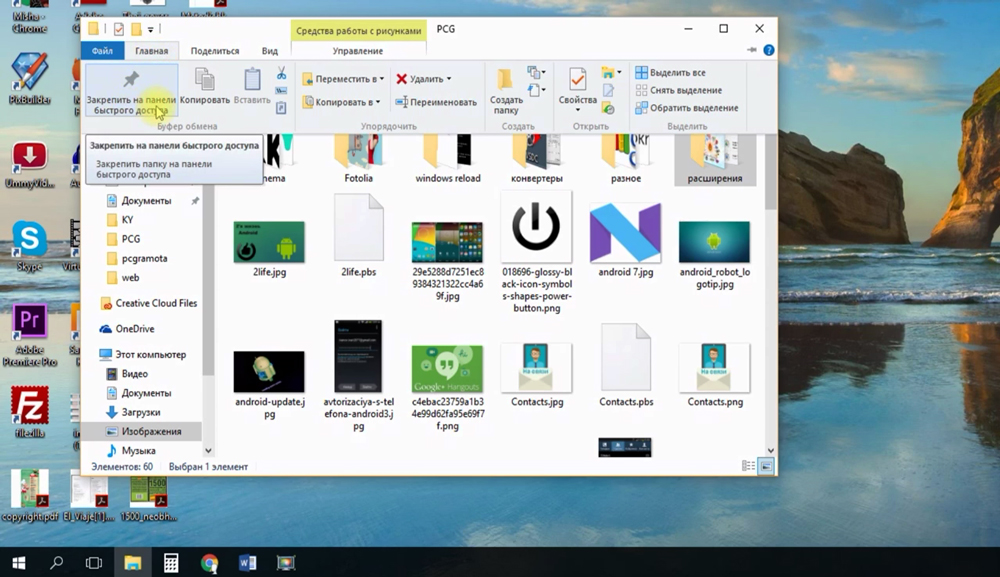
2 meetod
Teine meetod viiakse läbi objekti teisaldamisega.
- Avage kaust failiga.
- Sulgege see hiirega.
- Viige menüüsse.
- Tooge jaotisse "sageli kasutatav" ja vabastage.
Ühenduse katkestama
Varastes versioonides ei olnud kiire juurdepääsu paneeli Windows 10 võimalik keelata, kustutades külastatud objektide loendi. Viimastes versioonides on selline Windows 10 kiire juurdepääsu seadistuspaneel juba saadaval. Tarku funktsioone pole, te täidate kõik toimingud hõlpsalt ise.
Seadete aknasse pääsemiseks avage mis tahes kaust.
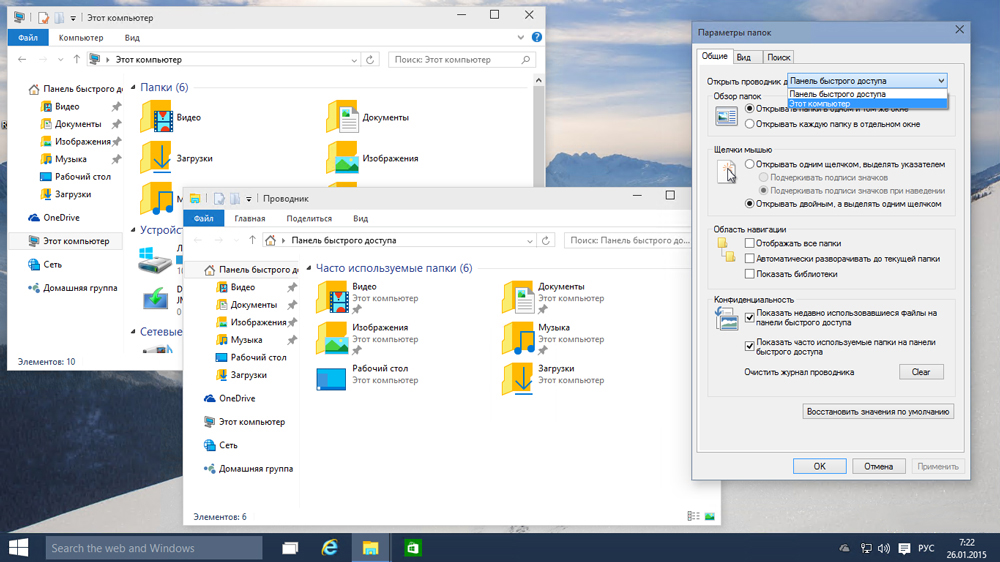
- Järgmisena valige vahekaardil "Vaade" nupp "Parameetrid" (otse ülaosas), valige "Muutke kaustade parameetreid ja otsingu".
- Uus aken avaneb.
- Vahekaardil Üldine saate asendada üksuse "See arvuti" avatud -avamise avamisnupp, valides allakäiguloendist.
- Lisaks eemaldage allpool jaotises "Privaatsus" väljade, mis pakuvad sageli kasutatavaid kaustu ja faile, kontrollhüvendid, et neile kiire juurdepääs.
- Akna allosas asuvat spetsiaalset nuppu, mis on võimalik täielikult puhastada. Uusimate objektide loend, mida külastate, kustutatakse pärast selle vajutamist.
- Salvestage muudatused, vajutades "OK".
Mõne punkti eemaldamine
Uus versioon võimaldab üksikuid üksusi loendist kustutada. Esitleti käsitsi. Kui peate eemaldama mitu positsiooni, tehakse see pikka aega. Kuid kasutajad valivad sellise viisi, pakkudes endale objekti kiiret leidmist sellega suhtlemiseks. Allpool näitame, kuidas kiire juurdepääsu paneeli Windows 10 puhastada.
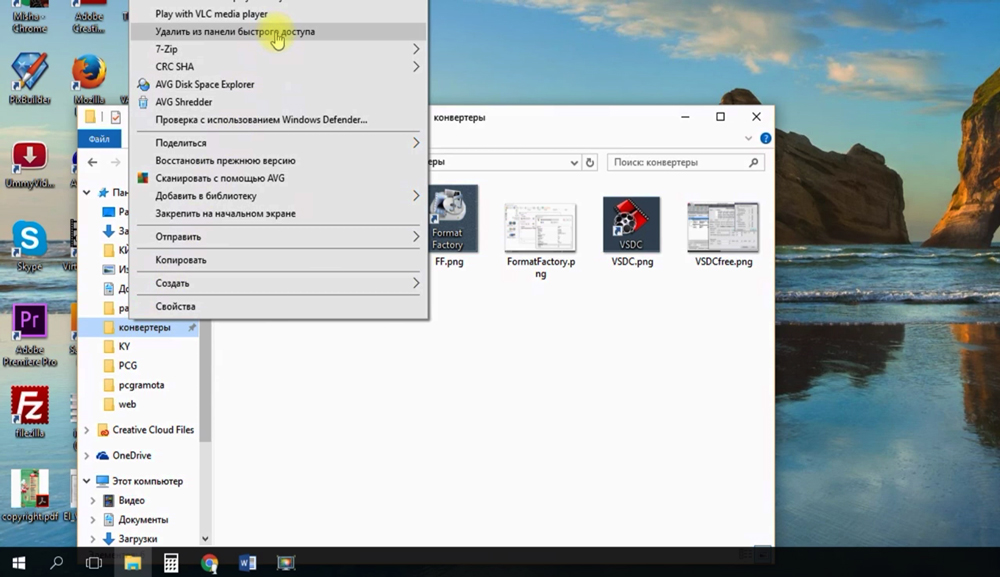
Selleks klõpsake parema nupuga ühel nimel, aktiveerige link "Eemaldage kiire juurdepääs paneelilt". Pidage meeles, et sel viisil ei kustuta te esemeid ise, tegelikult on link neile lihtsalt puhastamine.
Windows 7
Selles kõnealuses versioonis pole funktsiooni, kuid saate selle lisada. Tegutsege vastavalt allolevale algoritmile ja saate Windows 7 -s luua kiire käivituspaneeli.
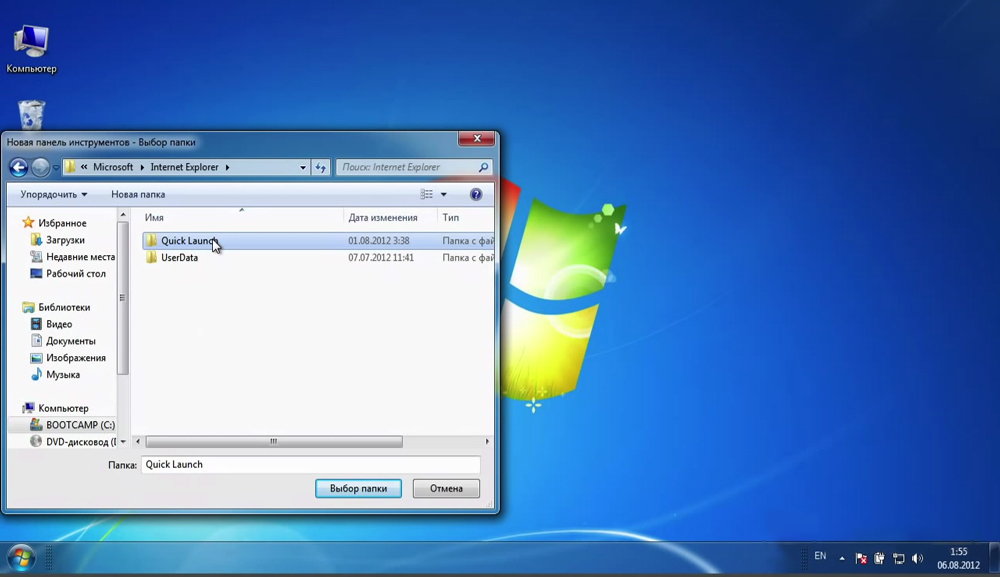
- Avage parema hiirenupuga ekraani allosas asuva ülesanderiba paneeli kontekstimenüü. Eemaldame märgimärgi üksusest „Parandage taimepaneel”, et saaksite seadeid muuta.
- Klõpsake ülesanderibal vabas kohas parema nupuga. Valige üksus "Loo tööriistariba".
- Minge dirigendis aadressile: C: \ kasutajad \ name_ ajateenistus \ appdata \ rändlus \ Microsoft \ Internet Explorer \ Quick Launch.
- Teil on paremal küljel kiire käivitamine, klõpsake seda parema hiirenupuga. Eemaldage ruutümbsid punktidest "Kuva pealkiri" ja "Näita allkirjad".
- Tõmmake kiire käivitamine tavapärasesse kohta alguse kõrval.
Kui soovite kiire käivitamise ja esialgse ilme ülesanded tagastada, avage kontekstimenüü uuesti ja klõpsake nuppu "Atribuudid". Minge vahekaardile "Tööriistariba", eemaldage real "Kiire käivitamine". Kinnitage muudatused nupuga "OK".
Nagu näete, pole selle valiku seadistamine keeruline. Kui vajate seda, saate Windows 7 -s luua kiire käivituspaneeli, redigeerida seda versioonis 10, konfigureerida loendit automaatselt ja täielikult või käsitsi ja osaliselt. Kui suvandit pole vaja, saate selle välja lülitada või menüüga "Selle arvutiga" asendada. Konfiguratsiooni toimingud pole keerulised, spetsialistide abi pole vaja, iga kasutaja saab selle probleemi iseseisvalt lahendada ilma tarbetute kuludeta ja ilma suure ajata.
- « Tekstuuri installimine ja kehtestamine Photoshopis
- Helistage Windowsi mobiiliseade funktsioonides meloodiale »

