Sülearvuti klaviatuuri blokeerimine ja miks seda vaja on

- 1295
- 109
- Bernard Roberts
Sülearvuti klaviatuuri blokeerimise küsimus ilmneb perioodiliselt enamikus kasutajates.

Enamasti on põhjused järgmised tegurid:
- Kui osa võtmetest on kahjustatud või ebaõnnestub, mis avaldub spontaansete presside ja käivitamisega;
- Kui majas on väikesed lapsed või lemmikloomad, kes pääsevad avatud arvutisse ja vajutada võtmeid;
- Lõpuks, kui olete harjunud töötama täissuuruses klaviatuuriga ja kogu aeg on teie jaoks lihtsalt ebamugav (sageli juhtub see neile, kes töötavad suure tekstiga).
Niisiis, kuidas blokeerida sülearvuti klaviatuuri, kui peate lahkuma paariks minutiks? Kuidas seda üldse keelata? Siin on kõige taskukohasemad viisid sülearvuti klahvide blokeerimiseks.
Kaitseks ajutine seiskamine
Alustame kõige lihtsamast: Klaviatuuri ajutine sulgemine, kui teil on vaja ruumist lühikest aega lahkuda, kui laps jääb, või oma lemmikkass. Mõned sülearvutimudelid pakuvad spetsiaalset klaviatuuride kombinatsiooni: tavaliselt on see “FN” ja üks funktsionaalsetest klahvidest (näiteks F6 või F11).
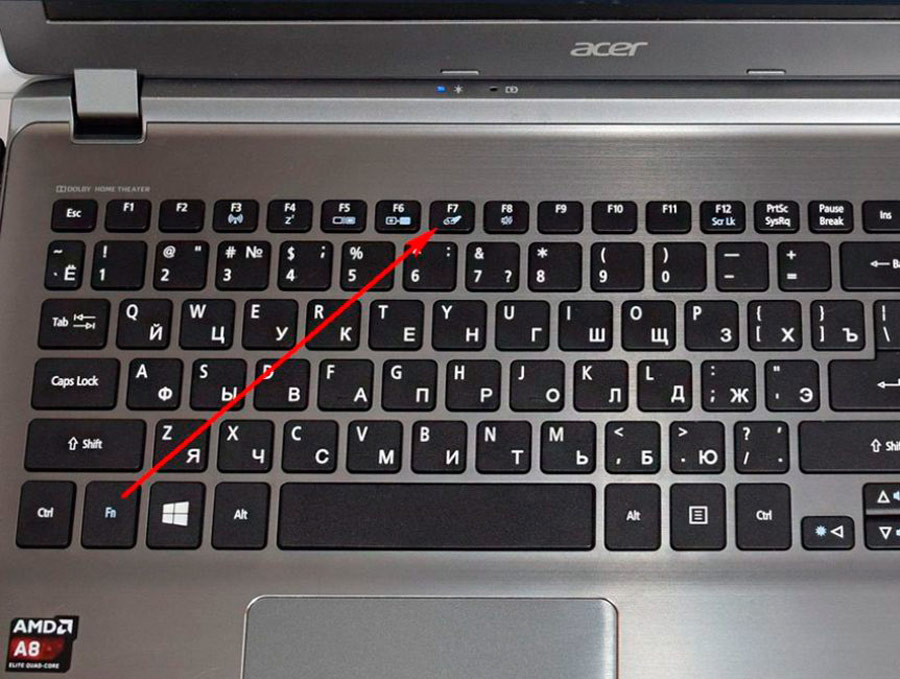
Vaadake hoolikalt klaviatuuri ja kui teie sülearvuti on üks neist mudelitest, näete ühe klahvi soovitud ikooni. Pange tähele, et see funktsioon ei pruugi toimida, kui sellel seadmel on opsüsteem, mis erineb selle müümisel eelnevalt installitud.
Kui klaviatuuri blokeerimiseks pole spetsiaalset võtit, on olemas universaalne meetod, mis blokeerib süsteemi ajutiselt. Klõpsake nuppu "Win" + "L" - see kombinatsioon blokeerib kasutajakonto, samal ajal kui seda jättes.
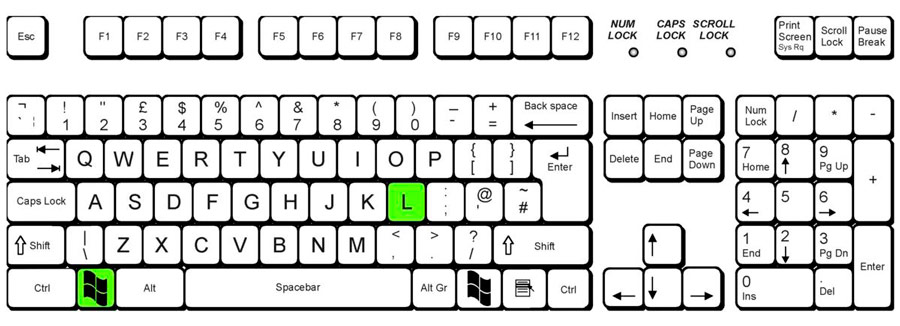
Kui proovite tööle naasta, näete sissepääsukraani kontole ja kui see on parooliga kaitstud, peate seda uuesti juhtima. See meetod kaitseb teie arvutit ebavajalike võtmekontrollide eest teie puudumisel.
Läbi DOS -liidese
Teine võimalus, kuna saate klaviatuuri kiiresti keelata, on DOS -käskude kasutamine. Oleme koostanud üksikasjalikud juhised, kuidas seda teha.
- Kõigepealt peate avama käsurida. Vajutage klahvi “Win+ R”, sisestage välja “CMD” ja klõpsake nuppu OK.

Alternatiivne viis: klõpsake vasakus alanurgas asuval Windowsi ikoonil ja minge seejärel jaotisse "All Programm" → Standard "(või" ametlik ") →" Team Strina ".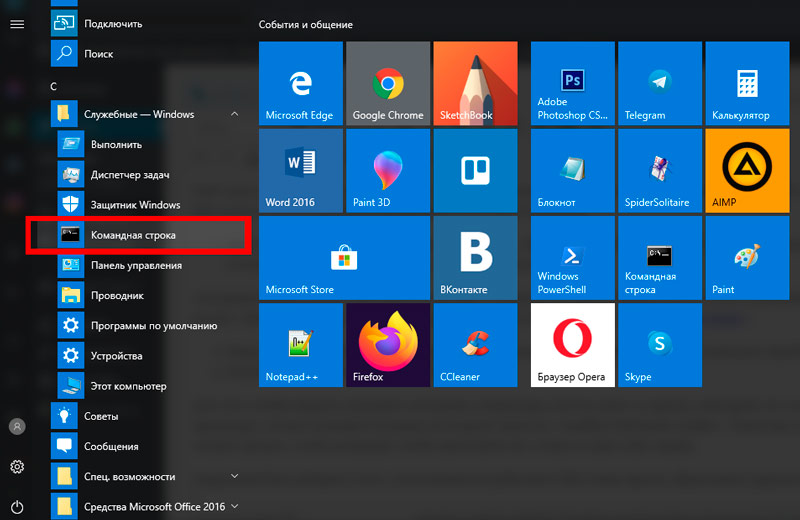
- Teie ette ilmub must aken, kuhu peate sisestama
"Rundll32 klaviatuur, keelake".
- Kinnitage klahvi "Enter" toiming.
Klaviatuuri algseisundi tagastamiseks mõne aja pärast korrake sama protseduuri, asendage käsk ainult teisest etapist koos "Rundll32 klaviatuur, luba". Selle meeskonnaga saate luua ka otsetee, et täita kõik etapid hiire ühe klõpsuga.
Oluline. Kuidas teksti lisada, kui nupud ei tööta? Kõik on väga lihtne. Täitke üleminek mööda järgmist tee "Start" → Programmid → "Spetsiaalsed seadmed" ja käivitage ekraaniklaviatuur.Seadmehalduri abil
Klaviatuuri blokeerimine seadmehalduri abil - ka äärmiselt tõhus meetod. Pealegi muutub see passiivseks isegi turvarežiimis. Liigume siis probleemi lahendamisel:
- Minge menüüsse "Start" → "Juhtimispaneel". Aknas nimega "Arvutiparameetrite seadistamine" sorteerige lehe välimus "suurtele ikoonidele", pannes vastav parameeter paremasse ülanurka, "vaatamise" rea kõrvale. Valige esitatud loendis üksus "seadmehaldur".
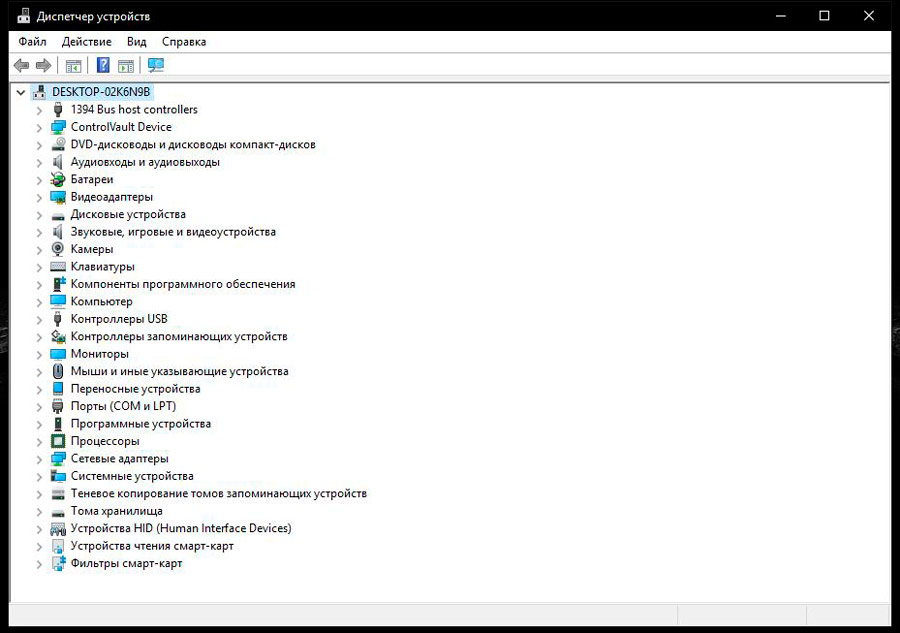
Alternatiivne viis: "START" → "Juhtimispaneel" → Süsteem → "Seadmehaldur". Sel juhul tuleks vaatamisrežiimi näidata kui "kategooriat".
Teine: klõpsake "Win + R", sisestage "Devmgmt.MSC "ja kinnitage nupp" Enter "(Enter).
Windows 10 jaoks saab seda protsessi lihtsustada. Klõpsake vasakus alanurgas asuvas OS -ikoonil paremal hiirenuppu ja klõpsake lingil "Seadmehaldur".
- Avatud seadmete loendis peaksite leidma "sisend- või klaviatuuriseadmed" (leitakse ka muud sarnased nimed). Klõpsake seadme nimega real paremal nuppu ja valige "Keela". Kui sellist parameetrit pole, siis "Kustuta".
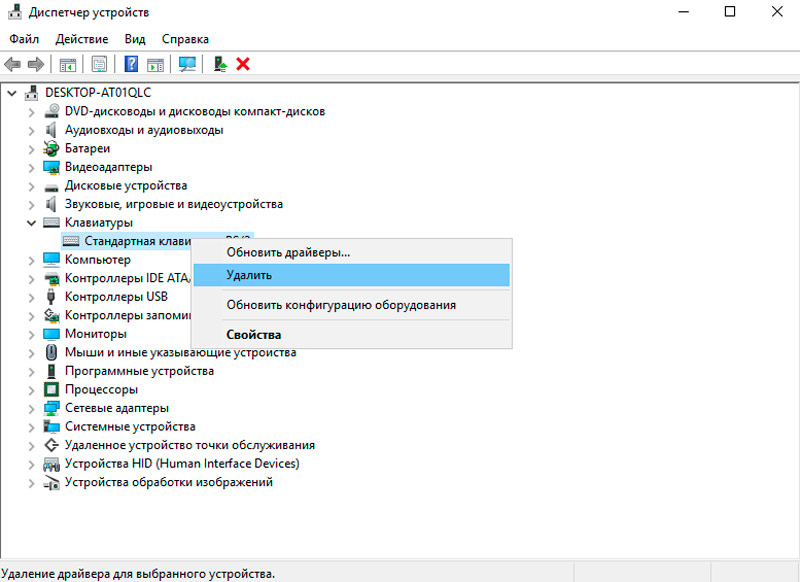
Klaviatuuri lülitatakse sisse sama põhimõtte järgi, ainus asi, mille lõpliku toimingu ajal peate klõpsama nuppu "Kasuta". Kui te eemaldate, peate klõpsama arvutinimel (esimene rida) ja valima "Värskendage konfiguratsiooni".
Läbi bio
See pole kõige populaarsem meetod, kuid väga usaldusväärne. BIOS -i sätted sisestatakse opsüsteemi laadimisel. Sel hetkel peate sõltuvalt sülearvuti tootjast vajutama teatud nuppu. Enamasti on see üks võtmetest "F1-F12" või "Kustuta".
BIOS -i versioonid võivad üksteisest oluliselt erineda. Kõige sagedamini asub vajalik punkt vahekaardil "Advanced". Selles peate leidma "USB -tugi VIA" ja ületama lüliti "puuetega" asendisse. Sisendseade lülitub sisse samal viisil, muutes väärtuse "lubatud".
Lisaks on mõnel mudelil USB -pärandi tugiparameeter. Selle eripära seisneb selles, et klaviatuuri korduv aktiveerimine toimub eranditult emaplaadi CMO -de tühjendamise kaudu.
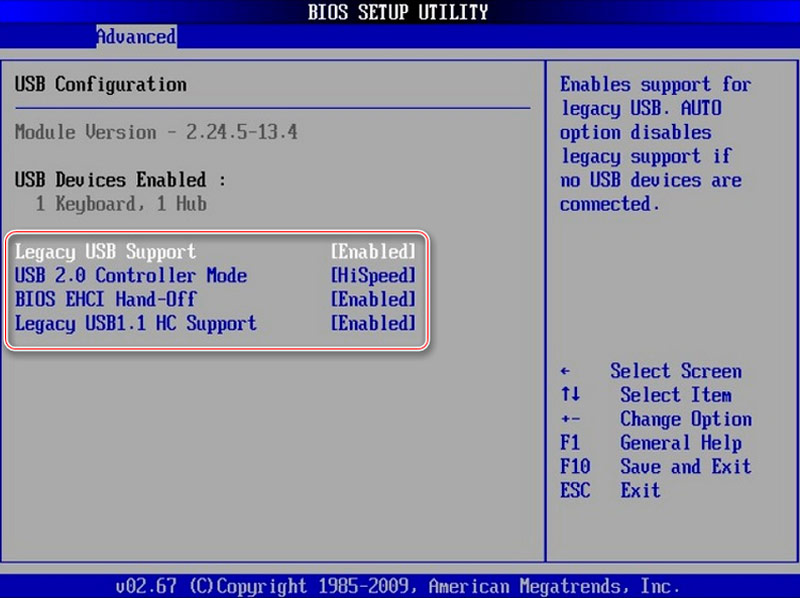
HP kaubamärgi sülearvutid on varustatud täiendava võimalusega lahti ühendada ainult funktsionaalsed võtmed. See on omamoodi kaitse laste vastu. BIOS -menüüs on vastav üksus "Toimingu režiim". Muutes väärtust "keelatud". Pärast nende manipulatsioonide esitamist ei saa te heli reguleerida, ekraani heledust muuta, mõnda funktsiooni kasutada.
Kasutage kolmanda osapoole tarkvara blokeerimiseks
Lisaks standardtarkvarale on klaviatuuriga töötamiseks ka eraldi programme. Neil on mitmesuguseid funktsioone, nende vajadustele hõlpsasti seadistamine, sealhulgas blokeerimine. Selles artiklis käsitleme neist kõige tõhusamat ja populaarsemat. Soovitame alla laadida kõik esitatud kommunaalteenused eranditult arendaja ametlikult veebisaidilt.
Lapselukk
Üsna lihtne programm, mis võimaldab teil klaviatuuri täielikult blokeerida vaid mõne klõpsuga. Kuumade võtmete kasutamine on äärmiselt mugav hallata.
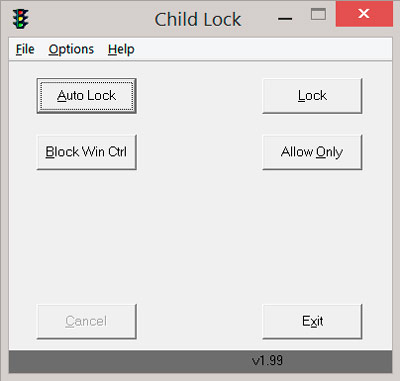
Liigume selle konfiguratsiooni juurde:
- Pärast aktiveerimisaknas alustamist leidke üksus "lukk". Kui lülitate selle sisse, siis lõpetavad klaviatuur ja hiirenupud toimimise. Kursor jätkab tööd nagu tavaliselt.
- Funktsioon "AutoLock" asub seal - sisendseadme automaatne sulgemine 10 minutit.
Veel üks plokk Win Ctrl Nupp keelab "Win" ja "Ctrl". Ja variant "luba ainult" lülitab absoluutselt kõik välja.
Plokk
Sellel utiliidil on näiteks valgusjuhtimine ja täiustatud funktsionaalsus, näiteks saate taimeri seadistada või ekraani lahti ühendada. Pealegi on liidese vene keel laos olemas. Programm muutub automaatselt aluseks ega sega kasutajat.
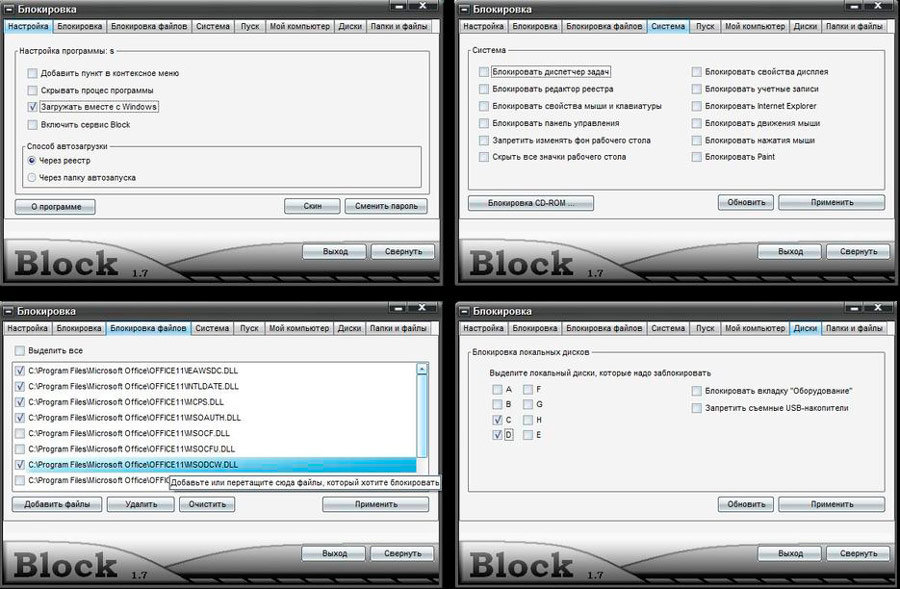
Kõik, mida tuleb teha.
Oluline. Viirusetõrje võib sellele rakendusele "vanduda". Seetõttu peate mõnel juhul kõigepealt tulemüüri ja tulemüüri lahti ühendama.Väikelapsed võtmed
Ilmselt vanim, kuid samal ajal üks meie eesmärgi kõige usaldusväärsemaid programme. Ta saab alustada probleemideta isegi Windows XP -s. Pärast installimist avage süsteemialus (teatiste valdkonnas) ja leidke selle rakenduse ikoon. Seejärel klõpsake seda parema nupu või puuteplaadiga ja valige luku klaviatuuri rida. Valmis! Klaviatuuri aktiveerimiseks eemaldage kast sellest üksusest.
MACBOOKi poole pöördumine
Klaviatuuri desaktiveerimine Macis on pisut keerulisem, selleks peate looma spetsiaalse teenuse ja kontrollima luku, kasutades määratud võtmete kombinatsiooni. Tehke samm -sammult ja õnnestub:
- Esiteks avage süsteemi sätted ja valige klaviatuurimoodul. Seejärel klõpsake nuppu "Clovali kombinatsioon".
- Nimekirjas vasakul klõpsake lingil "Teenus".
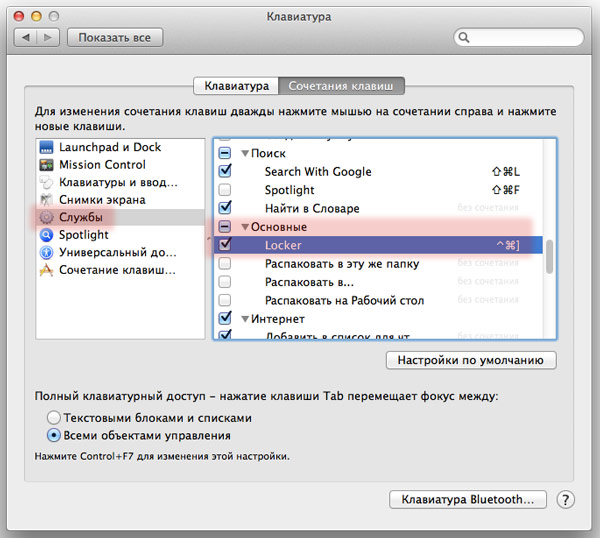
- Järgmisena leidke akna paremal küljel kataloog "Põhiline" ja klõpsake nuppu "Blok Mac".
- Nupp "Lisa kombinatsioon" hüppab välja. Pärast klõpsu sisestage kombinatsioon, mille abil MacBook läheb režiimi "Süsteemi sissepääs".
Nende toimingute tulemusel on seade absoluutselt kaitstud juhuslike ja ebasoovitavate presside eest, kui teil puudub.
Vigade klaviatuuri lahtiühendamine
Kui teie arvuti klaviatuur on osaliselt või täielikult korrast väljas ja ei täida selle funktsioone või te ei plaani seda ebamugavuste tõttu kasutada, saate selle riistvaraga välja lülitada. Seda saab teha ainult täieliku enesekindluse korral, et te seda ei vaja.

Kui eemaldate sülearvuti korpuse kaane, võite visuaalselt leida rongi, mis viib klaviatuuri paneelilt emaplaadile. Lülitage see pistikult välja ja koguge sülearvuti uuesti. Pärast seda saate ühendada välise seadme, kartmata seadme konfliktide esinemist.
Pidage meeles, et üleminek välisele klaviatuurile jätab teile mõned laiendatud funktsioonid sülearvutitele: näiteks keerates/keerates klaviatuurilt WiFi-d, reguleerides heli helitugevust, ekraani heledust jne. D.
Järeldus
Nagu näete, pole sülearvutil klaviatuuri lukustuses ega klaviatuuri täielikku sulgemist midagi keerulist. Kõik sõltub tegurist, mis ajendas teid mõtlema, kuidas blokeerida sülearvuti klaviatuuri. Loodame, et meie artikkel aitas teil tekkinud küsimuse lahendamisel. Ja selgituste saamiseks võite meie kommentaarides alati meiega ühendust võtta.

