Klaviatuuri ühendamise viisid tahvelarvutiga

- 1884
- 411
- Fred Carroll
Paljud kasutajad kasutavad dokumentidega sagedaseks tööks tahvelarvuteid. Lõppude lõpuks on seda lihtsam kaasas kanda kui sülearvuti, lisaks on sellel parim autonoomia ja enamasti on see odavam kui sülearvuti. Kuid suur hulk teksti, näiteks loengutele või virtuaalse klaviatuuri loominguliste elukutsete inimestele, on kaugeltki nii mugav kui füüsiline, isegi kui arvestada, et sellel on funktsioon korrigeerida Teksti vead ja automaatne täitmine. Tavaliselt saab seda mitu korda kiiremini printida ja isegi pimedat meetodit kasutades, samal ajal kui ekraan ei anna sellist võimalust.

Mõned tootjad hakkasid oma seadmeid täitma täiendava klaviatuuriga dokkijaama või kõva katte kujul. Kuid kahjuks pole enamik mudeleid selle lisavarustusega varustatud ja peate selle omandamisel raha kulutama. Vaatame, kuidas ühendada klaviatuur tahvelarvutiga erinevates opsüsteemides.
Dok-Station või juhtum
Kõige usaldusväärsem ja mugavam variant. Võimaldab muuta tahvelarvuti täielikuks sülearvutiks, millel on mitu liigutust. Selliseid klaviatuure on kahte tüüpi - kõva dokk ja pehmem kate. Tahvelarvutil võib olla spetsiaalne liides, millega ühendus tehakse ilma muude sätete vajaduseta.

Asus tablett
Parim variant on täpselt dokkimisjaam, nii et see võib isegi põlvitada. Lisaks võib sellel olla sisseehitatud aku, mis pikendab aku kestvust. Juhtum pole kaalu nimel nii mugav, kuna see on pehmem, ja sõrmede all nupud lihtsalt painutavad. Ettevõtte juhtumi või dokkimisjaama maksumus võib olla üsna kõrge.
Ühendus
Kõige populaarsem viis ühenduse loomiseks. Kui teie mudel töötab Windowsis, kleepige lihtsalt USB -klaviatuur seadmesse sobivasse pistikusse. Pärast seda toimub kohene äratundmine, mõnel juhul luuakse autojuhid. Ühendus võtab sõna otseses mõttes paar sekundit, ilma et oleks vaja täiendavaid adaptereid ühendada.

Androidil põhinevate tahvelarvutite jaoks on juba vaja spetsiaalset adapterit - juhtmestikku, millel on seadmega ühenduse loomiseks ühes otsas ja teiselt poolt tavaline USB, et ühendada klaviatuur. Kõik kaasaegsed mudelid toetavad OTG -tehnoloogiat, võimaldades teil ühendada erinevad välised seadmed. Kui olete seadmed parempoolsetesse liidestesse kleepinud, saate sõna otseses mõttes paari sekundiga kasutada näiteks kiire tekstikomplekti jaoks. Muide, saate sarnasel viisil lisada USB -vastuvõtjaga varustatud traadita klaviatuurid.

Klaviatuuri ühendamine tahvelarvutiga OTG kaudu
Kuid iPadil on kõik palju kurvem. On ebatõenäoline, et saate traadi kaudu sarnase ühenduse luua, kuna Apple ei andnud oma seadmele sarnast tuge. Võite kasutada võimalust ja kasutada välgu USB -kaamera adapterisse või midagi sarnast.

Lightning kuni USB -kaamera adapter, et ühendada klaviatuur iPadiga
Süsteem annab sõnumi toetuse puudumise kohta, kuid võite seda ignoreerida lihtsalt vajutades. Mõnel juhul saab klaviatuur teenida.
Bluetoothi traadita ühendus
Lihtsaim ja usaldusväärsem variant on Bluetooth -ühendus, kuna seda tüüpi ühenduse korral saate ühenduse luua mis tahes mobiilse osiga. Tootja soovitab konkreetse tahvelarvuti mudeli jaoks ja universaalseks, mis sobib mis tahes seadme jaoks.
Ühenduse loomiseks järgige järgmisi manipuleerimisi:
- Aktiveerige tahvelarvuti Bluetooth, pange klaviatuur paaritusrežiimi, kuni indikaator külmub.
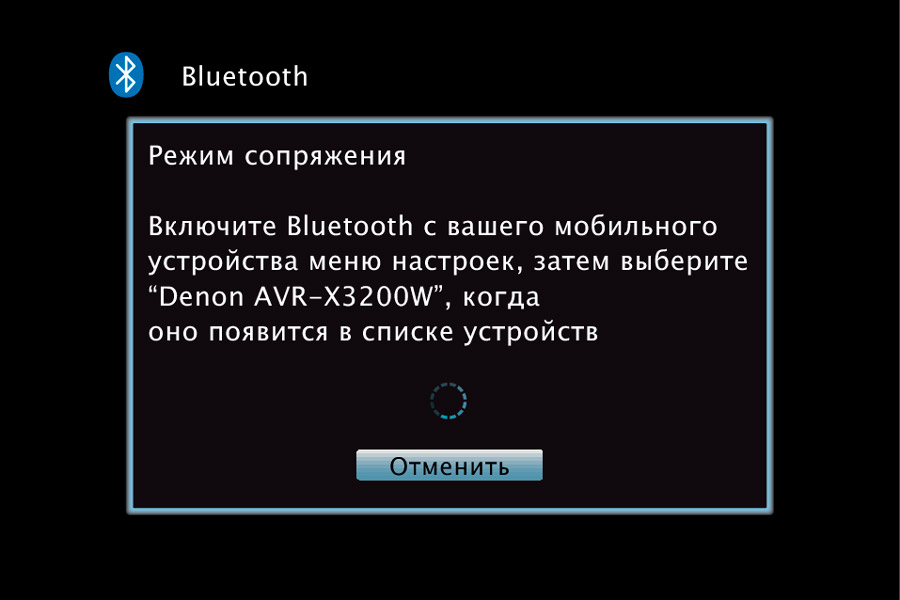
- Klõpsake tahvelarvutil "Seadmete otsimine", valige määratud klaviatuur, sisestage konjugeerimiskood. Enamasti on see 0000 või 1234, kuid parem on juhiseid selgitada.
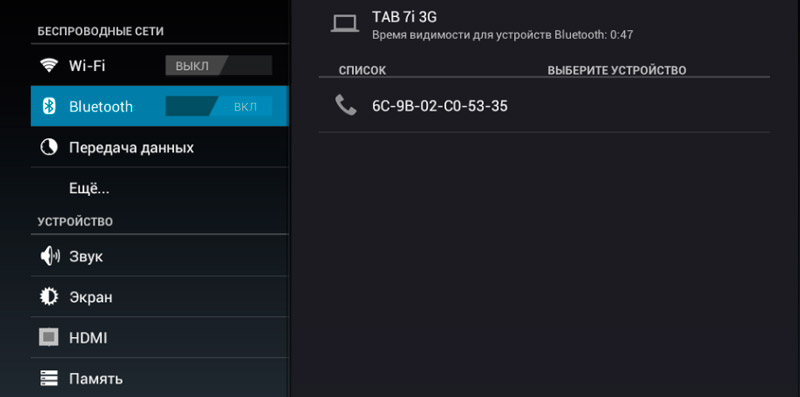
Paari sekundiga toimub ühendus ja saate printida mis tahes tekste.
Kuidas ühendada klaviatuuri WiFi kaudu
See traadita ühenduse võimalus on sama lihtne kui eelmine, kuid see nõuab paari tingimuste järgimist:
- Kõige olulisem on see, et mõlemad seadmed peaksid olema varustatud Wi -Fi mooduliga. Ja on äärmiselt soovitav, et selle ühenduse standardid langevad kokku.

Traadita klaviatuur Wi-Fi Rii mini I28C-ga
- Funktsiooni "Wi-Fi otsene" olemasolu, mis võimaldab teil luua ühenduse mitme seadme vahel ilma ruuteri ja kuumade postitusteta.
Nüüd liigume otse ühenduse enda juurde. Järgige ülaltoodud juhiseid ja õnnestub.
- Lülitage klaviatuur sisse ja aktiveerige sellel nupp-redutseerija, mis vastutab Wi-Fi signaali eest.
- Seejärel minge tahvelarvuti sätted ja lülitage see raadiomoodul juba sisse. Pärast seda klõpsake samas menüüs üksust "Wi-Fi Direct".
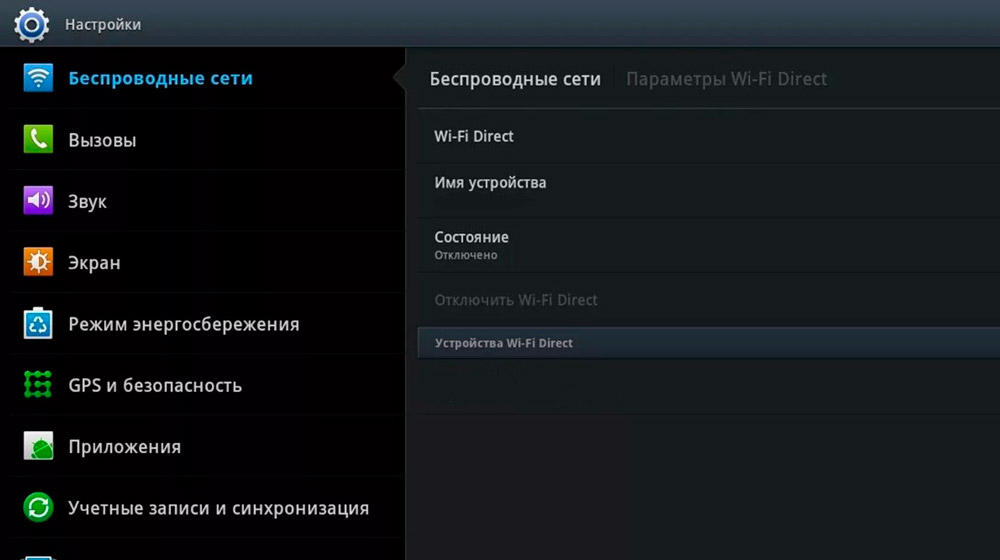
- Manipulatsioonid alustavad seadmete otsimist. Kui leitakse klaviatuur, siis läbitakse ühilduvuse test.
- Klõpsake kayboardi pealkirja ja kinnitage sünkroonimine.
Lisaks tuleks meeles pidada, et kui teil on aeglane ühendus, aeglustub tähtede komplekt. Üldiselt on sellel meetodil mitmeid konventsioone, mille abil ühendus võib ebaõnnestuda. Soovitame kasutada seda meetodit ainult olukorras, kus välistatakse muud võimalused.
Klaviatuuri ja hiire samaaegse ühenduse rakendamine
Juhul, kui ühest lisast seadmest ei piisa teile ja soovite, et hiire ja klaviatuuriga oleks täielik töökoht, on täiesti võimalik teha samaaegselt mitmeid perifeerseid assistente. See protsess viiakse läbi samade põhimõtete järgi, mida eespool kirjeldati käesolevas artiklis.

Traadita ühendusega Bluetoothi ja Wi-Fi kaudu on kõik üsna lihtne. Pärast konjugeerimist esimese seadmega läheme ka teise juurde.
USB- või mikro -USB -pordi kaudu ühenduse loomiseks peab teil olema laos kaks vastavat pistikut. Kui tahvelarvutil pole nii palju, peaksite ostma spetsiaalse USB -jaotaja.
Kõige selle abil on väike risk, et ühendatud seadmed ei suuda võimu puudumise tõttu õigesti toimida. Seetõttu soovitame kasutada välist võimsust, et kõik signaalid edastataks samaaegselt.
Välise klaviatuuri seadistamine
Selleks, et perifeersed seadmed saaksid probleemideta üksteisega suhelda, lisaks draiverite paigaldamisele (nii automaatsesse kui ka käsitsi), on mõnel juhul ka tööprobleemide korral vaja kasutada kolmandat- peotarkvara.
Eelkõige on kasutajate seas kõige populaarsem Rukeyboardi programm. Selle abiga on ühendatud klaviatuuri soovitud konfiguratsiooni seadistamine äärmiselt lihtne. Oleme koostanud juhised, et saaksite seda ise teha:
- Laadige alla ja installige programm, seejärel minge tahvelarvuti sätetesse ja pange kontrollplaat üksuse "Rukeyboardi" vastas.
- Järgmisena alustage allalaaditud rakendust ja minge selle seadete juurde. Valige avatud jaotisest "riistvara klaviatuur".
- Klõpsake menüüs "paigutuse valik" ja seejärel klõpsake esitatud loendis "Väline klaviatuur".
- Pärast neid toiminguid avage mis tahes välja teksti sisestamiseks, näiteks brauseris ja seadistage uus meetod "Rukeyboard" sisestamiseks.
- Nüüd ühendage seade uuesti tahvelarvutiga ja kontrollige selle jõudlust.
Järeldus
Nüüd teate, et saate välise klaviatuuri abil tahvelarvutisse suured tekstid kirjutada, mida saab ühendada kas juhtmega ühenduse või Bluetoothi või WiFi kaudu. See variant maksab odavamalt kui kaubamärgiga kaane- või dokkimisjaam.
Kas kasutate seadme klaviatuuri? Räägi meile, kuidas sa ühenduse tegid.
- « Sülearvuti klaviatuuri blokeerimine ja miks seda vaja on
- Arvuti ühendamine teleriga kaabli kaudu »

