Bluetooth -kõrvaklapid ei mängi sülearvutist heli. Ei kuvata Windowsi taasesitusseadmetes

- 3189
- 13
- Salvatore Hirthe
Bluetooth -kõrvaklapid ei mängi sülearvutist heli. Ei kuvata Windowsi taasesitusseadmetes
Üks sagedasemaid probleeme, millega silmitsi seisab Bluetooth -kõrvaklappide ühendamise protsessis sülearvuti või arvutiga - kui kõrvaklapid ühendasid, kuid ei mängi heli. See tähendab, et sülearvuti heli (mängudes, brauseris, mängija) ei lähe traadita kõrvaklappidesse, vaid on reprodutseeritud sülearvuti kõlaritest ega ühendatud kõlaritest. Samal ajal ei kuvata Windows 10, 8, 7 reprodutseerimisseadmetes väga sageli Bluetooth -kõrvaklappe ise. Kõrvaklapp ei saa kuidagi valida seadmeks arvutist heli väljutamiseks.
Kaalume otsuseid, mis on täpselt seotud kõrvaklappidest, mitte ühendusega. Teie kõrvaklapp peaks olema arvutiga ühendatud. Kui te ei saa ühenduse luua, on siin juhend: kuidas ühendada Bluetooth -kõrvaklapid arvuti või sülearvutiga. Veel üks populaarne probleem, kui sülearvuti ei näe üldse Bluetooth -kõrvaklappe. Vastates küsimustele selle teema kohta teiste artiklite kommentaarides, märkasin, et enamik probleeme seostatakse täpselt kõrvaklappide ja adapteri Bluetooth -süsteemi kokkusobimatusega. Isegi kui Windows leiab ja ühendab kõrvaklapid (või Bluetooth -veeru, pole sellel tähtsust), siis lihtsalt ei saa süsteem lihtsalt aru, kuidas selle seadmega töötada. Kuna seade on uus ja draiver/süsteem on vananenud. Ja just sel põhjusel peate väga sageli otsima ja rakendama erinevaid lahendusi, millest ma selles artiklis räägin. Eriti sageli juhtub see uute seadmete ühendamisel Windows 7 -ga, kuna süsteem on juba vana ja tavaliselt paigaldatakse see sülearvutitele ja arvutiga aegunud rauaga.
UPDATE: Kui teil on Windows 11, vaadake seda artiklit - Windows 11 Bluetooth -kõrvaklappidel pole heli.Kontrollige Windowsi taasesituse seadmetes Bluetooth -kõrvaklappe
Nii et ühendasite kõrvaklapid arvutiga, need ühendasid, kuid heli pole. Esiteks peate avama heli juhtpaneeli, lugege, kas seal on kõrvaklappe ja kas neid kasutatakse vaikimisi heli väljundi seadmena.
Windows 10 -s läheme parameetritesse, jaotisse "Süsteem", vahekaardi "Heli" ja paremal valige "Heli juhtpaneel". Või vajutage lihtsalt heli ikoonil asuvat paremat hiirenuppu ja valige "Ava heliparameetrid", kuhu minna "Heli juhtpaneelile". Aknas “Heli”, vahekaardil “Reprodutseerimine” peaks olema Bluetooth -kõrvaklapp. Peate klõpsama neil parema hiirenupuga ja valima "Vaikimisi kasuta".
Kõrvaklappide lähedal kuvatakse ikoon (rohelises ringis ruut) ja olek "vaikimisi seade". Pärast seda tuleks heli mängida läbi kõrvaklappide.
Windows 7 -s on kõik umbes sama. Peate avama "taasesitusseadmed" ja tegema vaikimisi kõrvaklappe (Bluetooth peakomplekt).
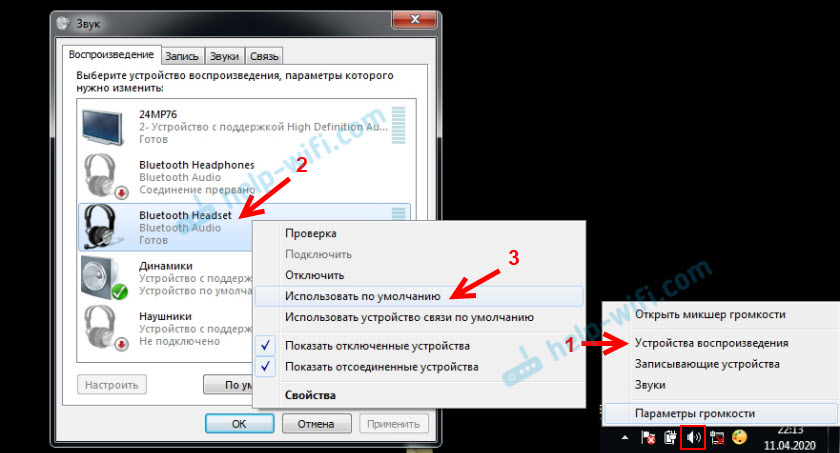
Kui pärast seda, kui need toimingud kõrvaklappidest vaikivad, pole heli (ja see peaks olema: muusika, avalikult video, on kõlarite kaudu heli), seejärel kontrollige arvutis ja kõrvaklappide helitugevuse seadeid (seal võib olla Ole selleks eraldi nupud). Ühendage kõrvaklapid teise seadmega (näiteks telefoniga), et kontrollida. Juhtub ka, et on heli, kuid see on halb. Kirjutasin sellest eraldi artiklis: Halb heli Bluetooth -kõrvaklappides arvutis või sülearvutis.
Kui Windowsi Bluetooth -kõrvaklappidel pole heli seadetes üldse heli, siis on enamasti kaks põhjust:
- Kõrvaklapid pole endiselt sülearvuti/arvutiga ühendatud. Kirjutasin sellest artikli alguses ja andsin lingi juhistele. Kontrollimiseks, ühendatud või mitte, minge arvuti Bluetoothi sätete juurde ja kontrollige. Windows 10 -s peate minema vahekaardi "Bluetoothi" jaotisse "Parameetrid". Seal peaks kõrvaklapp olema "ühendatud hääl, muusika" või "ühendatud muusika" olekus. Jaotises "Heli". Nende lähedal peaks olema ikoon kõrvaklappide kujul.
 Windows 7 -s peate avama "juhtpaneeli" ja minema aadressile "seadmed ja heli" - "seadmed ja prininad" - "Bluetooth -seadmed".
Windows 7 -s peate avama "juhtpaneeli" ja minema aadressile "seadmed ja heli" - "seadmed ja prininad" - "Bluetooth -seadmed".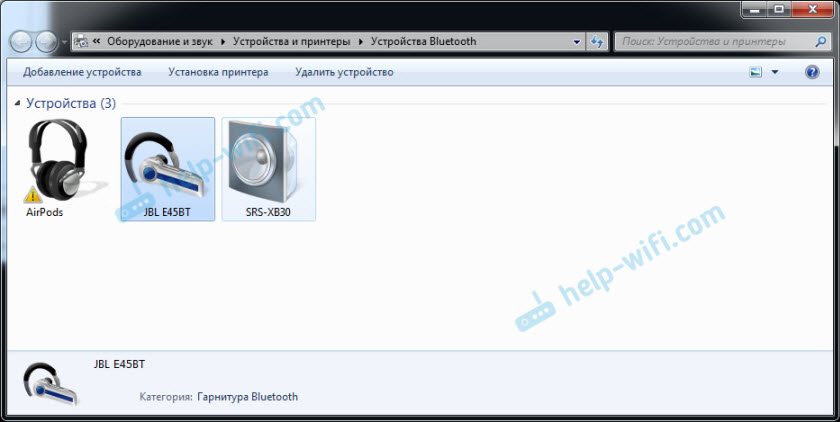 Seal peaksid olema kõrvaklapid. Kuid vigadeta. Ilma kollase hüüumärgita, nagu minu ekraanipildil AirPodide lähedal. Muide, AirPods Connectioni probleemide kohta Windows 7 -ga kirjutasin artiklis, kuidas AirPodes arvutiga ühendada ja Windowsi sülearvutiga ühendada. Kuid selline probleem seitsmes juhtub mitte ainult AirPodide, vaid ka paljude teiste uute kõrvaklappidega.
Seal peaksid olema kõrvaklapid. Kuid vigadeta. Ilma kollase hüüumärgita, nagu minu ekraanipildil AirPodide lähedal. Muide, AirPods Connectioni probleemide kohta Windows 7 -ga kirjutasin artiklis, kuidas AirPodes arvutiga ühendada ja Windowsi sülearvutiga ühendada. Kuid selline probleem seitsmes juhtub mitte ainult AirPodide, vaid ka paljude teiste uute kõrvaklappidega. - Kõrvaklapid on ühendatud, kuid draiveri ei installita, Windows ei määratle neid kõrvaklappidena. See näeb välja järgmine: Windows 10 -s saab kõrvaklapid valesti kindlaks teha. Näiteks telefonina (telefoni ikoon nime lähedal). Või asub jaotises "Muud seadmed", mitte "heli".
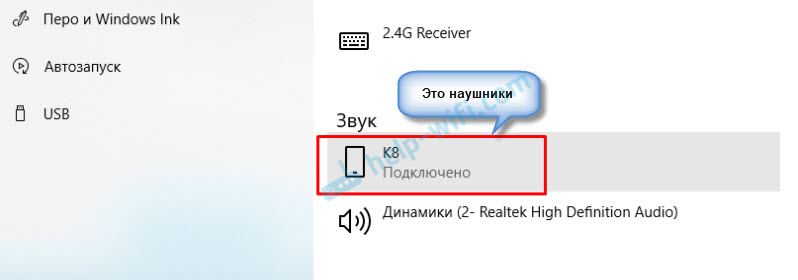 Seadmete dispetšeril võivad olla tundmatu Bluetooth perifeersed seadmed.
Seadmete dispetšeril võivad olla tundmatu Bluetooth perifeersed seadmed.
Windows 7 -s umbes sama olukorraga. Ühendatud kõrvaklapid kuvatakse kollase hüüumärgiga. Kui vajutate neid hiire parema nupuga ja käivitate „probleemide kõrvaldamine”, siis tõenäoliselt on teade, et “perifeerse seadme draiver Bluetoothi draiver” ei installitud.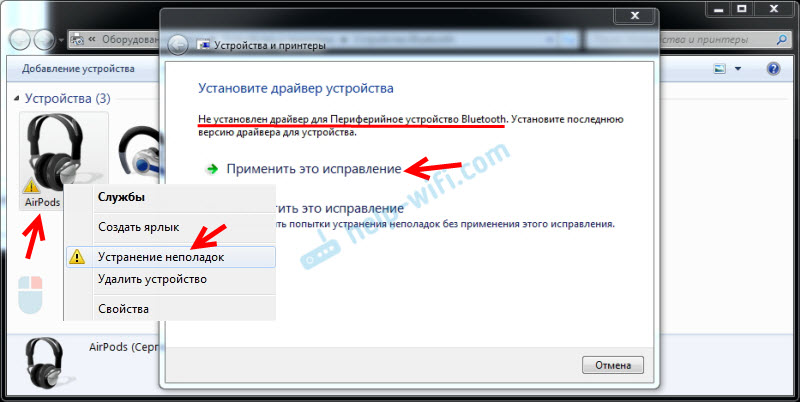 Ja süsteem ei leia ja installige seda. Pealegi ei saa seda ka installida. Selle kohta lähemalt artiklis.
Ja süsteem ei leia ja installige seda. Pealegi ei saa seda ka installida. Selle kohta lähemalt artiklis.
Mis lõpuks: Kas kõrvaklapid pole üldse ühendatud (ja need tuleb lihtsalt ühendada), või ühendada, kuid mitte installitud draiverit, või on installitud kõvera draiver. Ja ilma draiveriteta ei saa aknad aru, milline seade see on ja kuidas sellega töötada. Seetõttu ei kuva sülearvuti heli Bluetooth -kõrvaklappidele, kuna süsteem ei tea, et need on üldse kõrvaklapid ja et neid saab kasutada heli mängimiseks.
Mis saab Bluetooth -kõrvaklappide juhist?
Me ei saa lihtsalt draiveri Kaiki konkreetsetele kõrvaklappidele alla laadida ja installida. Põhjusel, et selliseid autojuhte lihtsalt pole. JBL, Sony, Marshalli, Sennheiseri, Panasonicu, Beatsi või mõne hiina TWS -i kõrvaklappide jms kõrvaklappide mudeli jaoks pole ühtegi juhti. D. Eraldi draivereid pole, näete oma kõrvaklappide tootja saidil.
Kui ma saan õigesti aru, siis on kõrvaklappidega töötamise algoritm täpselt adapteri Bluetoothi juhis. Seetõttu saame vaid värskendada adapteri Bluetoothi draiverit. Noh, veel mõned näpunäited:
- Eemaldage kõrvaklapid Windowsi ühendatud seadmete loendist, kustutage need seadmehalduris ja ühendage need uuesti.
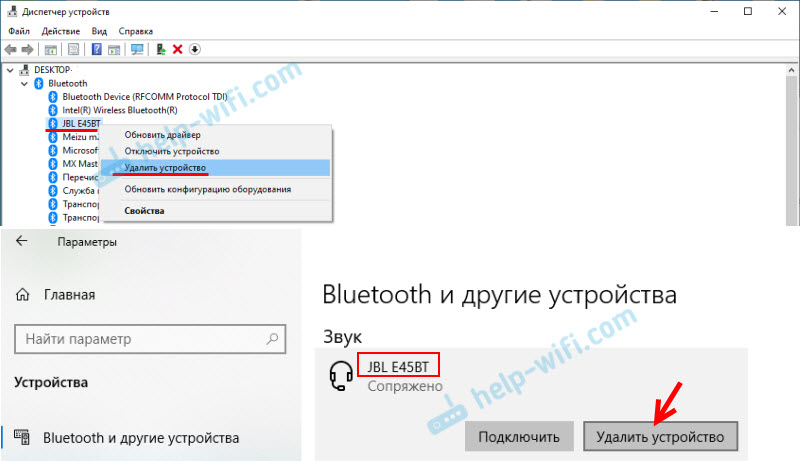
- Värskendamine (uuesti installige) adapteri Bluetoothi draiver. Selle saab alla laadida sülearvuti tootja saidilt (teie mudeli jaoks) või adapteri enda tootjalt (kui teil on USB või PCI adapter). Laadige draiver alla ja käivitage selle installimine.
Veel üks hetk, mida uusim draiver reeglina leiate traadita mooduli tootja saidilt (Wi-Fi/Bluetooth töötab tavaliselt ühe mooduli kaudu, eriti sülearvutites). Kui teil on näiteks Intelilt Wi-Fi/Bluetooth-moodul (nagu minu puhul), laadige seejärel alla Windows 10, Windows 10 või Windows 7 jaoks juhtmevaba Bluetoothi draiver. - Installige kõik Windowsi opsüsteemi värskendused. Väga sageli installitakse koos süsteemi värskendustega draiverite värskendusi, mille hulka võib olla Bluetoothi draiver.
Pärast värskendusi proovige oma kõrvaklapid uuesti ühendada. Võib -olla pärast seda, kui need aknad nad määravad, ja need ilmuvad seadmete loendis, et Windowsi sätetes heli mängida.
Bluetooth -teenus (heli vastuvõtja ja traadita telefonikommunikatsioon)
Nadezhda jagas kommentaarides lahendust, millest mingil põhjusel ma selles artiklis kohe ei rääkinud, vaid lisasin selle teistele sarnastele artiklitele sellel saidil.
Lahendus on kontrollida ja lisada vajalikud Bluetooth -teenused kõrvaklappide atribuutides või tundmatu seade juhtpaneelil. Me räägime teenuse vastuvõtja heli ja traadita telefonikommunikatsioonist. Nii et kõrvaklapid on süsteemis õigesti kindlaks määratud ja neid saab kasutada heli kuvamiseks ja peakomplektina (mikrofon töötas). Need teenused tuleb lisada.
Teil on Windows 11? Seejärel vaadake artiklit, mille spetsiaalselt selle süsteemi jaoks ette valmistasin. Selle artikli alguses on sellele link.
Kui teil on Windows 7 või Windows 10:
- Peate avama vana juhtpaneeli. Selle leiate otsingu kaudu ja käivitage või vajutage klahvide klahvide kombinatsiooni, sisestage käsk Kontroll Ja vajutage OK.
- Minge jaotisse "Seadmed ja heli" - "seadmed ja printerid".
- Klõpsake kõrvaklappide või veeru parema hiirenupuga (need tuleks juba ühendada) ja valige "Atribuudid". Neid saab kuvada ebakindla seadmena.
- Minge vahekaardile "Teenindus", installige teenuste lähedale tšekid "Audio vastuvõtja ja" traadita telefonikommunikatsioon ".
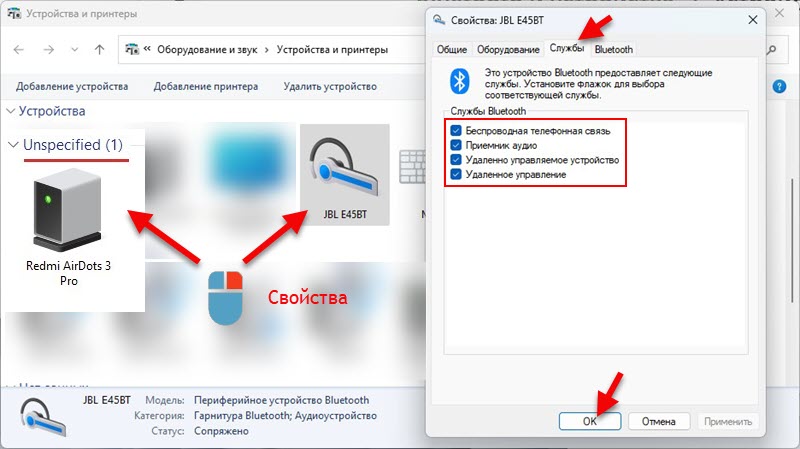 Saate esile tõsta kõik sealsed teenused. Klõpsake nuppu OK.
Saate esile tõsta kõik sealsed teenused. Klõpsake nuppu OK.
Täname kommentaaride täienduste, näpunäidete ja küsimuste eest. See võimaldab teil probleemi üksikasjalikumalt uurida ja leida uusi lahendusi.
- « Wi-Fi TP-Link Archer T6E adapter ei tööta standardses 802.11n (lendab 802 -ni.11b/g)
- TP-Link TL-PA7017 KIT-ülevaade ja Gigabiti elektriliini adapterite konfiguratsioon »

