Kuidas kiire ja täielik vormindamine erineb
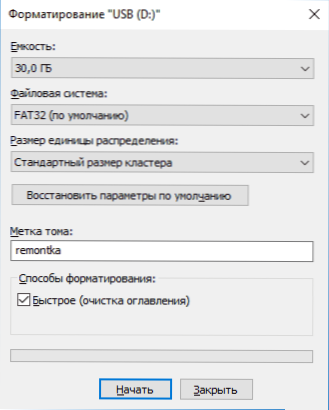
- 770
- 97
- Bernard Roberts
Ketta, välkmälu või muu draivi vormindamisel Windows 10, 8 ja Windows 7 -s saate erineval viisil valida kiire vormingu (sisu tabel) või mitte valida selle, täites kõige täielikuma vormingu. Samal ajal pole algaja kasutaja jaoks tavaliselt selge, mis erinevus draivi kiire ja täieliku vormingu vahel ja milline tuleks valida igal konkreetsel juhul.
Selles materjalis - üksikasjalikumalt selle kohta, kuidas kõvaketta või USB -mälupulga kiire ja täielik vormindamine on erinev, samuti milliseid võimalusi on parem sõltuvalt olukorrast valida (sealhulgas SSD vormindamisvõimaluste kohta).
MÄRKUS. Artikkel viitab vormindamisele Windows 7 - Windows 10, mõned ülaltoodud nüansid XP -s täieliku vormindamise töö erinevalt.
Erinevused ketta kiires ja täies vormis
Akende ajami kiire ja täieliku vormingu erinevuse mõistmiseks piisab, kui teada saada, mis igal juhul toimub. Märgin kohe, et me räägime vormindamisest süsteemi sisseehitatud süsteemide abil, näiteks
- Vormindamine juhi abil (paremklõpsake dirigendi kettale - üksuse "vorming" kontekstimenüü).
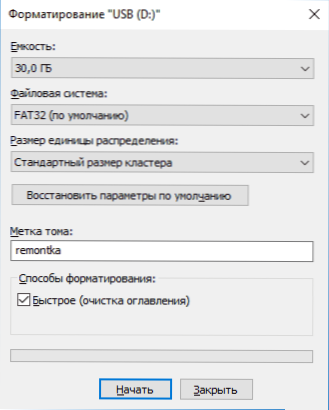
- Vormindamine "Drive Management" Windowsis (parem -wing klõpsake jaotisel - "Format").
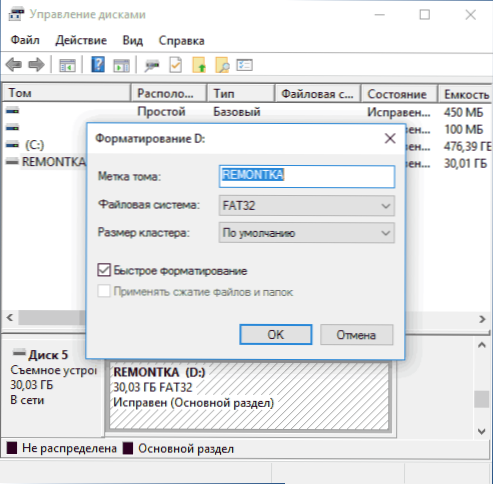
- Vormingu käsk DiskPartis (käsureal kiireks vormindamiseks peaksite sel juhul kasutama kiiret parameetrit, nagu ekraanil. Täielik vormindamine viiakse läbi ilma selle kasutamiseta).
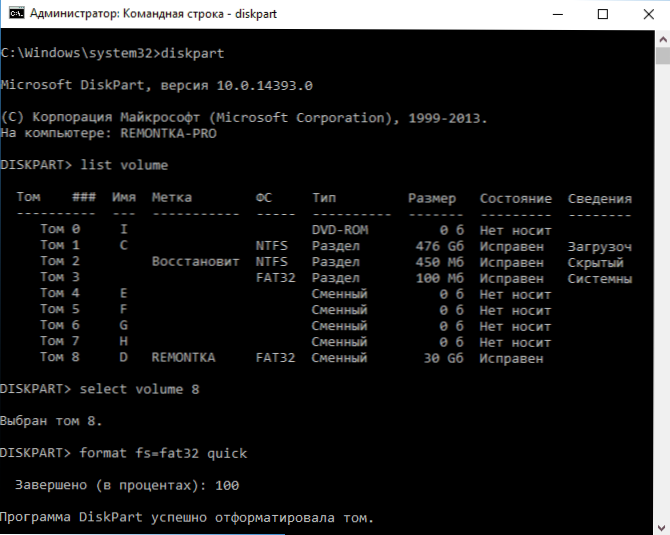
- Windowsi installiprogrammis.
Liigume otse selle juurde, mis on kiire ja täielik vormindamine ning mis täpselt juhtub ketta või mälupulgaga igas suvandis.
- Kiire vormindamine - Samal ajal registreeritakse alglaadimissektor ja valitud failisüsteemi (FAT32, NTFS, EXFAT) tühi tabel. Ketta ruum on märgitud nii kasutamata, ilma andmete tegeliku eemaldamiseta. Kiire vormindamine võtab palju vähem aega (sadu või tuhat korda) kui sama draivi täielik vorming.
- Täielik vormindamine - Ketta või mälupulga täieliku vormindamise korral tehakse lisaks ülaltoodud toimingutele ka null salvestus (t.e. Puhastamine) Kõigis kettasektorites (alustades Windows Vistast) ja draivi kontrollitakse ka kahjustatud sektorite osas, mille juuresolekul nad parandatakse või vastavalt sellele märgitakse, et vältida tulevikus nende salvestamist. Võtab tõesti pikka aega, eriti mahulise HDD jaoks.
Enamikul juhtudel tavaliste tööstsenaariumide jaoks: ketta kiire puhastamine edasiseks kasutamiseks, akende uuesti installimisel ja muudes sarnastes olukordades, piisab kiiret vormindamist. Mõnel juhul on siiski täielik.
Kiire või täielik vormindamine - mida ja millal kasutada
Nagu eespool märgitud, on kiire vormingu kasutamine kõige sagedamini parem ja kiirem, kuid võib olla erandeid, kui täielik vormindamine võib olla eelistatav. Kaks järgmist punkti, kui on vaja täielikku vormindamist - ainult HDD ja USB -välkmälude jaoks, umbes SSD tahkete osariikide draivide kohta - kohe pärast seda.
- Kui kavatsete ketta kellelegi edastada, kui olete mures tõenäosuse pärast, et autsaider saab sellest andmeid taastada, on parem täita täielik vormindamine. Failid pärast kiiret vormindamist on üsna hõlpsalt taastatud, CM., Näiteks parimad tasuta andmete taastamise programmid.
- Kui vajate kettakontrolli või lihtsa kiire vormindamise korral (näiteks Windowsi installimisel), ilmneb järgnev failide kopeerimine vigadega, mis põhjustavad diskursust, et ketas võib sisaldada kahjustatud sektoreid. Kuid kahjustatud sektorites asuvat ketast saate käsitsi kontrollida ja seejärel kasutada kiiret vormingut: kuidas kontrollida vigude kõvaketast.
SSD kettad vormindamine
SSD tahked riigid on väärt. Nende jaoks on kõigil juhtudel parem kasutada kiiret, mitte täielikku vormindamist:
- Kui seda tehakse kaasaegses opsüsteemis, siis ei saa te pärast SSD -ga kiiret vormindamist andmeid taastada (alustades Windows 7 -ga, kasutatakse SSD -le käsku vormindamisel).
- Täielik vormindamine ja salvestamine Zeros võib olla SSD -le kahjulik. Kuid ma pole kindel, kas Windows 10 - 7 teeb seda kindlas oleku draiviga, isegi kui valite täieliku vormindamise (kahjuks pole ma selles küsimuses tegelikku teavet leidnud, kuid on põhjust eeldada, et see on võetud arvestades, nagu palju muud, vaata. SSD seade Windows 10 jaoks).
Ma lõpetan selle: loodan, et mõne lugeja jaoks osutus teave kasulikuks. Kui küsimused jäävad, võite neilt selle artikli kommentaarides küsida.
- « Kuidas OneDrive kausta Windows 10 -le üle kanda
- Vea kehtetu allkiri tuvastatud Check Secure Boot -poliitika seadistamisel (kuidas parandada) »

