Kuidas OneDrive kausta Windows 10 -le üle kanda

- 3618
- 803
- Mr. Salvador Ryan
OneDrive Cloud Storage'i tarkvara on integreeritud Windows 10 -sse ja pilve salvestatud andmed sünkroniseeritakse OneDrive kaustaga, mis asub süsteemi kettal, tavaliselt sees C: \ kasutajad \ nimi of_polizer \ (Seetõttu, kui süsteemis on mitu kasutajat, võib igaühel neist olla kaust OneDrive).
Kui kasutate OneDrive'i ja selgus, et kausta paigutamine süsteemi kettale ei ole eriti mõistlik ja selle ketta jaoks on vaja ruumi vabastada, saate OneDrive kausta teisele asukohale üle kanda, näiteks teise jaotisse või ketas, samal ajal kui kõigi andmete sünkroonimine ei pea seda tegema. Kausta teisaldamise kohta -edasi -etappide juhised. Cm. Samuti: kuidas Windows 10 -s OneDrive keelata.
MÄRKUS. Kui kirjeldatud on süsteemi ketta puhastamiseks, võivad kasuks järgmised materjalid: kuidas puhastada ketta C, kuidas ajutisi faile teise kettale kanda.
OneDrive kausta liigutamine
OneDrive kausta teisele kettale või lihtsalt teises asukohas, aga ka selle ümbernimetamiseks vajalikud toimingud on üsna lihtsad ja koosnevad ajutiselt keelatud OneDrive'iga andmete lihtsast ülekandmisest ja seejärel üles seadke pilvesalvestus.
- Minge saidile OneDrive (Windows 10 teadete OneDrive ikooni parema klõpsamise kaudu saate seda teha).
- Klõpsake vahekaardil "Konto" nuppu "Kustutage selle arvutiga suhtlemine".

- Vahetult pärast seda toimingut näete OneDrive'i uuesti konfigureerimise ettepanekut, kuid ärge tehke seda praegu, kuid te ei saa akna sulgeda.
- Viige OneDrive kaust uude kettale või teise asukohta. Soovi korral saate selle kausta nime muuta.
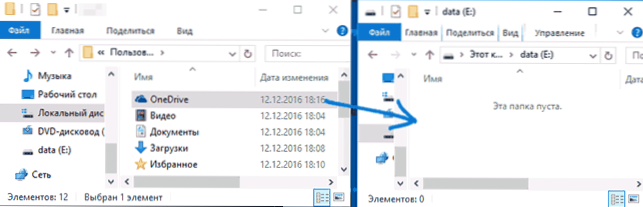
- OneDrive seadetes P.3 Sisestage oma e-kiri ja parool Microsofti kontolt.
- Järgmises aknas koos teabega "Teie OneDrive kaust on" klõpsake "Muutke asukohta".
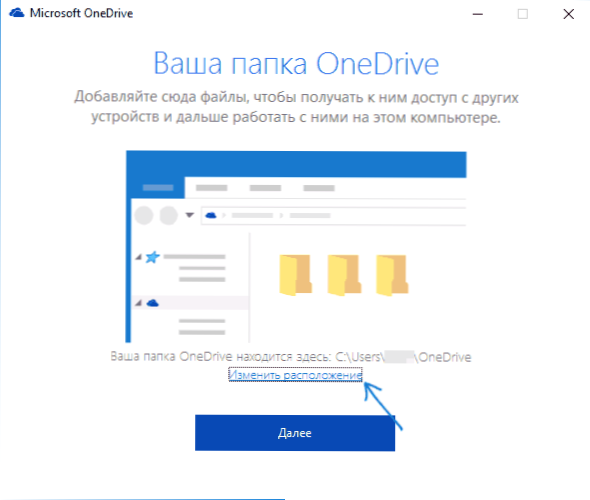
- Märkige kausta OneDrive'i tee (kuid ärge sellesse sisenege, see on oluline) ja klõpsake nuppu "Valige kaust". Minu näites kolisin ekraanipildis ja nimetasin ümber OneDrive kausta.
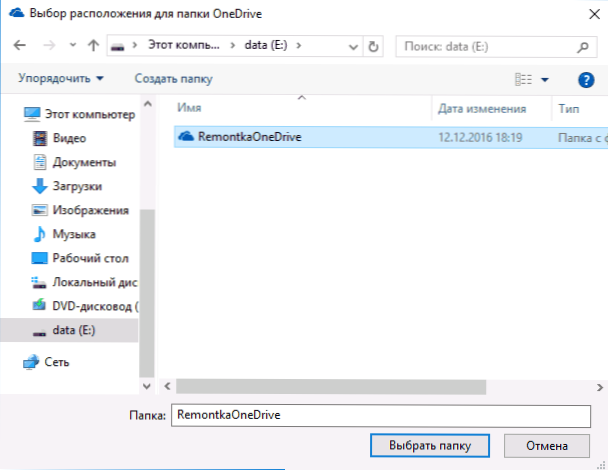
- Klõpsake selles OneDrive kaustas on juba failides nuppu "Kasutage seda asukohta" - see on just see, mida me vajame, et sünkroonimist enam ei viia (vaid ainult failide leppimine pilves ja arvutis).
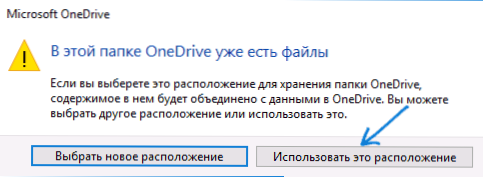
- Klõpsake "Järgmine".
- Valige pilvest kaustad, mida peate sünkroonimiseks, ja klõpsake nuppu "Järgmine".
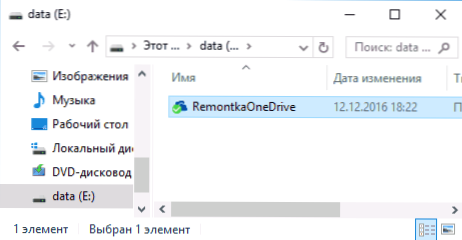
Valmis: pärast neid lihtsaid samme ja lühikest protsessi pilve ja kohalike failide andmete erinevuste otsimise otsimisel on teie OneDrive kaust uues asukohas, mis on täielikult töövalmis.
Lisainformatsioon
Kui teie arvutis olevad süsteemikasutajate kaustad "pildid" ja "dokumendid" sünkroniseeritakse ka OneDrive'iga, siis määrake pärast ülekande tegemist neile uusi asukohti.
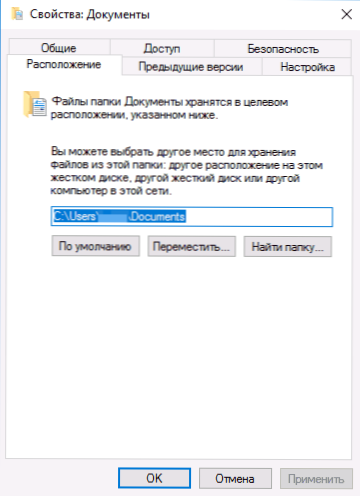
Selleks minge kõigi nende kaustade atribuutidesse (näiteks menüü „Kiire juurdepääs”, paremklõpsake kaustal - „atribuudid”) ja seejärel vahekaardil „Asukoht”, teisaldage need Dokumentide ja kausta „Images” ja “Images” uus asukoht OneDrive kaustas.

