Milline on VHD laienemine ja selle avamise meetodid

- 1756
- 332
- Fred Carroll
2005. aastal esitasid Microsofti arendajad uue vormingu - VHD. See võimaldab teil luua pilte virtuaalsetest kõvaketastest, mida saab kasutada programmide, täiendavate opsüsteemide ja muude failide paigutamiseks piltidena. See võimaldab vanade programmide ja rakenduste avada ja testida teise virtuaalsesse OS -i ilma täiendavate arvutivahenditeta. Virtuaalse masina sisu määravad need failid ja see asub hosti operatsiooniruumis. Spetsiaalse virtualiseerimistarkvara abil saate avada VHD -faili. Mõelge selliste elementidega tehtud põhikomplektile.

Töö VHD laienemisega.
Mida tähendab VHD laienemine
VHD -vorming (virtuaalne kõvaketas) on laiendus, millel on kõvaketta struktuur: failisüsteem, lõigud, kaustad jne. Nagu eespool mainitud, käivitatakse komponendid visualiseerimisprogrammide abil.
Põhioperatsioonid
Selliseid elemente saab luua, kinnitada ja lahti ühendada, kokku suruda, eemaldada, teisendada ja palju muud. Järgmisena kaalume üksikasjalikult, kuidas kasutada VHD laienemist.
Kuidas avada VHD -faili
Failide avamiseks on mitu võimalust. Microsofti arendajad toetavad aktiivselt seda vormingut ja vabastavad spetsiaalsed rakendused sellega töötamiseks. VirtualBox ja Microsoft Virtual PC utilitid võimaldavad OS -i otse hostiga käivitada. Seega võivad teie arvutis korraga olla Windows ja Linux.
Meetod 1. Pildi avamiseks ja sisu vaatamiseks kättesaadavaks tegemiseks teeme järgmist:
- Vajutage seda parema hiirenupuga.
- Kontekstimenüüs klõpsake nuppu "Ühenda".
- Ootame ketta paigaldamist.
Kõik, nüüd on failisüsteem teile saadaval. Saate selle välja lülitada vahekaardi "Ekstrakt" läbi parema vajuta hiirenupuga.
2. meetod. Saate töötada VHD laiendusega põhihalduse kaudu.
- Vajutage menüü Start parema nuppu.
- Jao "kettade haldamine" valimine.
- Leidke vahekaart "Toimingud" - "Lisage virtuaalne kõvaketas".
- Valige nuppu Ülevaade kasutades vajaliku faili asukoht.
- Ava see.
Ühendage see lahti, kasutades üksust "katkestage".
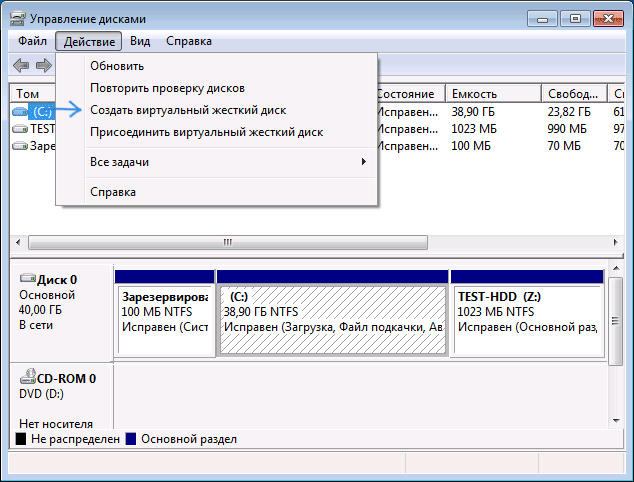
Meetod 3. Avage rakenduse virtuaalkasti abil.
- Läheme programmi ja loome uue virtuaalse masina. Valige sel juhul sellel kasutatud opsüsteemi tüüp.
- Vaikerakendus teeb ettepaneku luua uus ketas. Saate valida faili soovitud süsteemiga.
- Paneelil olevate täiendavate sätete menüüs saate selle tööd reguleerida ja SATA -seadmena konfigureerida.
Meetod 4. Me kasutame 7-zip. Nagu teate, on see üks populaarsemaid tasuta arhiive, mis võimaldab teil töötada koos piltidega.
- Käivitame programmi ja otsime selles vajalikku faili.
- Klõpsake nuppu "Ekstrakt".
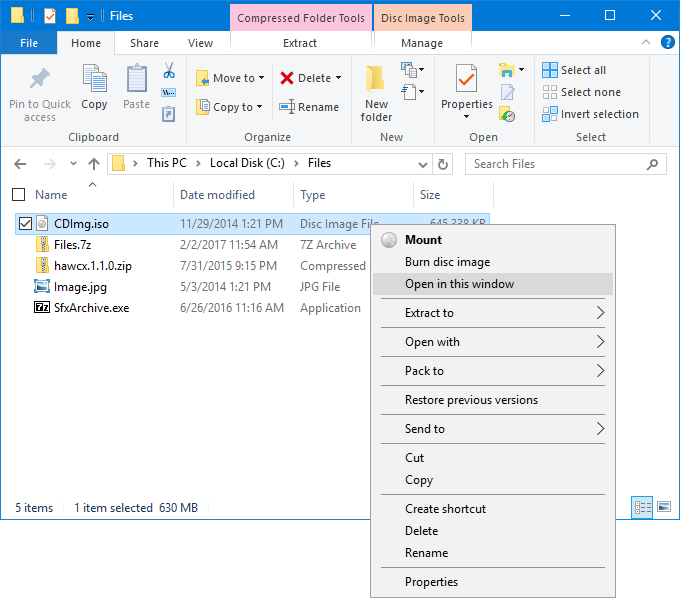
Meetod 5. Paigaldame deemoni tööriistade abil. See utiliit ei ole nii populaarne kui varem, kuid seda kasutatakse siiski aktiivselt avamiseks ja töötamiseks mitte ainult VHD laienemisega, vaid ka VDI, VMDK -ga.
- Käivitame programmi ja otsime selles vajalikku komponenti.
- Klõpsake nuppu "Mount".
Meetod 6. Paigaldame Microsofti virtuaalse arvutisse. Utiliit võimaldab luua virtuaalseid masinaid, milles saate avada vajalikud dokumendid ja kaustad. Toimingute algoritm sarnaneb VirtualBoxiga kirjeldatud virtuaalkastiga: VirtualBoxiga:
- Läheme programmi ja loome uue auto. Valige sel juhul sellel kasutatud opsüsteemi tüüp.
- Vaikerakendus teeb ettepaneku luua uus virtuaalne komponent. Saate valida VHD -faili soovitud süsteemi prototüübi abil.
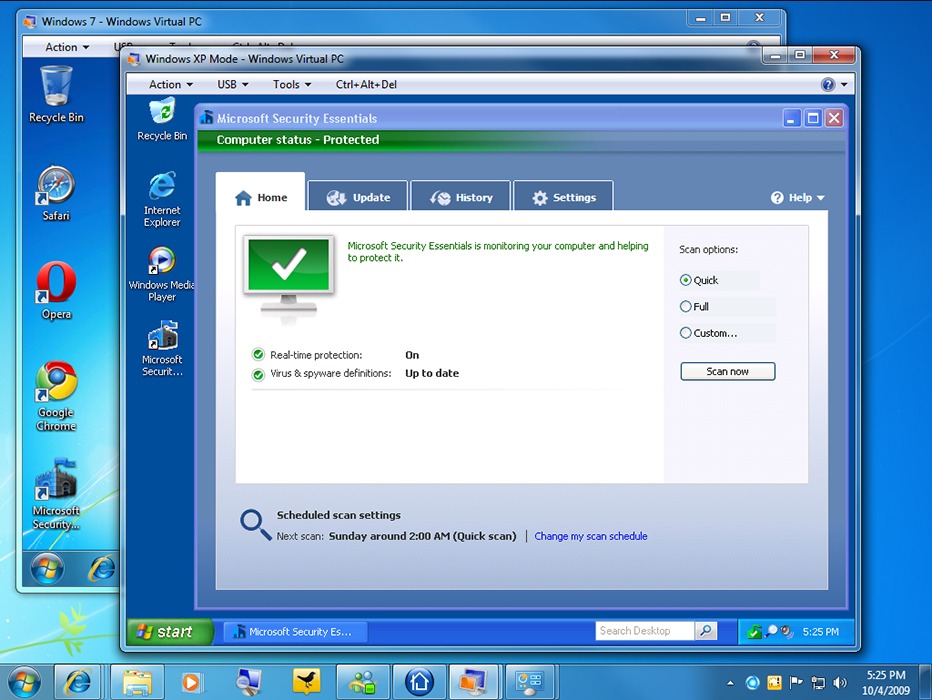
Kas VHD -faile on võimalik kustutada
Nagu kõik muud elemendid, saab virtuaalseid pilte eemaldada või lahti ühendada. Selle valmistamine on üsna lihtne:
- Valige ketas, mille tahame lahti ühendada või kustutada. Hiire parema klõpsu abil avage kontekstimenüü ja klõpsake nuppu "DishNect".
- Kui te ei soovi VHD -pilti täielikult kustutada, kinnitage lihtsalt nupu "OK" toiming. Täielikuks eemaldamiseks pange aknas avatud punkti vastavasse punkti.
Lahtiühendatud kõvaketas säilitab oma funktsionaalsuse ja kõik saadaolevad andmed. Töö jätkamiseks ühendage see lihtsalt uuesti. Kui selle täielikult kustutate, siis kogu seal olev teave kustutatakse temaga pöördumatult.
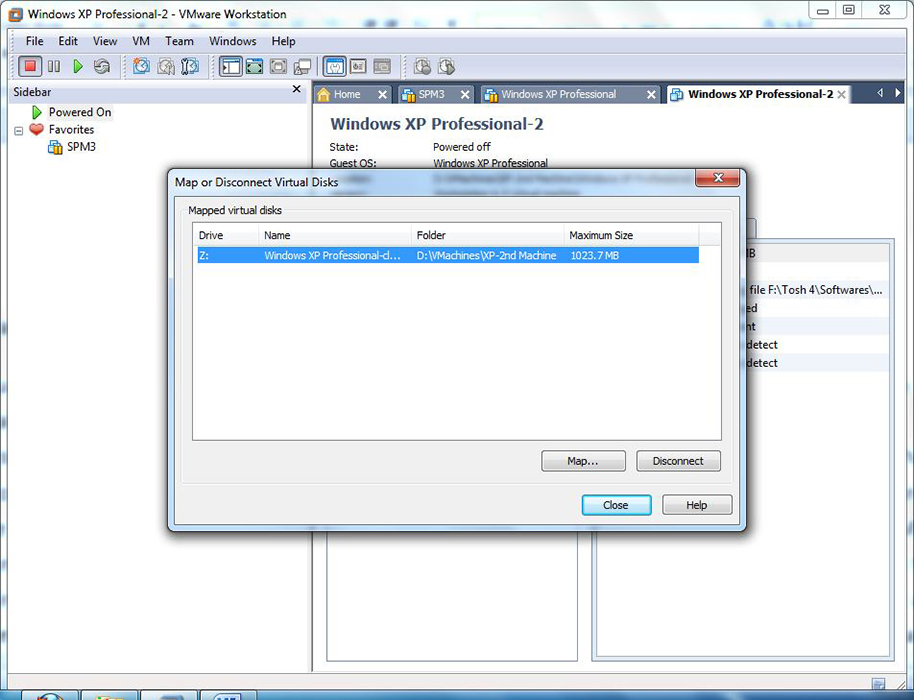
Nagu näeme, on virtuaalne kõvaketas väga kasulik ja hõlpsasti kasutatav asi. Täiendavate alade loomine arvutis aitab lahendada paljusid probleeme. Mitme opsüsteemi kasutamine võimaldab teil testida igasuguseid programme, sealhulgas uurida pahatahtlikke os. Kui teil on veel küsimusi, küsige neid kommentaarides.

