CCleaneri seadistamine ja kasutamine

- 3388
- 409
- David Willms
CCleaner on tõhus programm, mis suudab teie turvalisuse täielikult tagada. Brauseri ajaloo, küpsiste, seansi ajal loodud ajutiste failide ning kõvaketta vabastamise täieliku eemaldamise abil. Tarkvara piiravad potentsiaalselt ohtlikud või pahatahtlikud juurdepääsu arvutile ja süsteemile. Kuidas kasutada ccleanerit, lugege edasi.

CCleaneri tööjuhised.
Miks vajate programmi
Teie arvutisüsteemi või Interneti -brauseri vaikeseaded koguvad automaatselt lugu, mida häkker saab kasutada. Iga kord, kui kasutate arvutit, genereeritakse ja säilitatakse süsteemis ajutised andmed. Põhilised võimalused:
- Teie toimingute ajaloo ja arvutis salvestatud ajutiste failide regulaarne kustutamine;
- Koha vabastamine arvutiga ühendatud ketastel;
- Võimalus kontrollida, millised programmid teie arvuti alguses käivitatakse;
- ja paljud teised.
Tarkvara abil loodud ajutiste andmete kustutamiseks peate vaheldumisi avama programmi kataloogid, leidma ja seejärel nendest ajutised failid käsitsi kustutama. Tarkvara kuvab installitud tarkvara loendi ja võimaldab teil valida programmi (te), millest on vaja kõik ajutised andmed kustutada.
Oluline. Teie dokumentide praegune varukoopia on tungivalt soovitatav.Windows 10 jaoks on vaja kogu brauseri puhastamiseks ja uusimate dokumentide ajalugu, samuti paroolide salvestamiseks. See on rakenduse peamine ülesanne on minimeerida oma süsteemi nakatumise või jälgimise mitmesuguseid viise.
Tutvumine liidesega
Teabe kustutamiseks (st kustutage see) kõvakettalt, tuleb andmed ümber kirjutada mis tahes muu. Tarkvara tuleb konfigureerida kustutatud andmete ümberkirjutamiseks, et neid ohutuks kustutada. Programm saab ka vana teabe ohutult kustutada, vabastades kettale täiendava vaba ruumi. CCLeaneri abil arvuti puhastamine on suhteliselt lihtne ja kiire protseduur. Pärast rakenduse installimist on soovitatav arvuti taaskäivitada. Enne tarkvara kasutamist tuleks see konfigureerida kõik ajutised dokumendid ohutult eemaldamiseks. Rakenduse konfigureerimiseks järgige järgmisi toiminguid:
- Start - programmid.
- Vajutage suvandeid ja siis saate valida keele ja otsustada, kuidas CCleaner ajutisi andmeid kustutab ja kettaid puhastab.
- Avamisloendi lubamiseks klõpsake nuppu "Andmete hõõrumine (pikem)".
- Valige avaloendis üksus, kus kasutatakse 3 passi.
Pärast selle parameetri installimist kirjutab tarkvara juhuslike andmete abil eemaldamiseks valitud kaustad, kustutades need kõvakettalt tõhusalt. Mida suurem on läbipääsude arv, seda rohkem salvestatakse teie dokument või kaust juhuslike andmete abil. See vähendab selle dokumendi või kausta taastamise võimalust, kuid suurendab puhastusprotsessi jaoks vajalikku aega.
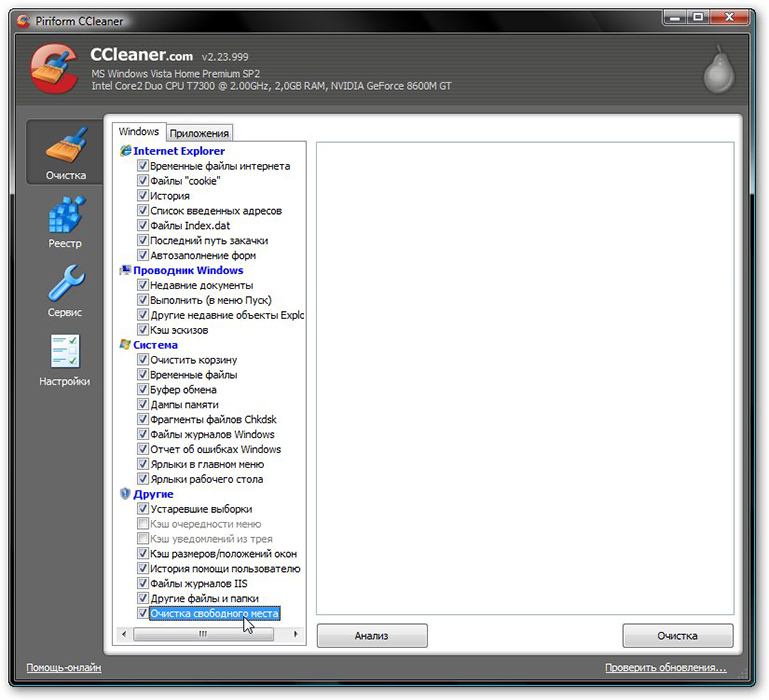
Kõva ketta ja registri puhastamine
Iga kord, kui muudate teavet süsteemi konfiguratsiooni, tarkvara seadmise või muude tavaliste ülesannete täitmise kohta, peegelduvad ja salvestatakse need muudatused Windowsi registris. Jõudluse maksimaalseks muutmiseks peate arvutit regulaarselt puhastama. Aja jooksul koguneb register aegunud konfiguratsiooniteabe ja sätted, sealhulgas aegunud programmide jäljed. Registriparameeter võimaldab teil sellist teavet skannida ja kustutada, parandades oma süsteemi üldist funktsiooni ja kiirust, samuti kaitsta oma privaatsust ja turvalisust.
Puhastussüsteemi prügi
See funktsioon eemaldab kõik Microsoft Windowsi loodud ajutised andmed ja enamik rakendusi, mida kasutate oma arvutis.
- Klõpsake nuppu Start - CCleaneri programmid CCleaner konsooli aktiveerimiseks.
- Klõpsake nuppu "Puhastamine". Süsteemi prügi puhastamise eest vastutav CCleaner Console on jagatud kaheks paneeliks. Windowsi vahelehed ja rakendused kuvatakse vasakul ja paremal - tühi ruum teabe kuvamiseks või puhastustoimingu tulemused. Allpool on nupud "analüüs" ja "puhastamine". Järgmiste sammude abil kustutate ajutised andmed elementide jaoks, mille märgite Windowsi vahelehtedel ja rakendustel. Arvestades, et erinevatel kasutajatel on erinevad programmid, võib teie enda rakenduste loend pisut erineda.
- Saadaolevate toimingute loendi allosas on vahekaart "muu". Mõnede väärtuste määramisel ilmub kinnitusaken, selgitades, mis mõjutab iga parameetrit. Kui lülitate vaba ruumi puhastamise võimaluse sisse, suurendate märkimisväärselt puhastusprotsessi jaoks vajalikku aega; Veenduge, et teil oleks selleks vähemalt tund või rohkem. Kontrollige kõiki Windowsi vahekaartide parameetreid ja rakendusi, et tagada ajutiste andmete täielik puhastamine. Siiski on oluline mõista, millised konfiguratsioonid ja sätted eemaldatakse. Sõnumi sulgemiseks ja eemaldamisprotsessi jätkamiseks klõpsake nuppu OK.
- Vajutage analüüsi, et genereerida ja kuvada mitmesuguste ajutiste dokumentide loetelu kustutamiseks. Enne puhastusprotsessi alustamist sulgege kõik muud programmid. Kui jätate need avatuks, ei tohi CCleaner kustutada kõiki nende programmidega seotud ajutisi dokumente.
- Eemaldamise otsimise jätkamiseks klõpsake nuppu Jah.
- Klõpsake nuppu "Käivita puhastaja"
- Ajutiste dokumentide eemaldamiseks klõpsake nuppu OK.
Olete oma ajutised andmed edukalt kustutanud Windowsi vahelehtedelt ja rakendustest, kasutades CCleanerit.
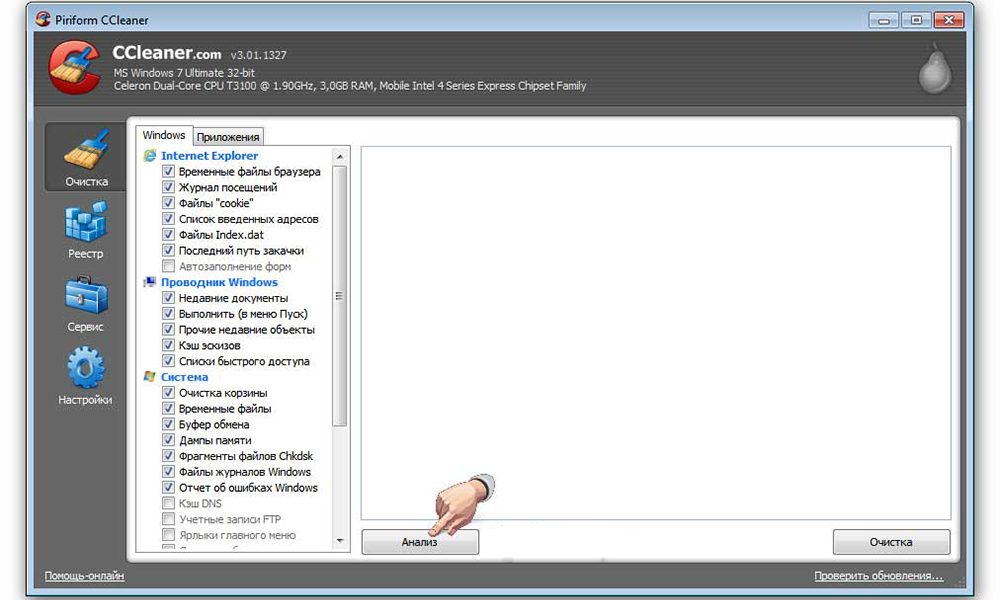
Windowsi registri puhastamine
- Registri puhastamiseks CCLeaneri abil klõpsake registrit. Aken jaguneb loendisse "registri terviklikkus" ja paneeli, mida kasutatakse tuvastatud probleemide kohta teabe kuvamiseks.
- Märkige kõik "registri puhastamise" loendis olevad elemendid ja klõpsake siis probleemide otsimisel, et alustada registriga seotud rikete skaneerimist, mis tuleb kõrvaldada; Mõne aja pärast ilmuvad teie tulemused paremal asuvas aknas. Enne Windowsi registri korrigeerimist kutsutakse teid ettevaatusabinõuna kutsuta varudokumendi salvestama. Kui probleem tekib pärast Windowsi registri puhastamist, saate selle varudokumendi abil algses olekus taastada.
- Kinnitusdialoogi kinnitamise aktiveerimiseks klõpsake nuppu "Parandage valitud". Kui unustasite registri varukoopia, otsige lihtsalt laienemist .reg.
- Registri varukoopia loomiseks klõpsake nuppu "Jah".
- Pärast varufaili asukoha valimist klõpsake nuppu "Salvesta". Laiendatud või ekspertide tasemega kasutajad hindavad võimalust mõnede probleemide kõrvaldamise ja teiste ignoreerimise võimalust sõltuvalt nende nõuetest. Kõigi valitud probleemide lahendamiseks on soovitatav keskmise kasutaja ja algaja.
- Iga probleemi kuvamiseks vajutage nooled paremale või vasakule, ja seejärel klõpsake jaotatud korrektselt, et parandada ainult need, mida märgitud.
Windowsi registrit on nüüd edukalt ravitud.
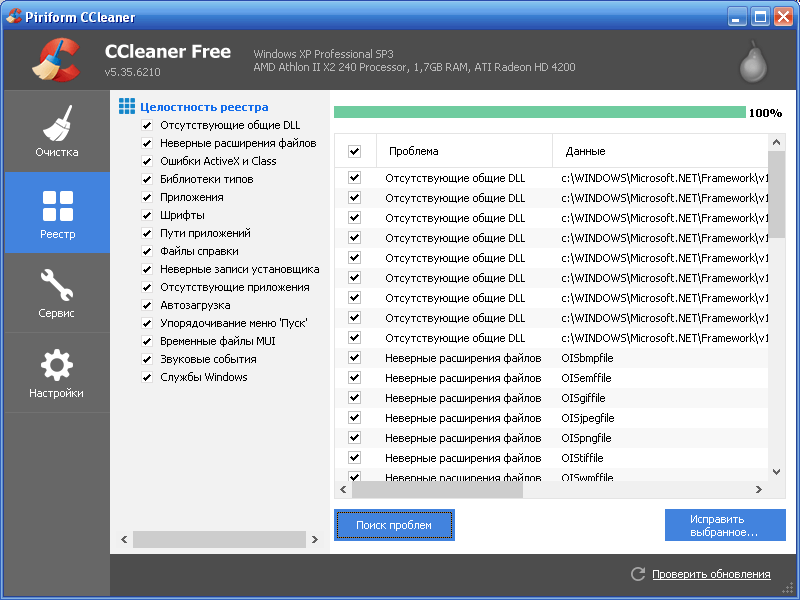
Lisavõimalused
CCleaneri eemaldamine ja käivitusfunktsioonid võivad teie süsteemi üldist tõhusust suurendada. Loe edasi programmi kasutamise juhistest. Kui kahtlustate, et Windowsi registri puhastamine on põhjustanud teie süsteemi toimimisega probleeme, saab eelmises jaotises loodud varufaili fail kasutada algse registri taastamiseks ja teie süsteemi häirete vähendamiseks. Algregistri taastamiseks järgige järgmisi toiminguid:
- Valige soovitud akna aktiveerimiseks käivitamine ja sisestage seejärel regedit.
- Järgmise ekraani aktiveerimiseks klõpsake nuppu OK.
- Valige registri menüüredaktori real "registrifailide impordi" aktiveerimiseks "File" - "Import" ja seejärel valige oma salvestatud dokument.
- Järgmise dialoogiboksi kinnitamise aktiveerimiseks klõpsake nuppu "Ava".
- Varundusfaili taastamise lõpuleviimiseks klõpsake nuppu OK.
Programmide eemaldamine
Oluline. Enne kui alustate tarbetu tarkvara eemaldamist, veenduge, et kustutatud programm pole teie süsteemi nõuetekohaseks tööks vajalik.Olles enne CCLeaneri alustamist kustutanud kasutamata või ebasoovitava varem installitud tarkvara, saate kustutada ka nende ajutised failid ja kaustad. See võib vähendada ajutiste failide ja kaustade arvu, mis tuleb kustutada, samuti puhastusprotsessi jaoks vajalikku aega. CCleaneri programmide eemaldamise funktsioon on funktsiooni "Kustuta programm", mis on juhtpaneelil. Funktsioon "Kustuta" töötab selgemalt ja kiiremini. Aegunud programmide eemaldamiseks järgige järgmisi toiminguid:
- Käivitage ccleaner ikoonist töölauale või menüüst Start - programmid - CCleaner.
- Järgmise ekraani aktiveerimiseks vajutage teenust ja seejärel kustutades programmid. Loendist paremal asuvad nupud "Kustutamine programm" on aktiveeritud alles pärast programmi valimist.
- Valige programmist "Kustuta" programm ja seejärel klõpsake valitud programmi eemaldamiseks deinstal. Edasijõudnud või kogenud kasutajad saavad kasutada funktsioone "ümber nimetada" ja "kustutada", mis võib olla kasulik teatud tarkvara säilitamiseks. Kõik need funktsioonid tagavad, et teate selle utiliidi olemasolu kohta, säilitades selle vaenulike või pahatahtlike osapoolte eest, kes saavad teie tarkvara või selle andmeid isiklikel eesmärkidel kasutada.
- Selle utiliidi ümbernimetamiseks klõpsake nuppu "ümbernimetamine". Sellest loendist tarkvara eemaldamiseks klõpsake nuppu "Kustuta".
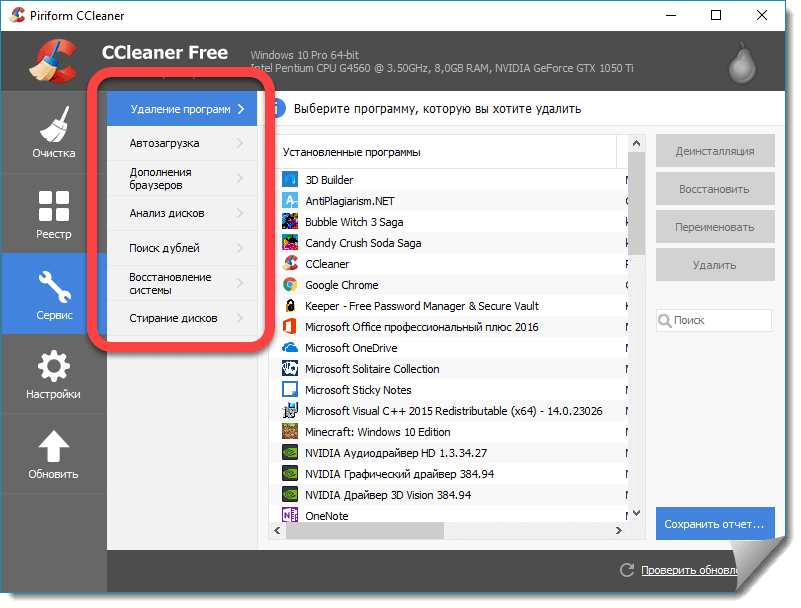
Kontroll laadimise üle
Automaatne käivitamisprogramm on automaatseks tööks konfigureeritud, kui lülitate arvuti sisse. Autoprogrammid võivad mõjutada süsteemiressursside kasutamist ja aeglustada arvuti käivitamise ajal.
- Järgmise ekraani aktiveerimiseks klõpsake teenusel ja seejärel auto laadimisel.
- Valige paneelil "Launch" märgitud tarkvara ja klõpsake siis nuppu "Keela", nii et rakendus ei hakka enam automaatselt, kui arvuti on sisse lülitatud.
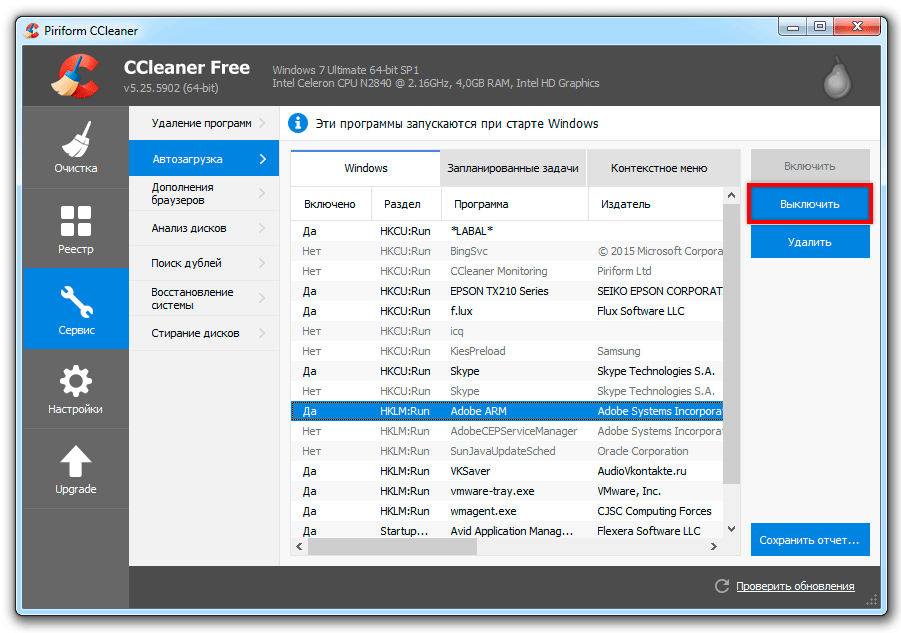
Otsige duplikaatfaile
Tööriista käivitamiseks avage CCleaner, seejärel tööriistad ja valige seejärel "Kuulide otsimine". Siin on parameetrite loend, mis võimaldab teil faile võrrelda ja määrata, millist neist saab kustutada:
- Nimi;
- Suurus;
- Muutuste kuupäev;
- Sisu.
Kontrollige, kas kõiki neid parameetreid kontrollitakse, siis oli failide võrdlus täpsem. Saate valida, milliseid faile ignoreerida jaotises "Ignore", kasutades. Seejärel saate täpsustada täiendavaid plaate ja/või kaustu, mida sisse lülitada või välistada, kasutades vahekaarte ja välistada. Otsingu alustamiseks klõpsake nuppu "Otsi". Failide kustutamist saate lipu installimisega ja valides "Kustuta". Pange tähele, et see pole ohutu.
Moodul „Objekti otsing” saab otsida samanimelise, suuruse, kuupäeva ja faili sisuga faile, kuid see ei saa kindlaks teha, milliseid faile süsteemi jaoks vaja on ja millised neist saavad ohutult kustutada. Sel põhjusel on soovitatav kontrollida faili ja vajadusel faili ise, et veenduda, et see on tegelikult duplikaat ja seda pole teie arvutis vajalik. Saate faili avada ekraanilt duplikaadi leidjalt, klõpsates hiire parema nupuga „Avage tee faili”, seejärel klõpsates faili kaks korda avatud aknas. Samuti ei soovitata eemaldada kaustas C: \ Program Files, kuna on tõenäoline, et need failid peavad programmide käivitama. Tavaliselt on ohutu eemaldada oma isiklike piltide või filmide duplikaadid, kuid siiski veenduge, et olete enne kustutamist failide tee ja failide sisu kontrollinud.
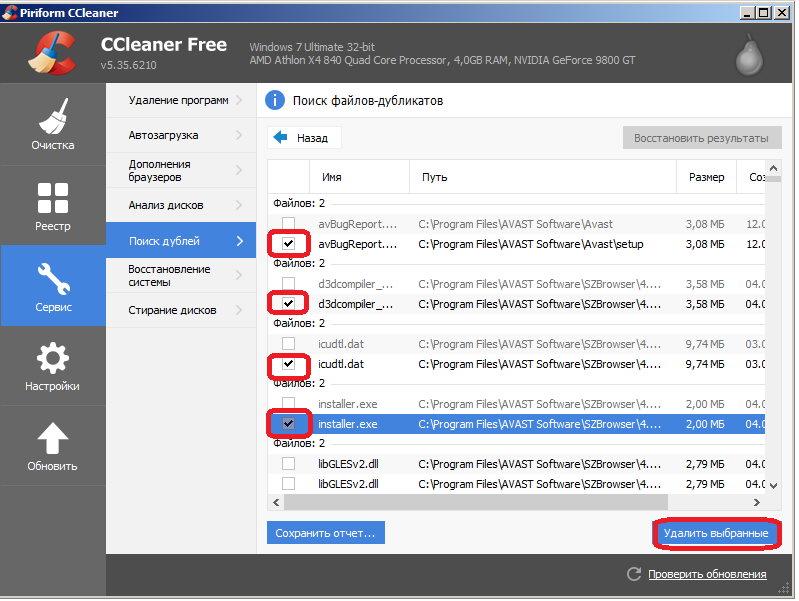
CCleaneri seaded
Rakenduse sätete juurde liikumiseks vajutage vasakul oleval paneelil vastavat nuppu.
CCleaneri peamised parameetrid
Programmi peamised parameetrid sisalduvad siin, näiteks automaatne laadimine või kontekstimenüü parameetrid. Saate valida ka programmi kasutatava eemaldamise tüübi ja konfigureerida ka CCleaneri nii, et see ei eemalda paroole. Enamiku kasutajate jaoks on piisavalt tavalisi kustutamisfaile. Pühkige vaba ruumi - sellele pakutakse puhastamiseks jäikade ketaste valikut.
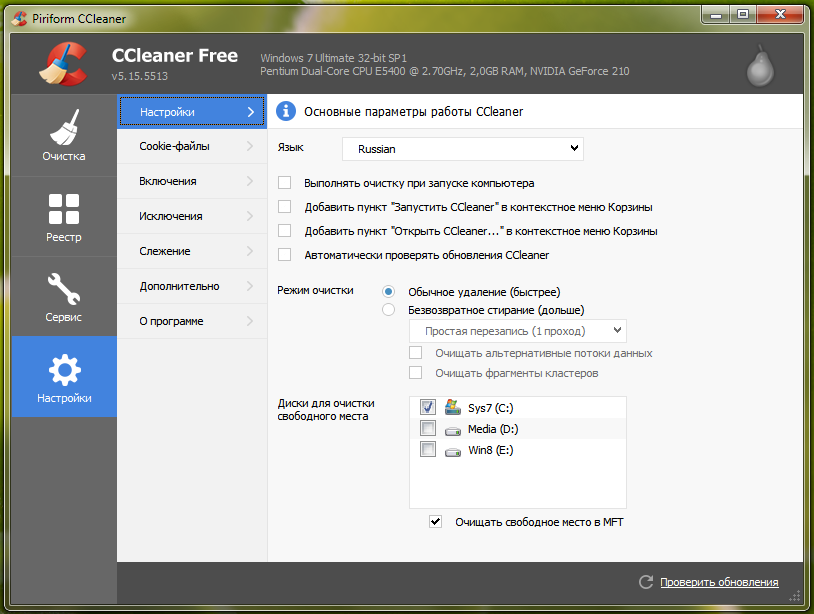
Küpsisefailid
Siin saate konfigureerida Cliner ja valida, millised küpsised iga käigu kustutamiseks või kumb neist eiravad. Kui külastate teatud saite, näiteks Google või Windows Live, saate konfigureerida CCleaneri nendega seotud küpsiseid ignoreerima, nii et pärast programmi lõpetamist ei pea te süsteemi sisestama. Kasutades nooli keskel, saate meelt muutes eemaldada või salvestada küpsiseid.
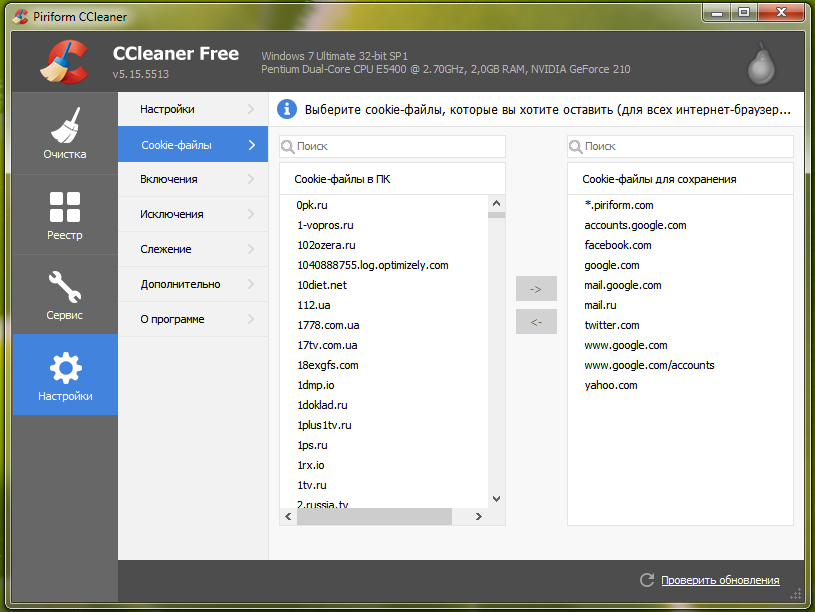
Lisandumised
Kui kasutate mitut kõvaketast, kuid ärge soovige, et CCleaner töötaks ühega, saate sellest valida eraldi kaustad, mis lisatakse skaneerimisse. Uue akna avamiseks klõpsake nuppu "Lisa", et täpsustada teavet kaustade kohta, mida soovite oma arvutikontrollile lisada. Pärast lõpetamist klõpsake nuppu OK.
Erandid
Erandparameetrid võimaldavad teil kausta skannimisest vabastada. See on täpselt vastupidine kaustade sisselülitamisele. Klõpsake nuppu "Lisa" ja sisestage vajalik teave. Seejärel klõpsake nuppu "OK".
Lisaks
Sellel vahekaardil pakutakse täiendavaid võimalusi. Tavakasutaja jaoks ignoreerige seda parameetrite komplekti. Kui soovite aga mingil põhjusel vaikimisi CCleaneri taastada, saate seda teha, klõpsates alloleva vaikeseadete taastamise või lahti ühendamisel.
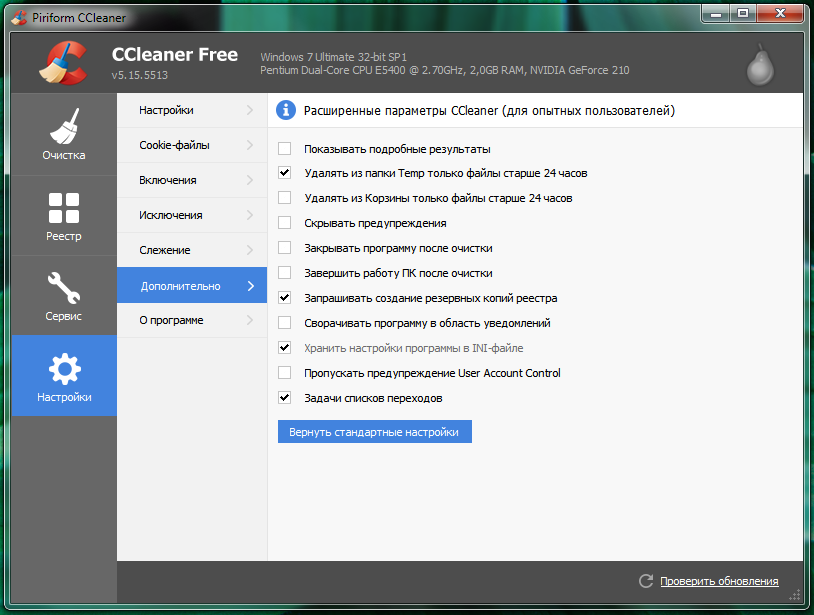
CCleaneri eemaldamine
CCLeaneri arvutist täielikuks eemaldamiseks kasutage juhtpaneelile sisseehitatud tööriista "Programmide paigaldamine ja eemaldamine". Pärast eemaldamist taaskäivitage arvuti.
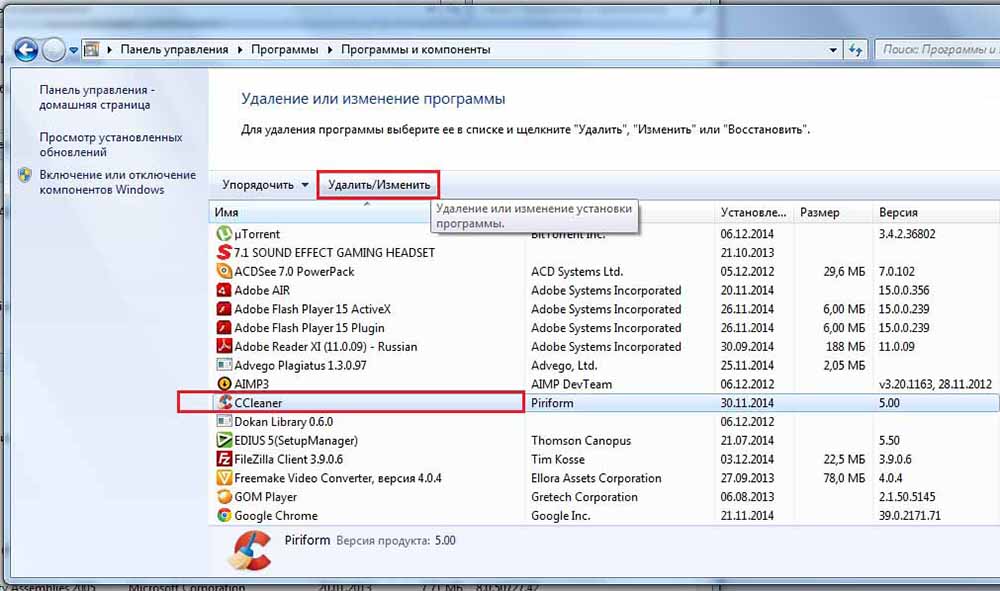
- « Kuidas Windowsis virtuaalset plaati luua ja kasutada
- Milline on VHD laienemine ja selle avamise meetodid »

