Kuidas Windowsis virtuaalset plaati luua ja kasutada

- 1564
- 289
- Dr. Edgar Gleichner
Virtuaalse kõvaketta loomine Windows 10 -s (VHDX või VHD) on faili loomise protsess, mis saab laiendit kasutada ".Vhdx "või".VHD "ja toimib füüsilise kõvakettana, kuid erinevusega, et see on säilitatud tõelisele kõvakettale. Mis tahes vormingu kasutamine (.Vhdx või .VHD) virtuaalse ketta jaoks saate salvestada kõik failid, sealhulgas dokumendid, pildid, video, allalaadimine failid ja kogu OS -i installimine. Ainsad erinevused nende kahe vormingu vahel on see, et fail .VHDX säilitab maksimaalse suuruse 64 TB, tal on toiteallikale vastupanu ja tagab parema jõudluse. Reeglina on VHD kasulik lisada Hyper-V virtuaalmasinasse täiendava salvestusruumi ja tänu sellele, et suudab säilitada muid OS-i installatsioone, saab seda virtuaalset salvestustehnoloogiat kasutada kahekordse laadimissüsteemi loomiseks ilma olemasoleva jaotise muutmiseta.

Töö virtuaalsete ketastega Windowsis.
Virtuaalne optiline disko ja selle rakendus
Kuna üha enam andmeid hakati salvestama arvutisse, tahvelarvutisse või telefoni, mis asendas kapid dokumentide, raamatute, fotoalbumite ja CD -hoidjate jaoks, pidime kiiresti kokku puutuma, et seadme jaoks ei pruugi olla piisavalt ruumi seade kogu teave, sealhulgas filmide või mängude kogu. Üks lahendustest on kõvaketas. Winchesteri virtuaalsed lõigud edastavad digitaalsed andmed järgmisele tasemele. Esiteks kaalume seda, millest me räägime, kui peame silmas virtuaalset pilti. Ja üks olulisemaid punkte: mõisted "virtuaalsed kettad" ja "virtuaalsed masinad" võivad olla vahetatavad. Digitaalne andmete salvestusruum ja suur nõudlus selle järele kasvab jätkuvalt. Paljud pilves virtuaalset pilti pakkuvad veebiteenused kontrollivad nende konfidentsiaalsuspoliitika abil põhjalikult. Erinevalt kõigi oma failide salvestusest omaenda arvutis või füüsilises välises draivis, koos virtuaalse kettaga laadite failid serverisse. See tähendab, et tehniliselt ei ole te ainus, kellel on neile juurdepääs.
Virtuaalne ketas on teatud tüüpi loogiline osa, mida kasutatakse virtualiseerimislahendustes. See näeb välja nagu tavaline, kuid installitud virtuaalsesse masinasse või virtuaalsesse serverisse. Virtuaalne pilt täidab sama ülesannet kui Winchester arvuti jaoks, välja arvatud see, et see teeb seda virtuaalse masina jaoks. Ta loob virtualiseerimishaldur, eraldades loogiliselt ruumi ühe või mitme virtuaalse masina vahel. Virtuaalset ketast saab kasutada külaliste opsüsteemide, rakenduste ja virtuaalse masina andmete installimiseks. Virtuaalse draivi maht sõltub füüsilise ajami põhinõuetest. Mälu virtualiseerimisel on virtuaalne ketas andmesalvestuse võrgu peal loogiliselt isoleeritud draiv. Kohalikku arvutit installitud pilveandmete salvestuslahendust kasutatakse ka virtuaalse kõvakettana.
Laserketta pildi loomine
Virtuaalse ketta loomine Windows 7 -s võib kasutada ühte paljudest rakendustest piltide ja virtuaalsete draividega töötamiseks. Mõelge protsessile Poweriso, Winiso ja Wincdemu näitel.
Kuidas teha Iso-Image CD, DVD või Blu-ray ketas Powerisoga
Poweriso saab luua ISO-faili koos CD, DVD või Blu-ray abil, teostades järk-järgult koopia. Kogu teave, sealhulgas allalaadimisandmed, kopeeritakse. Saate käivitada ISO Makeri, kasutades kesta põhiprogrammi või kontekstimenüüd. ISO -fail kasutades põhiprogrammi:
- Run Powerisot.
- Klõpsake tööriistaribal nuppu "Kopeeri", seejärel valige menüü pop -UP "Tehke" Tehke CD/DVD/BD -pildifail ... ".
- Poweriso avab dialoogiboksi ISO Maker.
- Looge ja valige virtuaalne draiv, mis sisaldab ketast, mis tuleb kopeerida.
- Valige väljundfaili nimi ja määrake väljundvorm ISO -s.
- ISO -faili loomise protsessi alustamiseks klõpsake nuppu OK.
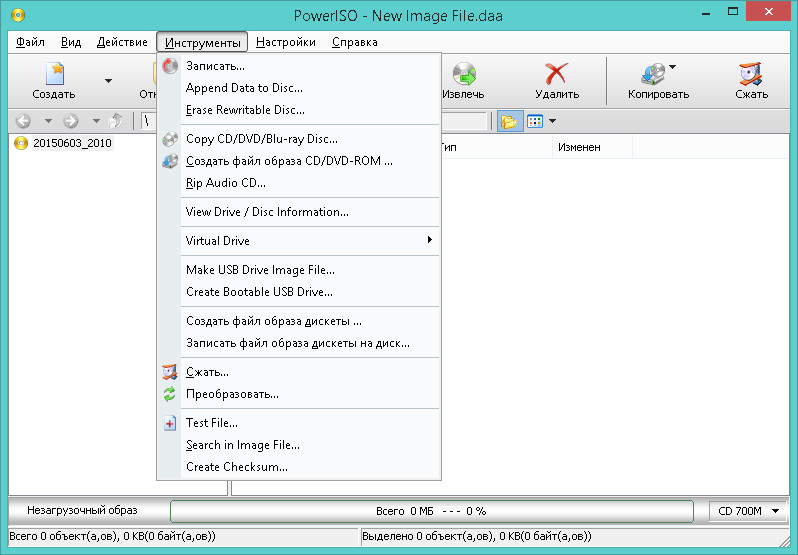
ISO -fail kesta kontekstimenüü kaudu:
- Avage minu arvuti ja valige draiv, mille soovite kopeerida.
- Klõpsake valitud ketta parema hiirenupuga, kesta kontekstimenüü ilmub.
- Valige menüü "Tehke pildifail".
- Avaneb dialoogiboks ISO Maker.
- Valige väljundfaili nimi ja määrake väljundvorm ISO -s.
- Protsessi alustamiseks klõpsake nuppu OK.
Kuidas luua ISO -pildifaili, kasutades Winiso
Winiso suudab rahuldada teie vajadusi töötada kõigi piltide vormingutega, näiteks .Iso, .Prügikast, .Näide, .NRG (Nero), .Mdf, .MDS, .CCD, .Img ja .DVD.
- Samm 1. Paigaldamine ja käivitamine. Esiteks laadige Winiso tasuta saidilt tasuta, installige ja käivitage see. Pärast installimist käivitage programm.
- 2. samm: vajutage nuppu "Tööriistad". Klõpsake tööriistariba nuppu "Tööriistad" ja siis "tehke pilt CD/DVD/BD -ga". Või võite lihtsalt klõpsata "Loo". Windows 10 jaoks virtuaalse ketta loomine on sarnaselt.
- 3. samm. Adressaadi valimine ja paigaldamine. Ilmub dialoogiboks. Valige draiv, mis sisaldab CD/DVD/BD, ja valige sihtkohas soovitud väljundvorming, seejärel sisestage "failinimi". Pärast seda saate ISO -faili loomise alustamiseks vajutada nuppu OK.
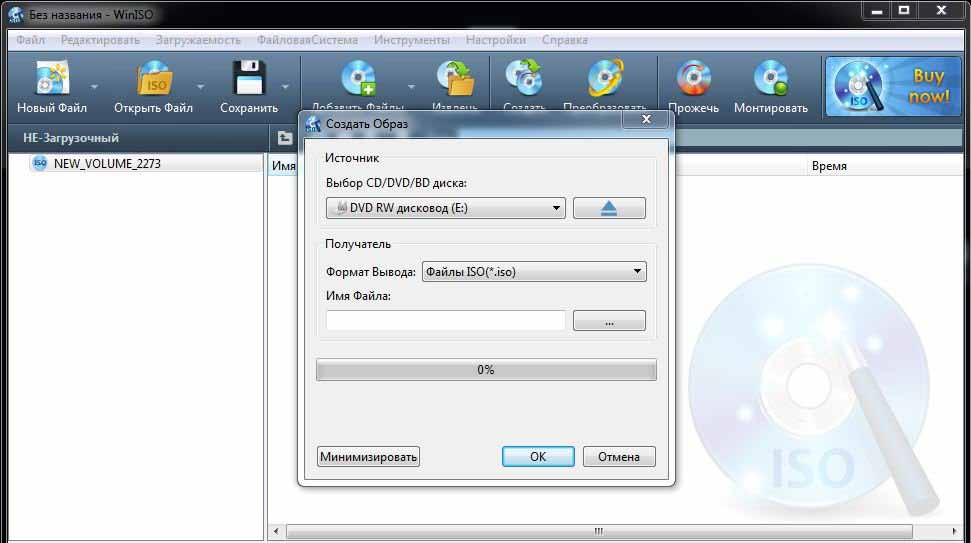
Wincdemu abil ISO -pildi loomine
Saate optimeerida andmete, rakenduste ja kõige muu, mida saab CD/DVD-l salvestada, luua iso-pildi ja säilitada neid kõvakettal. Iso-Image'iga programmi installimine on palju kiirem kui tõelise optilise ketta kasutamisel. Topeltpressimine selle paigaldamiseks kiiremini kui selle sisestamine kettasse ja õige pildi otsimine otsinguakende abil on palju mugavam kui riiulil soovitud CD otsimine. Wincdemu abil ISO -pildi loomiseks järgige järgmisi toiminguid:
- Sisestage CD, mille soovite optilisesse draivi kopeerida;
- Avage menüüs Start;
- Klõpsake hiire parema nupuga CD -ikooni ja valige "Loo ISO -pilt".
- Valige pildi faili nimi. See sarnaneb äsja loodud dokumendi või pildi säilitamisega. Klõpsake nuppu "Salvesta".
- Oodake pildi loomise lõpuleviimist. Niipea kui see on loodud, saate draivist füüsilise CD ekstraheerida ja pildi iga kord vajada.
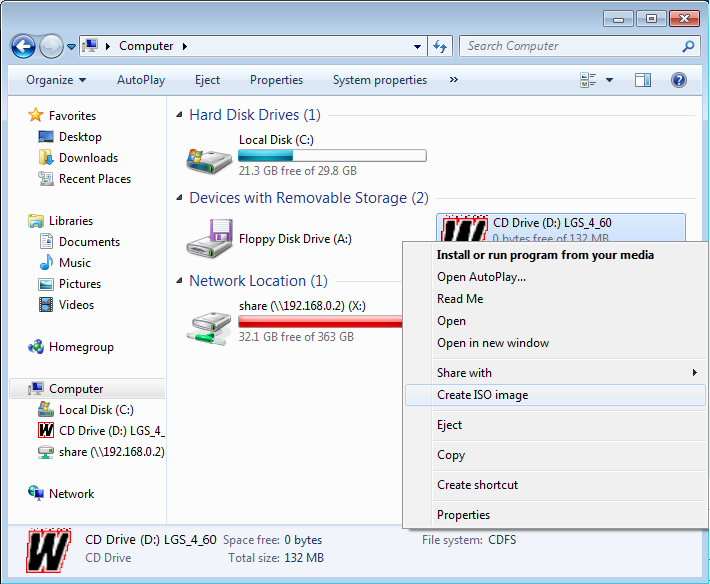
Virtuaalne kõvaketas
Windows 7 -s tutvustas Microsoft uut viisi oma andmete varundamiseks nimega "Varundamine ja taastamine". See võimaldab teil teha kõigi andmete varukoopiad teise kohta ja annab võimaluse luua süsteemi pilt. Süsteemi pilt on VHD laienemisega suur dokument. Seda saab kasutada kogu süsteemi taastamiseks. Windows 7 -s oli piltide loomise programm nii populaarne, et see säilitati Windows 8 ja Windows 10 -s. Juhtpaneelil on tööriist - varundamine ja taastamine (Windows 7). Selle meetodi abil arvuti varundamise mugavus, välja arvatud selle täielikuks taastamiseks, on see, et saate faili üle kanda mis tahes Windows 7, 8 või 10 arvutisse ja saada juurdepääsu andmetele nagu tavalisest kõvakettast. Seetõttu, kui peate oma varukoopiast kopeerima ainult mõned failid, on VHD kasutamiseks virtuaalse kõvaketta valmistamine palju lihtsam teha ja mitte varundada, mis esmalt andmed eemaldatakse, ja seejärel salvestatud salvestatud kopeerimine pilt.
Paigaldus VHD
Pildi Windowsisse paigaldamiseks vajutage nuppu "Start" ja otsinguakna tüüb "arvutihaldus". Võite minna ka juhtpaneelile, seejärel "süsteem ja ohutus", seejärel klõpsake "Administration" ja seejärel "arvutihaldus". Kui vaatate "ikooni", klõpsake nuppu "Administration". Nüüd vasakul asuvas menüüs klõpsake "kettadhaldus" ja oodake ketaste ja sektsioonide loendi ilmumist. Seejärel klõpsake parema hiirenupuga ketta juhtimisel ja valige "Mount VHD". Minge dialoogiboksis „Ülevaade” faili asukohta, mille soovite ühendada, ja klõpsake nuppu OK ”.
Tähelepanu. Kui te ei installi lipu „lugemine”, saate virtuaalse kõvaketta faile/kaustu lisada, muuta või kustutada. See on tõesti kasulik, kuna saate oma faili lisada, lisada veel mõned andmed, mida soovite kopeerida, ja siis lihtsalt ekstraheerida see.Niipea kui süsteem kinnituse lõpetab, näete, et ketas kuvatakse minu arvutis uue seadmena. Windows määrab kirja automaatselt kirja. Vastasel juhul klõpsake esmasel partitsioonil hiire paremal nuppu ja valige "Muutke tähte". VHD eemaldamiseks klõpsake ketta nimega halli ala paremal hiirenuppu ja valige "Extract VHD".

VHD loomine
Saate salvestada opsüsteemi ja kogu isikuandmete koopia dokumendis, kasutades tasuta Microsofti tööriista. Minge jaotisse "Arvutihaldus", klõpsake nuppu "kettadhaldus" ja klõpsake siis hiire parema nupu "kettade haldamise" nuppu. Selle asemel, et valida "Looge VHD" paigaldamiseks. See põhjustab akna, milles peate täpsustama dokumendi, vormingu ja asukoha suuruse. Soovitatav on valida VHDX -failivorming, kuna see on häkkimisele vähem altid ja suudab säilitada suuri suurusi. Kui valite VHD -failivormingu, soovitab see fikseeritud suurust. Kui valite VHDX, pakutakse teile dünaamilist laiendust. Parem on jätta vaikeseaded. Sisestage kindlasti oma virtuaalse ketta suurus. Saate seda muuta GB või TB avaloendis.
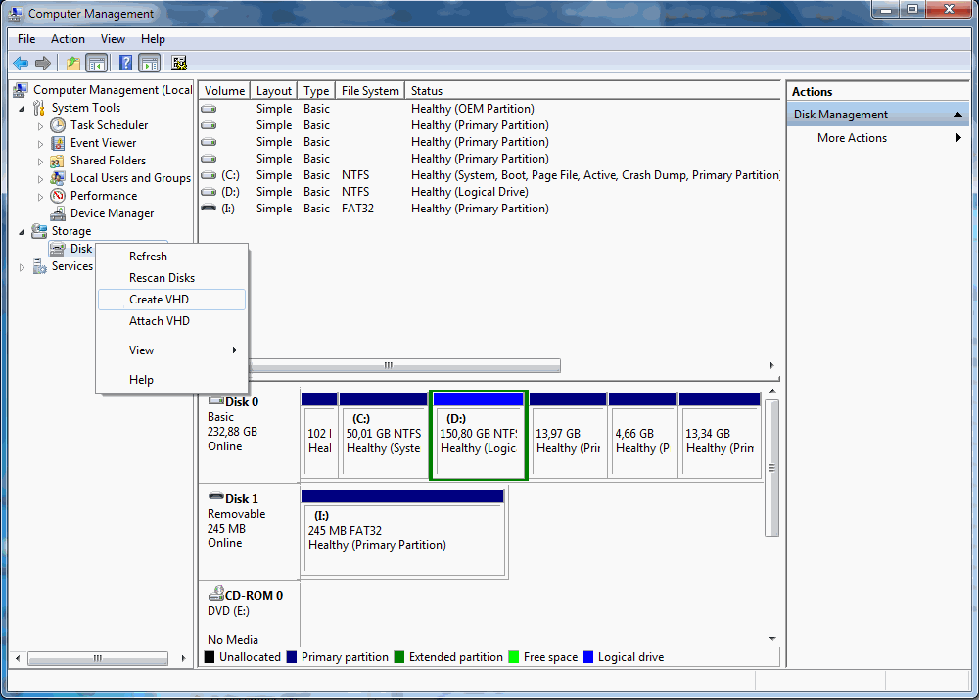
Nüüd ilmub kettahalduses veel üks seade - tähistatud "säilinud". Klõpsake uue pildi hallil jaotisel paremal hiirenupul ja valige "Lülitage ketas sisse". Siis peate valima, mida kasutada - MBR või GPT. Ühilduvuse saamiseks Vistast vanemate versioonidega valige MBR. Uute funktsioonide ja suurte kõvaketaste jaoks kasutage GPT -d. Nüüd klõpsake mõistmatu piirkonna hiire paremal nuppu ja valige "Uus lihtne köide". See põhjustab uute köidete meistri. Esiteks peate valima uue köite suuruse. See ei saa olla säilinud ruumi suurus.
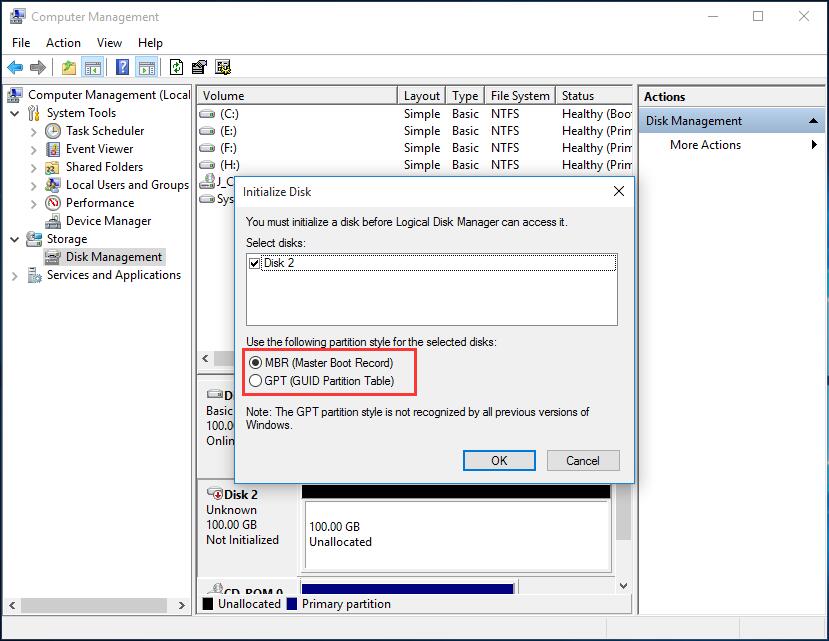
Klõpsake nuppu "Järgmine" ja valige jaotise määramiseks täht. Seejärel valige vormindamise meetod. Vaikimisi on see installitud NTFS -i, kuid võite valida ka FAT32. Valige NTFS, kui kasutate oma arvutist failide varundamiseks virtuaalset vedajat. Klõpsake nuppu "Järgmine" ja "Valmis", ja see selleks! Nüüd kuvatakse kettahalduses uus seade.
VHD -ketta kasutamine virtuaalses masinas
Laiendus tähistab virtuaalset kõvaketast. See on vorming, mis on üles ehitatud standardset kõvaketast ja võimaldab teil opsüsteemi ja andmeid kapseldada ühte faili. See dokument toetab kõiki standardtoiminguid. Dokument on meie kõvakettal, kuid kogu sisu on dokumendi sees salvestatud. Kõik jaotised, andmed ja kogu failisüsteem on salvestatud dokumendis, mida kasutatakse allalaadimiseks. Pange tähele, et laiendus võib sisaldada opsüsteemi ja/või andmeid. Nime saab valida seadete käigus, kuid selle laienemine on alati .Vhd. Saate luua uue dokumendi, kasutades taskukohast kettaruumi.
Pilt näeb välja nagu kasutamata kõvaketas. Pärast VHD loomist selles saate luua ühe või mitu sektsiooni ja vormindada need, kasutades rasva, exfati või NTFS -failisüsteemi. Suuruse osas saab VHD -d fikseerida või see võib dünaamiliselt laieneda. Fikseeritud VHD -l on etteantud kogus ruumi, mis on reserveeritud füüsilisel söötmel. See broneering sisaldab ka tühja ruumi. VHD loomine võtab rohkem aega, kuid selle jõudlus on parem, sest kõik see on terve plokk. Dünaamiliselt laienev VHD eristab füüsilist kettaruumi, kuna virtuaalset mälu kasutab virtuaalne masin. See tähendab, et faili suurus .VHD kasvab meie virtuaalse masina kasutamisel. Lisaks ei muutu VHD -failide dünaamiliselt laiendamine failide kustutamisel vähem.
Olemasoleva pildi saab paigaldada (ühendada) nii, et see kuvatakse meie olemasolevas opsüsteemis. Võite pilti ka kettaks paigaldada, millel on lugemisvõimalus. Seega ei saa pildi sisu muuta. Paigaldatud pilte saab kaevandada (demonteerida) või eemaldada. VHD kasutamise eeliseks on võimalus alla laadida ja seadistada opsüsteemi mitu versiooni. Multibooti seadistamisel standardparameetrite abil peate looma uue sektsiooni ja installima sinna Windowsi. Piltide kasutamisel luuakse uus VHD lihtsalt. See tähendab, et teil võib olla üks jaotis mitme failiga (mitu opsüsteemi). Virtuaalse ketta installimine tähendab ka suuremat paindlikkust hädaolukorra taastamisel. Saame pildi kopeerida ühest kahjustatud arvutist, teisel sarnase seadmega. Kasutajad saavad juurdepääsu samale OS -ile ja andmetele nagu vanas arvutis.
Juhtimisvahendid
DiskParti saate kasutada VHD, kettide juhtimise juhtimiseks Windowsis, WIM2VHD ja BCDEDIT. Diskhalduse MMC võimaldab teil pilte luua, paigaldada ja ekstraheerida. DiskParti abil saate pildi üksikasju luua, paigaldada, välja kaevata, kokku panna, laiendada ja vaadata. Virtuaalse ketta jaoks kasutatud üldised Diskparti käsud:
- Loo VDisk - loob pildi MB -s väljendatud VHD -faili suurusega (faili nimi peaks olema laiend .Vhd);
- VDiski kinnitus - ühendab pildi;
- ekstrakt vDisk - ekstraheerib pildi;
- tihendage vDisk - vähendab pildi suurust;
- Suurendage vDisk - laiendab pildil saadaolevat maksimaalset suurust;
- VDiski üksikasjad - kuvab teavet.
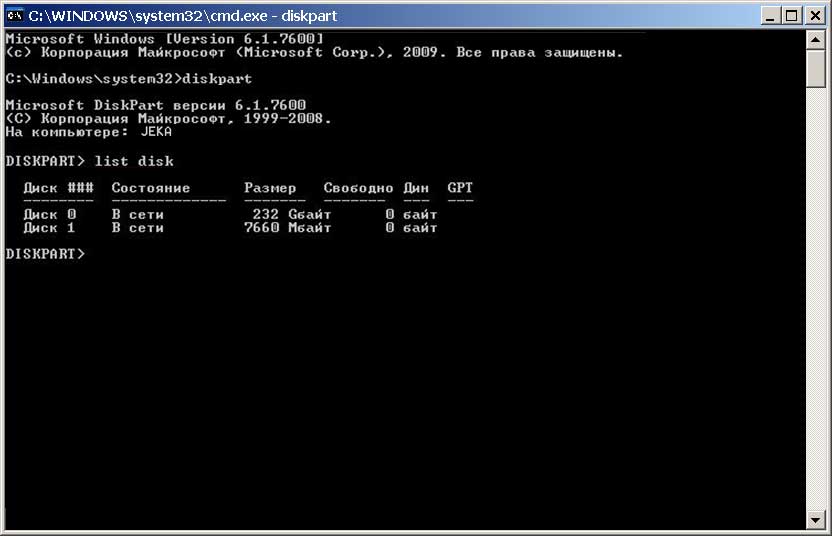
Windowsi (Windows AIK) automaatne installikomplekt sisaldab WIM2VHD emulaatorit, mida saab kasutada pildi loomiseks Windowsi installi allikast. WIM2VHD abil saate luua uue pildi määratud tüübist ja suurusest, rakendada WIM -i, kasutage faili Unaten -faili, et automaatselt alla laadida Windowsi, kui üldistatud pilti käivitatakse, ja värskendatakse sellele.

