Must ekraan Windows 10

- 5107
- 382
- Dr. Edgar Gleichner
Kui pärast Windows 10 värskendamist või installimist, samuti juba edukalt installitud süsteemi taaskäivitamist kohtub teid hiirekursoriga (ja võib -olla ilma selleta) musta ekraaniga, räägin teile allolevas artiklis probleem ilma süsteemi uuesti installimiseta.
Probleem on tavaliselt seotud Nvidia ja AMD Radeoni videokaartide ebaõige toimimisega, kuid see pole ainus põhjus. Selle juhise raames võetakse juhtum (hiljuti kõige tavalisem) arvesse, kui kõigi märkide (helide, arvutitöö) järgi otsustades laaditakse Windows 10, kuid ekraanil ei kuvata midagi (välja arvatud võimalik Hiirekursor) on võimalik ka võimalus, kui must ekraan ilmub pärast magamist või gibbernatsiooni (või pärast arvutis väljalülitamist ja uuesti sisse lülitamist). Selle probleemi täiendavaid võimalusi juhistes ei käivita Windows 10. Alustuseks on mitu kiiret lahendust tavalistes olukordades.
- Kui Windows 10 viimane seiskamine nägite sõnumit, oodake, ärge lülitage arvuti välja (värskenduste installimine) ja kui selle sisse lülitate, vaadake musta ekraani - lihtsalt oodake, mõnikord on värskendused installitud, See võib võtta kuni pool tundi, eriti aeglastel sülearvutitel (veel üks märk sellest, et juhtum on protsessori suur koormus, mille põhjustab Windows Moodules Installer Worker).
- Mõnel juhul võib probleemi põhjustada ühendatud teine monitor. Sel juhul proovige see välja lülitada ja kui see ei toimi, minge seejärel süsteemi pimesi (kirjeldatakse allpool, jaotises taaskäivitamise kohta) ja seejärel vajutage klahve Windows+P (inglise keeles), kui klahv on allapoole ja sisestama.
- Kui näete sisenemiskuva ja pärast sissepääsu ilmub must ekraan, proovige järgmist valikut. Klõpsake sissepääsukraanil allpool asuval paremal asuval nuppu OPL ja klõpsake nihet, klõpsake nuppu "Ümberlaadimine". Valige avatav menüü diagnoos - täiendavad parameetrid - süsteemi taastamine.
Kui olete silmitsi probleemiga, mida on kirjeldatud pärast mis tahes viiruse arvutist eemaldamist, ja näete ekraanil hiirekursorit, aitavad järgmised juhised tõenäolisemalt: lauaarvuti ei laadita - mida teha. On veel üks võimalus: kui probleem ilmnes pärast kõvaketta sektsioonide struktuuri muutmist või pärast HDD kahjustusi, siis võib must ekraan kohe pärast koormuse logo ilma helideta olla märk, et see võib olla märk maht süsteemiga. Loe lisaks: Windows 10 viga. Jaotis lõikude muutunud struktuuri kohta, hoolimata asjaolust, et teie teksti ei kuvata, võib see olla teie juhtum).
Taaskäivitage Windows 10
Üks töömeetodeid musta ekraaniga probleemi lahendamiseks pärast korduvat Windows 10 sisselülitamist on ilmselt AMD (ATI) Radeoni videokaartide omanike jaoks üsna tõhus - taaskäivitage arvuti täielikult ja lülitage kiire käivitus välja Windows 10.
Pimesiseks (kirjeldatakse kahte võimalust), pärast musta ekraaniga arvuti allalaadimist vajutage mitu korda tagaruumi klahvi (sümboli eemaldamiseks vasakule) - see eemaldab lukustuse ekraani ja eemaldab kõik tähemärgid parooli sisendväljalt, kui teid seal juhuslikult tutvustati.
Pärast seda lülitage klaviatuuri paigutus (vajaduse korral on vaikimisi Windows 10 -le tavaliselt vene keel, saate Windows + Gap -ga peaaegu garanteerida) ja sisestada oma konto parool. Klõpsake nuppu Sisestage ja oodake, kuni süsteem saabas.
Järgmine samm on arvuti taaskäivitamine. Selleks vajutage klaviatuuri klaviatuuri (embleemi klahv) + R, oodake 5-10 sekundit, sisestage (jälle peate klaviatuuri paigutuse vahetama, kui teil on vaikimisi venelane): Seiskamine /r Ja klõpsake nuppu Enter. Mõne sekundi pärast vajutage uuesti sisestage ja oodake umbes minut, arvuti peab taaskäivitama - on täiesti võimalik, et seekord näete pilti ekraanil.
Teine meetod Windows 10 taaskäivitamiseks musta ekraaniga -pärast mitu korda arvuti sisselülitamist vajutage tagaruumi klahvi (või mis tahes sümbolit), seejärel vajutage vahekaardi klahvi viis korda (see viib meid pöörde -tonnile -Turn -ting ikoon luku ekraanil), vajutage sisestuskongi. Pärast seda taaskäivitab arvuti.
Kui ükski neist suvanditest ei võimalda teil arvuti taaskäivitada, võite proovida (potentsiaalselt ohtlik) sunnitud arvuti välja lülitama toitenupu pika hoidmisega. Ja siis lülitage see uuesti sisse.
Kui ekraanil olev pilt ilmus ülaltoodu tulemusel, on asi videokaardi draiverite töö pärast kiiret käivitamist (mida kasutatakse vaikimisi Windows 10 -s) ja vea kordumise välistamine.
Kiire Windows 10 käivitamise lahtiühendamine:
- Klõpsake parema hiirenupuga nuppu Start, valige juhtpaneel ja selles - toiteallikas.
- Valige vasakul.
- Ülaosas klõpsake "Muutke parameetreid, mis pole praegu saadaval".
- Magustage aken allapoole ja eemaldage märk "Lülitage kiire start sisse".

Salvestage tehtud muudatused. Probleem ei tohiks tulevikus korrata.
Integreeritud video kasutamine
Kui teil on väljapääs monitori ühendamiseks, mitte diskreetsest videokaardist, vaid emaplaadil proovige arvuti välja lülitada, ühendage monitor selle väljundiga ja lülitage arvuti uuesti sisse.
On märkimisväärne tõenäosus (kui integreeritud adapterit UEFI -s ei ole lahti ühendatud), mis pärast sisselülitamist näete ekraanil ja saate diskreetse videokaardi draiverid tagasi veeretada (läbi seadmehalduri kaudu ), installige uusi või kasutage süsteemi taastamist.
Videokaardi draiverite eemaldamine ja uuesti installimine
Kui eelmine meetod pole toiminud, peaksite proovima videokaardi draiverid Windows 10 -st eemaldada. Seda saab teha turvarežiimis või madala ekraani eraldusvõime režiimis ja ma räägin teile, kuidas sellesse sattuda, nähes ainult musta ekraani (erinevates olukordades kaks võimalust).
Esimene variant. Vajutage sissepääsukraanil (must) mitu korda tagaruumi, seejärel 5 korda vahekaardil, klõpsake sisse, siis - üks kord üles ja, hoides vahetust, sisestage uuesti. Oodake umbes minut (diagnostikamenüü, taastamine, süsteemi tagasilöök laaditakse, mida te tõenäoliselt kumbagi ei näe).
Järgmised sammud:
- Kolm korda alla - sisestage - kaks korda alla - sisestage - kaks korda vasakule.
- BIOS -iga ja MBR -ga arvutite jaoks sisestage. UEFI -ga arvutite jaoks - kaks korda alla - sisestage. Kui te ei tea, mis suvand teil on, klõpsake üks kord “alla” ja kui satute UEFI (BIOS) sätetesse, siis kasutage seda suvandit kahe pressiga.
- Klõpsake uuesti sisestage.
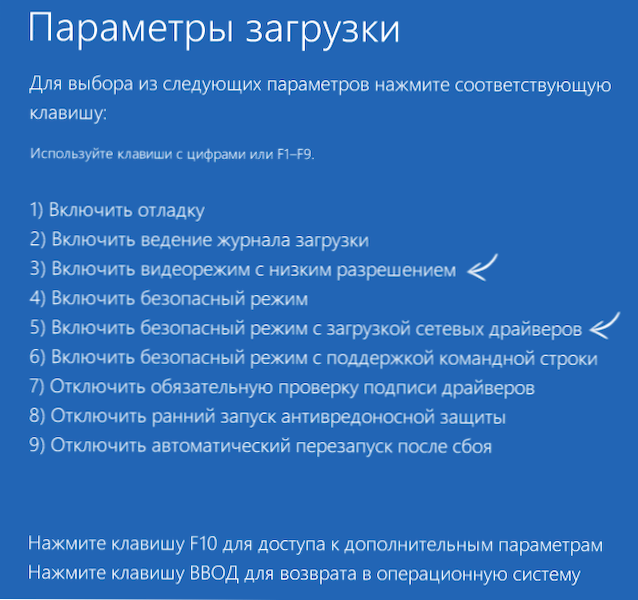
Arvuti taaskäivitab ja näitab teile spetsiaalseid laadimisvalikuid. Kasutades numbrilisi võtmeid 3 (F3) või 5 (F5), et käivitada madala kiirusega režiim või ohutu võrgu tugirežiim. Boot abil saate proovida käivitada süsteemi taastamine juhtpaneelil või kustutada saadaolevad videokaardi draiverid, mille järel taaskäivitades Windows 10 tavapärases režiimis (pilt peaks ilmuma) installige need uuesti. (CM. NVIDIA draiverite installimine Windows 10 jaoks - AMD Radeoni jaoks on sammud peaaegu samad)
Kui selline meetod mingil põhjusel alla laaditakse, võite proovida järgmist valikut:
- Minge parooliga Windows 10 (nagu seda kirjeldati juhiste alguses).
- Vajutage Win+x võtmeid.
- Vajutage 8 korda ja siis - sisestage (käsurida avaneb administraatori nimel).
Sisestage käsurida (seal peaks olema ingliskeelne paigutus): Bcdedit /set default Safeboot Network Ja klõpsake nuppu Enter. Pärast seda sisestage Lülita välja /r Klõpsake pärast 10-20 sekundit (või pärast helihoiatust) nuppu Enter- sisestage veel kord ja oodake, kuni arvuti taaskäivitatakse: see peaks laadima turvarežiimi, kus on võimalik eemaldada praegused videokaardi draiverid või käivitada süsteem. (Tavalise koormuse tagastamiseks tulevikus kasutage käsureal administraatori nimel käsku Bcdedit /deletevalue default ohutu boot )
Lisaks: kui teil on Windows 10 -ga laaditud mälupulk või taastamisplaadiga, saate neid kasutada: Windows 10 taastamine (ekstreemsetel juhtudel võite kasutada taastamispunkte - süsteemi tühjendamine).
Kui probleemi salvestatakse ja seda pole võimalik välja mõelda, kirjutage (üksikasjadega selle kohta, mis, kuidas ja pärast toimingut ja mis toimub), ei luba ma, et võin otsuse anda.

