Puhas Windows 8 installimine
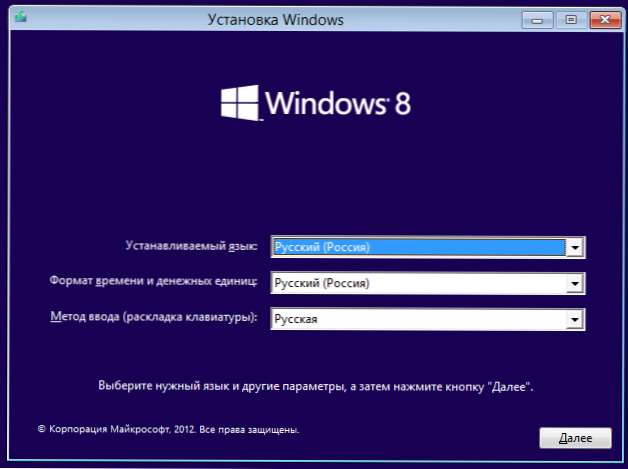
- 4457
- 511
- Simon Denesik
Otsustasite Windows 8 installida arvutisse, sülearvuti või muu seadmesse. Selle juhisega arvestatakse Windows 8 installimisega kõigisse nendesse seadmetesse, samuti soovitusi puhta installimiseks ja värskendamiseks opsüsteemi eelmisest versioonist. Puudutame ka küsimust, mida tuleks teha pärast Windows 8 installimist.
Levitamine Windows 8 -ga
Windows 8 arvutisse installimiseks vajate jaotust opsüsteemiga - DVD ketas või mälupulk. Sõltuvalt sellest, kuidas Windows 8 ostsite ja alla laadite, võib teil olla selle opsüsteemiga ka ISO -pilt. Selle pildi saate kirjutada CD -l või luua Windows 8 abil laadimismängu, sellise mälupulgakese loomist kirjeldatakse siin üksikasjalikult.
Kui ostsite Win 8 Microsofti ametlikul veebisaidil ja kasutasite värskenduse assistendi, tehakse automaatselt ettepanek luua käivitatav mälupulk või DVD koos OS -iga.
Puhas Windows 8 installimis- ja opsüsteemi värskendamine
Windows 8 arvutisse installimiseks on kaks võimalust:
- OS -i värskendus - sel juhul jäävad ühilduvad draiverid, programmid ja sätted. Samal ajal on säilinud ka mitmesuguseid prügi.
- Puhas Windowsi installimine - sel juhul ei jää kõik eelmise süsteemi failid arvutis, opsüsteemi installimine ja konfiguratsioon möödub "nullist". See ei tähenda, et kaotaksite kõik oma failid. Kui teil on kõvaketta kaks osa, saate näiteks teise jaotise vajalikud failid (näiteks ketas d) visata ja seejärel vormindada Windows 8 installimisel esimene.
Soovitan seda kasutada puhta installimisega - sel juhul saate süsteemi algusest lõpuni konfigureerida, registris pole teil ühtegi eelmist akent ja saate uue opsüsteemi kiirust rohkem hinnata.
See juhtkond kaalub täpselt Pure Windows 8 installimist arvutis. Selle käivitamiseks peate BIOS -is allalaadimise konfigureerima DVD või USB -ga (sõltuvalt sellest, mida jaotus asub). Kuidas seda üksikasjalikult selles artiklis kirjeldada.
Alustage ja lõpetage Windows 8 installimine
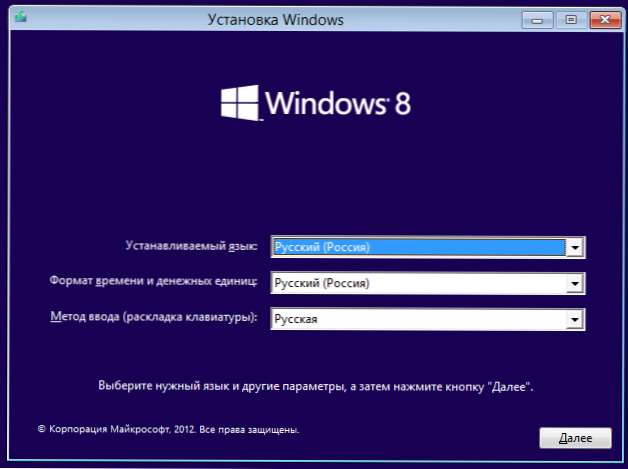
Valige Windows 8 installimiskeel
Uue opsüsteemi installimise protsess Microsofti endast pole eriti keeruline. Pärast seda, kui arvuti laaditakse mälupulgast või kettalt, kutsutakse teid valima installimiskeele, klaviatuuri paigutuse ning aja- ja rahaüksuste vormingut. Seejärel klõpsake nuppu "Järgmine"
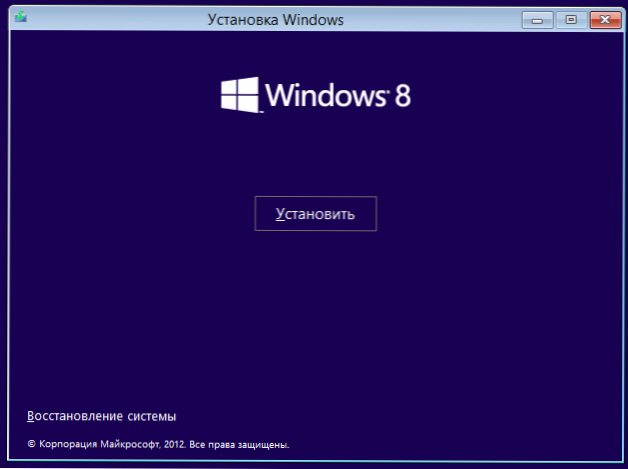
Ilmub aken suure nupuga "Install". Me vajame teda. Siin on veel üks kasulik tööriist - "süsteemi taastamine", kuid siin me ei räägi sellest.
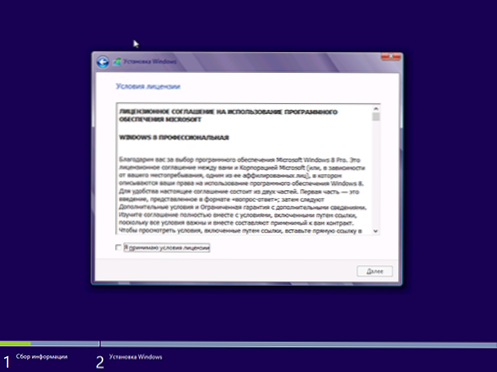
Oleme nõus Windows 8 litsentsi tingimustega ja klõpsame "Järgmine".
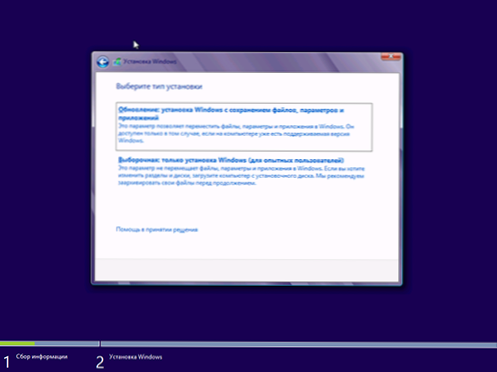
Puhas Windows 8 installimine ja värskendamine
Opsüsteemi installimise tüübi valimiseks pakutakse välja järgmine ekraan. Nagu ma juba märkinud, soovitan valida puhta Windows 8 installimine, valime selleks "Valiku: ainult Windowsi installimine". Ja ärge kartke, et see ütleb, et see on mõeldud ainult kogenud kasutajatele. Nüüd saame nii.
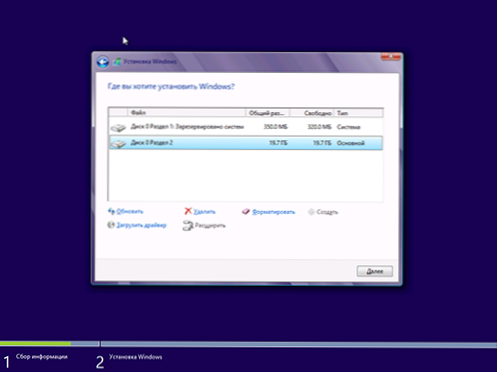
Järgmine samm on valida koht Windows 8 installimiseks. (Mida teha, kui Windows 8 ei näe Windows 8 installimisel kõvaketa. Soovitan installida esimesse süsteemi jaotisse (see, mis teil varem oli olnud ketas C, mitte sektsioon, mille märkus "Süsteem" on reserveeritud ") - valige see loendis, klõpsake nuppu" Seadistage üles ", siis" vorming "ja pärast" edasist "vormindamist" ja "edasi".
Samuti on võimalik, et teil on uus kõvaketas või on soov muuta sektsioonide suurust või luua neid. Kui kõvaketta kohta pole olulisi andmeid, siis teeme seda järgmiselt: klõpsake nuppu "konfigureerimine", eemaldage kõik jaotised, kasutades punkti "Kustuta", looge soovitud suuruse jaotised, kasutades "Loo". Valige need ja vormindage need kordamööda (kuigi seda saab teha pärast Windowsi installimist). Pärast seda installime Windows 8 esimesele loendisse pärast kõvaketta väikest osa "süsteemi poolt vastuse". Naudime paigaldusprotsessi.
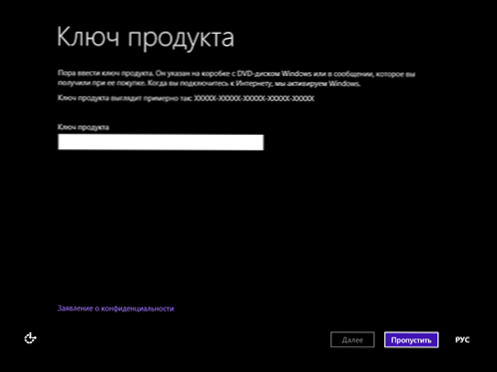
Sisestage klahv Windows 8
Pärast valmimist kutsutakse teid sisestama võtme, mida kasutatakse Windows 8 aktiveerimiseks. Saate selle kohe sisestada või klõpsata, sel juhul peate aktiveerimiseks hiljem sisestama klahvi.
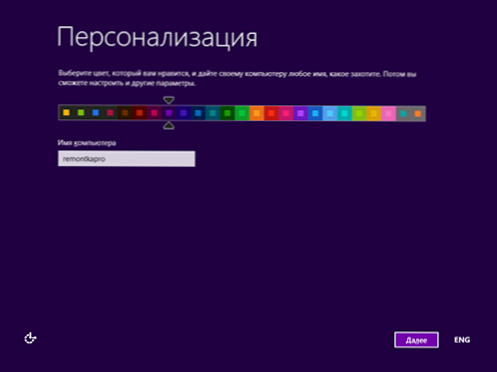
Järgmine punkt pakutakse välja välimuse konfigureerimiseks, nimelt Windows 8 värviskeem ja sisestage arvuti nimi. Siin teeme kõik oma maitse järgi.
Selles etapis võidakse teilt küsida Interneti ühendamise kohta, peate täpsustama vajalikud ühendusparameetrid, ühendama WiFi-ga või vahele jätma selle sammu.
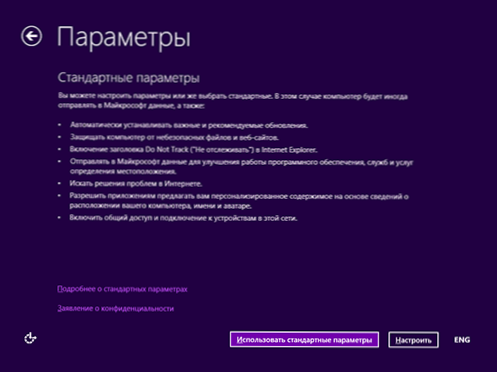
Järgmine punkt on algse Windows 8 installimine: võite jätta standardi või saate mõnda punkti muuta. Enamikul juhtudel sobivad standardseaded.
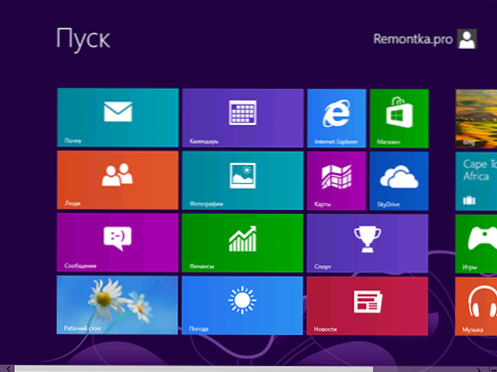
Windows 8 esialgne ekraan
Ootame ja naudime. Vaatame Windows 8 ettevalmistamise ekraane. Samuti demonstreerivad nad teile, mis on "aktiivsed nurgad". Minuti või kahe ootamise pärast näete Windows 8 esialgset ekraani. Tere tulemast! Võite alustada õppimist.
Pärast Windows 8 installimist
Võib -olla pärast installimist, kui kasutasite kasutaja jaoks reaalajas kontot, saate SMS -i vajaduse kohta, et kontot lubada Microsofti veebisaidil. Tehke seda, kasutades algsel ekraanil Internet Exploreri brauserit (see ei tööta teise brauseri kaudu).
Kõige olulisem on teha draiverite paigaldamine kõigi seadmete jaoks. Parim viis selleks on alla laadida seadmete tootjate ametlikelt veebisaitidelt. Paljud küsimused ja kaebused, mida programmi või mängu Windows 8 ei käivitata, on täpselt seotud õigete draiverite puudumisega. Näiteks need draiverid, mille opsüsteem videokaardile automaatselt installivad, ehkki need võimaldavad paljusid rakendusi töötada, tuleks asendada ametliku AMD (ATI Radeon) või NVIDIA -ga. Sarnaselt teiste autojuhtidega.
Mõned uue opsüsteemi oskused ja põhimõtted Windows 8 artiklite seerias algajatele.

