Puhta akende laadimine
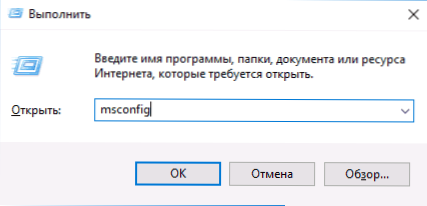
- 2663
- 319
- Mr. Salvador Ryan
Puhas allalaadimine Windows 10, 8 ja Windows 7 (mitte segi ajada puhta installimisega, mida mõistetakse kui OS -i paigaldamist välkmälu või kettalt koos eelmise süsteemi eemaldamisega) võimaldab teil süsteemiga probleeme lahendada põhjustatud programmide, tarkvarakonfliktide, draiverite ja Windowsi teenuste ebaõigest tööst.
Mõnes mõttes sarnaneb Clean Boot turvarežiimiga (vt. Kuidas minna turvalisse Windows 10), kuid see pole sama. Turvarežiimi sisenemise korral on peaaegu kõik, mis pole käivitamiseks kohustuslik, Windowsis lahti ja “standardjuhte” kasutatakse tööks ilma riistvara kiirenduse ja muude funktsioonideta (mis võib olla kasulik seadme ja draiveritega seotud probleemide lahendamisel).
Puhtate laadimisaknate kasutamisel eeldatakse, et opsüsteem ja seadmed ise töötavad korralikult ning alustades ei ole kolmanda osapoole arendajate komponente laaditud. See käivitusvalik sobib nende juhtumite jaoks, kui on vaja kindlaks teha täpselt probleem või vastuoluline tarkvara, kolmanda osapoole teenused, mis häirivad OS -i normaalset toimimist. Tähtis: puhta allalaadimise konfigureerimiseks peate olema süsteemi administraator.
Kuidas teha puhast allalaadimist Windows 10 ja Windows 8
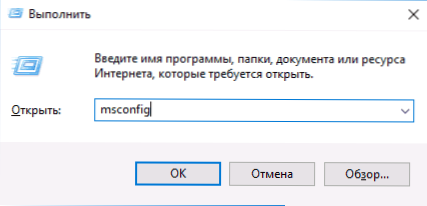
Windows 10, 8 ja 8 puhta alguse tegemiseks.1, vajutage klaviatuuril Win+R klahve (Win - klahv OS -i embleemiga) ja sisestage Msconfig Aken "toimiv", klõpsake nuppu OK. Avaneb akna "Süsteemi konfiguratsioon".
Edasi järjekorras järgige järgmisi samme
- Valige vahekaardil „Üldine” „Valikuline käivitamine” ja eemaldage märk “Autokoormuse elemendid üles”. Märkus. Mul pole täpset teavet, olenemata sellest, kas see toiming töötab ja kas see on Windows 10 ja 8 puhtamaks allalaadimiseks kohustuslik (7 -Kes see töötab kindlasti, kuid on põhjust eeldada, et mitte).
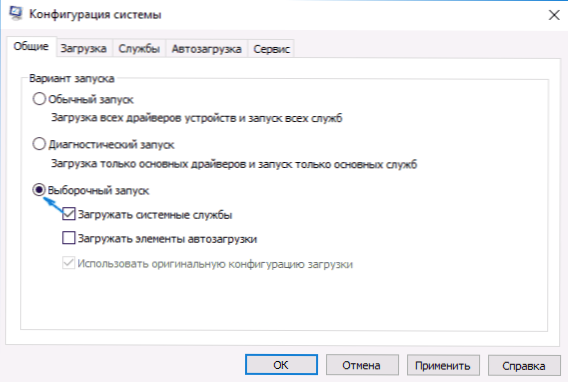
- Pange maardla „teenuse” jaoks märk „ärge kuvage Microsofti teenuseid” ja siis, kui on olemas kolmandad teenused, klõpsake nuppu „Keela kõik”.
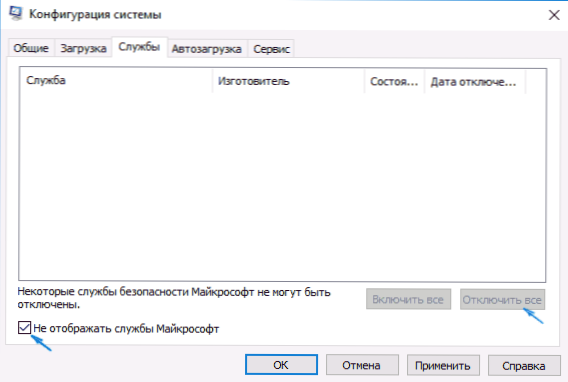
- Minge vahekaardile "Auto" ja klõpsake nuppu "Avage ülesandehaldur".
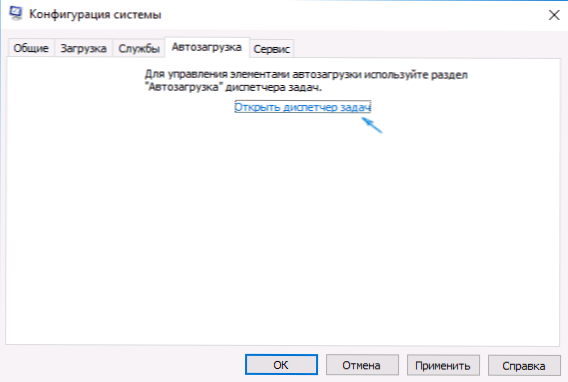
- Ülesandehaldur avatakse vahekaardil "Auto". Klõpsake hiire parema nupuga loendis olevaid punkte ja valige "katkestage" (või tehke seda, kasutades iga punkti loendi all olevat nuppu).
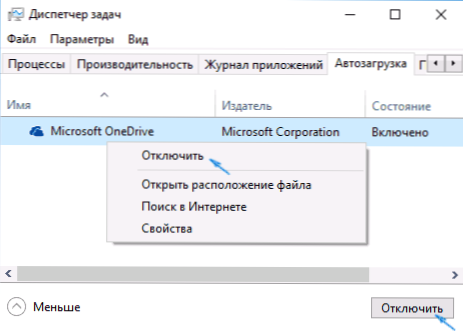
- Sulgege ülesande dispetšer ja klõpsake süsteemi konfiguratsiooni aknas nuppu OK.
Pärast seda taaskäivitage arvuti - seal on puhas Windowsi allalaadimine. Süsteemi tavapärase laadimise tagastamiseks tulevikus tagastage kõik algseisundisse tehtud muudatused.
Esitades küsimuse, miks me automaatse laadimise elemendid kaks korda välja lülitame: fakt on see, et automaatse laadimise laadimise elementide lihtne eemaldamine ei lülita kõik automaatselt üles laaditud programmid välja (ja võib-olla ei lülita need 10-aastaseks välja Ke ja 8-KE, mille kohta ma mainisin lk.1).
Puhas allalaadimine Windows 7
Windows 7 puhaste laadimise sammud ei erine peaaegu ülalnimetatud nendest, välja arvatud punkte, mis on seotud automaatse laadimispunktide täiendava väljalülitamisega - neid toiminguid Windows 7 -s pole vaja. T.e. Puhta koormuse sisselülitatavad toimingud on järgmised:
- Press Win+R, tutvustage Msconfig, Klõpsake "OK".
- Valige vahekaardil „Üldine” „Valikuline käivitamine” ja eemaldage märk „bussi koormuse silmuste elementidega”.
- Vahekaardil Service ei kuva Microsofti teenuseid ja lülitage siis kõik kolmandate -osaliste teenused välja.
- Klõpsake nuppu OK ja taaskäivitage arvuti.
Tavalise koormuse tagastamine toimub samamoodi tehtud muudatuste tühistamisega.
Märkus. MSCONFIG -i üldise panuse kohta võite märgata ka üksust „Diagnostiline käivitamine”. Tegelikult on see sama puhas akende laadimine, kuid ei võimalda teil kontrollida, mida täpselt laaditakse. Teisest küljest võib esimese sammuna enne diagnoosimist ja tarkvara otsimist, mis põhjustab probleemi, diagnostiline käivitamine võib olla kasulik.
Näited puhta laadimisrežiimi kasutamisest
Mõned võimalikud stsenaariumid, kui Windowsi võrgu laadimine võib olla kasulik:
- Kui programmi ei ole võimalik installida või kustutada seda tavalise režiimi sisseehitatud deinstalli kaudu (see võib vajada teenuse paigaldaja Windowsi käsitsi käivitamist).
- Programm ei alga tavarežiimis ebaselgetel põhjustel (mitte vajalike failide puudumine, vaid midagi muud).
- Mõnes kaustas või failides pole võimalik toiminguid teha, kuna neid kasutatakse (selle teema jaoks CAM -i jaoks. Samuti: kuidas kustutada faili või kausta, mida ei kustutata).
- Süsteemi töötamisel ilmnevad seletamatud vead. Sel juhul võib diagnoos olla pikk -alustame puhta laadimisega ja kui tõrge ei saki, proovime sisse lülitada kolmanda osakonna teenused ükshaaval ja seejärel automaatset start -programmid, taaskäivitades iga kord iga kord tuvastada element, mis põhjustab probleeme.
Ja veel üks punkt: kui te ei saa Windows 10 või 8 tavalist koormust MSCONFIG -i tagastada, st alati pärast süsteemi konfiguratsiooni taaskäivitamist on olemas „valikuline käivitamine”, ei tohiks te muretseda - see on tavaline käitumine Süsteem, kui seadistate käsitsi (või programmide abil) teenuste käivitamise ja eemaldasite programmid automaatselt laadimisest. Kasulik võib olla ka ametlik artikkel Microsofti Windowsi neto laadimise kohta: https: // suprapore.Microsoft.Com/ru-ru/kb/929135
- « Skriptifaili C \ Windows \ Run pole võimalik leida.VBS
- Parimad programmid arvuti kaugjuurdepääsuks »

