Mida teha, kui Windows 10 ülesannete ikoonid on kadunud

- 2553
- 383
- Bernard Roberts
Teiste suhteliselt sageli leitud probleeme Windows 10 -ga - programmimärkide kadumine ülesandepaneelilt. Probleem võib avalduda erineval viisil: mõne konkreetse sündmuse korral, järgmine arvuti kaasamine, lihtsalt töö ajal ja muudes olukordades.
Need juhised on üksikasjalikult selle kohta, mida teha, kui Windows 10 ülesannete ikoonid on olukorra parandamiseks ja probleemi lahendamiseks kadunud.
- Lihtsad viisid ikoonide tagastamise ülesanderibale
- Täiendavad meetodid probleemi lahendamiseks
- Videojuhised
Lihtsad viisid ikoonide tagastamise Windows 10 Task ribale
Esiteks, lihtsate lähenemisviiside kohta, mis aitab olukorda kiiresti parandada ikoonidega, mis puuduvad ülesanderibal:
- Director taaskäivitage: selle jaoks vajutage parema nupuga nuppu „Start”, valige kontekstimenüüst „Task -dispetšer”, vahekaardil „Protsess”, leidke see üles ja klõpsake nuppu „Taaskäivitage”.

- Kontrollige, kas ikoonid kuvatakse ülesanderibal, kui arvuti uuesti laaditakse. Oluline: Tehke täpselt taaskäivitus, mitte "teose lõpuleviimine" järgneva kaasamisega. Kui pärast taaskäivitamist kuvatakse need ning pärast töö lõpetamist ja sisselülitamist kaob tööpaneeli tööriba, proovige Windows 10 kiiret algust välja lülitada.
- Videokaardi draiverid (mitte ainult diskreetsed, vaid ka integreeritud, kui see on saadaval) käsitsi alla laadida ja installida ametlikust AMD, NVIDIA või INTELi veebisaidilt. Integreeritud graafika jaoks saate draiverit kasutada sülearvuti tootja ametliku veebisaidi või arvuti emaplaadilt - mõnikord osutub see "rohkem" töötajaks. Pärast draiverite installimist taaskäivitage arvuti.
- Kui probleem on ilmunud hiljuti ja teil on süsteemi taastamispunktid, kasutage neid, lisateavet: Windows 10 taastamispunktid.
- Kui üksikute ikoonide asemel hakati kuvama tühjade akende märke, võib see näidata, et programm, millele silt viidati: teie või juhtub, viirusevastane. Lahendus - kustutage ikoon ülesanderibalt: paremklõps sellel - lükake paneeli ülesanded tagasi.
- Teoreetiliselt võivad sellised programmid teoreetiliselt viia mis tahes programmide kasutamise korral ülesanderiba välimuse muutmiseks (näiteks: kuidas asetada ülesanderiba ikoonid keskele). Kui olete midagi sellist käivitanud, kontrollige, kas need programmid on kolm, täiustatud protsesside loend, automaatne laadimine - sulgege programm ja vaadake, kas see on probleemi lahendanud.
Enne hiljem kirjeldatud meetodite juurde liikumist kontrollige, kas kaustas on tööriba ikoone, kus need peaksid asuma. Selle jaoks:
- Avage dirigent (selleks saate klahve vajutada Võida+e).
- Sisestage juhi aadressiliini
%AppData%\ Microsoft \ Internet Explorer \ Quick Launch \ User kinnitatud \ TaskBar
Ja klõpsake nuppu Enter. - Avatud kaustas peaks puuduma märgid.
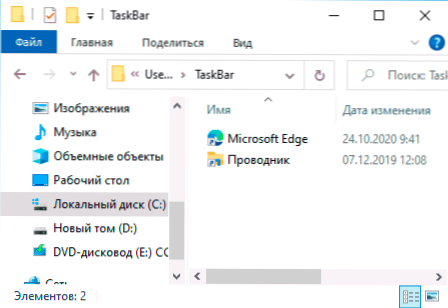
- Kui neid pole seal, võite eeldada järgmist:
- Ikoonid kaitses keegi ülesanderibalt
- Teil oli probleeme profiili või kasutaja kaustaga, mille käigus ikoonid kadusid. Sel juhul kontrollige kausta sisu C: \ kasutajad (C: \ Users \), kui on olemas vana kasutaja kaust, siis selles AppData \ rändlus \ Microsoft \ Internet Explorer \ Quick Launch \ User kinnitatud \ Taskbar Leiate ikoonid ja saate need kausta kopeerida, mille avasime teises etapis.
- Kui 4. etapil ei olnud ikoone, ei pruugi te jätkata kirjeldatud toimingute järgimist: parandage lihtsalt ülesandepaneelil olevad ikoonid: saate seda teha parema nupuga programmi otsetee või käivitatava programmi menüü kaudu , valides vastava üksuse või kui peate menüüst alguse parandama: paremklõpsake - lisaks - parandage see Task Ribal.
Täiendavad meetodid probleemi lahendamiseks
Kui eelnevalt kirjeldatud lihtsad lähenemisviisid parandusele ei ole tulemust toonud, võite proovida kasutada järgmisi suvandeid.
Käsitsi puhastamise vahemälu ikoon
Mõnikord võib ikoonide puudumine olla selle puhastamiseks kahjustatud ikoonide vahemälu tagajärg, järgige järgmisi samme:
- Käivitage käsurida administraatori nimel.
- Sisestage ükshaaval järgmised käsud, vajutades igaüks
Ie4uinit.Exe -show taskkill /im maadeavastaja.Exe /f del /a /q "%localAppData%\ IconCache.Db "del /a /f /q"%localAppData%\ Microsoft \ Windows \ Explorer \ IconCache*"
- Pärast viimase käsu lõpetamist sulgege käsurida ja taaskäivitage arvuti.
Parandus Windows 10 registris
Enne järgmiste sammude tegemist soovitan luua süsteemi taastamise punkt või registri varukoopia, kuna on võimalus, et midagi läheb ootuspäraselt valesti. Siis:
- Vajutage klahve Võida+r, Sisenema Regedit ja registriredaktori avamiseks klõpsake nuppu Enter.
- Minge registriosakonda
Hkey_class_root \ local seaded \ tarkvara \ Microsoft \ Windows \ CurrentVersify \ tranotify
- Eemaldage selle jaotise nimedega parameetrid Ikonstruemid Ja Pasticonsstream
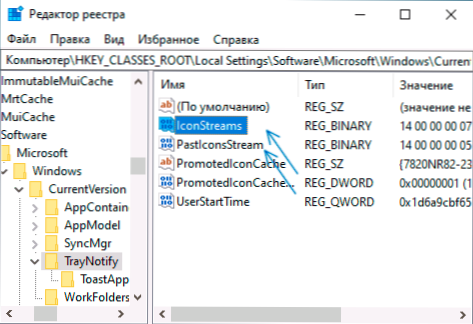
- Korda seda registriosas
Hkey_current_user \ tarkvara \ klassid \ local seaded \ tarkvara \ Microsoft \ Windows \ CurrentVersify \ TrayNotify
Pärast muudatuste tegemist sulgege registritoimetaja ja taaskäivitage arvuti.
Shelli kogemuse hostrakenduse referents
Käivitage Windows PowerShell administraatori nimel (parempoolne -klõpsake nuppu Start ja vastava kontekstuaalse menüüelemendi valik, lisateavet: kuidas Administraatori nimel PowerShelli käivitada).
Sisestage käsk (vajutades sisestusega pärast seda)
Saada -AppxpacAge -All * Shelexerience * -Packagepe Bundle |% add -AppxPacAGE -Register -DisabledevelontMode ($ _.InstallLocation + "\ appxMetadata \ AppxBundLemanifest.xml ")
Pärast käsu lõpuleviimist (ei tohiks mingeid sõnumeid olla, kuvatakse uus kutse järgmiste käskude sisestamiseks) sulgege PowerShell ja taaskäivitage arvuti.
Video
Kui ükski meetod ei aita, võite proovida kontrollida Windows 10 süsteemifailide terviklikkust või luua uue kasutaja, minge selle alla ja uurige, kas ülesanderibal olevad ikoonid kuvatakse sel juhul.
- « RAM -testimiseks kasutame Windowsi mälu testimise tööriista
- Kuidas lubada RAW -d iPhone 12 ja 12 Pro (Apple Proraw) »

