RAM -testimiseks kasutame Windowsi mälu testimise tööriista

- 3600
- 763
- Ross Erdman
Kui süsteem ebaõnnestub, BSOD sinised ekraanid või muud probleemid Windows 10, 8 töötamisel.1 või Windows 7 soovitavad teile, et arvuti RAM-iga on probleeme, võib olla mõistlik seda kontrollida ja võite alustada sisseehitatud vahenditest, kuidas diagnoosida mälu testimist Windows.
Selles juhises, üksikasjalikult viise, kuidas käivitada Windowsi abil mälu kontrollimiseks Windowsi abil ja isegi juhul, kui süsteemi sissepääs pole võimalik, ning võimalikud võimalused toimingute jaoks, kui mälu diagnostika Tööriist teatab, et seadmete probleemid avastati. Sarnasel teemal: Windows 10 probleemide kõrvaldamine.
- Mälu kinnitamise tööriistade käivitamise viisid
- Toote ja vaatamise tulemuste kasutamine
- Leiti mälu diagnoosimise seadmed
- Videojuhised
Kuidas käivitada mälu testimisriist Windows 10 ja süsteemi eelmistes versioonides
Kui operatsioonisüsteem käivitatakse, on selle sissepääs ja töö võimalik, saate mälutesti käivitamiseks kasutada ühte järgmistest võimalustest:
- Leidke soovitud üksus jaotisest "Windows" Menüü "Start".
- Vajutage klahve Võida+r Sisestage klaviatuuril Mdsched.Exe Ja vajutage Enter.

- Avage juhtpaneel, valige üksus "Administration" ja käivitage "Windowsi mälu testimise tööriist".
- Kasutage Windows 10 ülesannete otsingut, alustades "mälu testimise tööriista" sisestamist. Või ehitatud otsingutööriistadesse OS eelmistes versioonides.

- Käivitage fail käsitsi C: \ Windows \ System32 \ mdsched.Exe
Kui olukorda teeb keeruliseks asjaolu, et Windows ei alga, on selle sissepääs võimatu või tekivad ebaõnnestumised kohe pärast seda, võib kasutada järgmisi RAM -diagnostika diagnostilise tööriista käivitamise meetodeid:
- Laadige alla arvuti või sülearvuti koos Windows 10 või mõne muu Windowsi versiooniga laadimisplokiga, saate ka laadimiskettalt. Vajutage installiprogrammi ekraanil klahve Nihe+f10 (Shift+FN+F10 mõnel sülearvutil), sisestage MDSEXE avatud käsureale ja vajutage sisestusklahvi. Pärast valimist „Ümberlaadimise ja kontrollimise” kontrollimise kasulikkuse valimisel laadige arvuti mitte mälupulgast, vaid tavalisest alglaadimisest HDD või SSD -st.

- Mälutestimise tööriista saab käivitada Windows 10 Recovery keskkonnast - vajutades sinisel ekraanil nuppu „Täiendavad parameetrid” veaga või, kui Windows 10 lukustuskuva (kasutajanimega), vajutage nuppu „Power” Nupp paremal kuvatakse ja seejärel nihe käes, klõpsake nuppu "Ümberlaadimine". Valige taastamiskeskkonnas "Rikete otsimine ja kõrvaldamine" - "täiendavad parameetrid" - "käsurida". Ja selles, nagu eelmisel juhul, kasutame käsku mdsched.Exe.

- Kui teil on Windowsi ettevalmistatud taasteketas, saate alustada sellest, et see käivitada.
Windowsi mälu testimise ja tulemuste vaatamise kasutamine
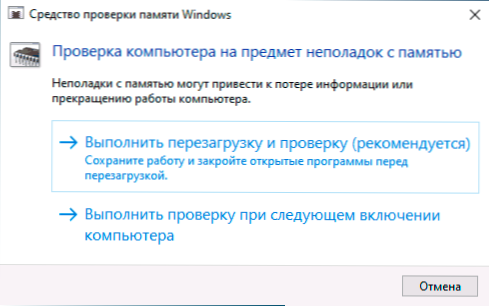
Pärast mälu kontrollimise mälu alustamist palutakse teil pärast nõusolekut arvuti taaskäivitada, protsess näeb välja järgmine:
- Algab RAM -i kontrollimine, mis võib võtta pikka aega. Võib tunduda, et diagnostiline tööriist rippus: igaks juhuks oodake sellises olukorras 5-10 minutit. Kui tõesti on külmumine, on võimalik, et seadmega on probleeme - tõenäoliselt RAM, kuid mitte tingimata.

- Kui vajutate tšeki ajal klahvi F1 (või FN+F1, kui F1 ei tööta), satute Windowsi mälu diagnostilise tööriista sätetesse. Siin saate valida testide komplekti (vaikimisi tavaline), vahemälu kasutamise ja läbisõidude arvu. Seadete lõikude vahel vahetamine toimub võtme abil Sakk, Parameetrite muutmine - nooled ja numbrite sisend (pääsude arvu jaoks), parameetrite kasutamine - klahv F10. Pärast seadete muutmist test taaskäivitatakse.
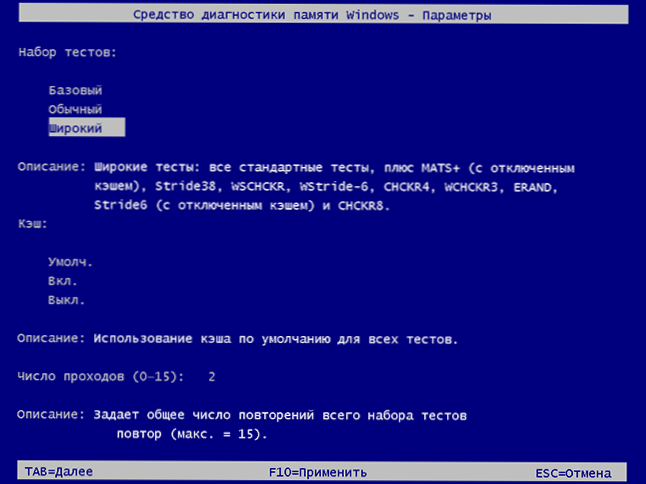
- Auditi ajal näete teavet, mida on veel leitud või "seadmeprobleeme" avastatud ".
Pärast tšeki valmimist taaskäivitatakse arvuti automaatselt. Edasised sammud - vaadake tulemusi.
- Pärast Windows 10 juhtumi taaskäivitamist näete teatiste valdkonnas teadet, mis teatavad mälukontrolli tulemusest. Kuid seda ei kuvata alati.
- Võite minna sündmuste vaatamise juurde, selleks klõpsame Võida+r, Sisenema Eventvwr.MSC Ja klõpsake nuppu Enter. Seal avame jaotise "Windows Magazines" - "Süsteem", leiame punkte, kus on näidatud veerg "Allikas" Mäludiagnostika-tulemused Ja me vaatame tulemusi.

Pidage meeles, et vead, väljumised, sinised ekraanid ja külmutused ei ole alati seotud RAM -i probleemidega: kui diagnostikatööriist näitab, et kõik on korras, on ka muid võimalikke põhjuseid: lahtiühendatud piprafail, HDD või SSD -ga seotud probleemid (probleemid HDD või SSD -ga ( või nendega ühendus, näiteks vigane kaabel), kolmanda osapoole viirused või vastupidi, pahatahtlikud programmid, seadme draiveride ebaõige toimimine.
Mida teha, kui seadmete probleemid leiti mälu diagnostika tööriistast
Kahjuks ei teata diagnostikatööriist täpselt, milliseid probleeme auditi käigus avastati, kuid soovitab vaid võtta ühendust seadmete tootjaga. Mida saaks teha:
- Keelata kõik mälu kiirendamise võimalused (sageduse, ajastuse ja teiste muutus), kui BIOS -is on sobivad võimalused või emaplaadi või sülearvuti tootja.
- Proovige mäluplaani ükshaaval kontrollida, teistes emaplaadi pesades, et teada saada, kas probleemid ilmnevad ainult ühe konkreetse mälumooduliga või ühe konkreetse pistikuga.
- Kasutage vajadusel RAM -i kontrollimiseks muid kommunaalteenuseid.
- Lugege PC emaplaadi dokumentatsiooni - võib -olla on see konkreetsete omadustega mäluga mingisugune kokkusobimatus (kui olete hiljuti lisanud uued mälumoodulid või lihtsalt ise arvuti kokku pannud).
- Mõnikord saab aidata BIOS -i värskendus.
Videojuhised
Kui olete välja mõelnud, mille põhjuseks on teie probleem, olen tänulik artikli kommentaarile: võib -olla kellegi jaoks on see kasulik.
- « Kuidas vähendada mis tahes programmi salve Windows 10
- Mida teha, kui Windows 10 ülesannete ikoonid on kadunud »

