Mida teha, kui heli kadub Windowsis

- 916
- 267
- Dr. Edgar Gleichner
Miks heli arvutis kaob? Sellisele probleemile on palju põhjuseid ja palju lahendusi. Enamasti kaob see kahes olukorras - kui ennistate opsüsteemi või iseenesest. Igal neist juhtudest saab kõike üsna lihtsate toimingute abil parandada.
Seetõttu uurime välja, mida teha, kui arvutis pole heli ja kuidas helisüsteemi jõudlust Windowsis ise tagasi saada.

Natuke heliüksustest
On üsna loomulik alustada rikete põhjuste otsimist täpselt põhielemendilt. Nimelt pistikust, kus on ühendatud kõlarite või kõrvaklappide süžeed, milles heli pole.
See kehtib eriti nende kohta, kes just ostsid uut arvutit, vahetasid kõlareid, demonteerisid süsteemiüksust või viisid läbi muid seadmetega manipuleerimisi.
Kui räägime standardsetest süsteemiüksustest, siis siin pakutakse tavaliselt 3 pistikut:
- Sisse. Ta on sissepääs. Pistik on tähistatud sinisega. Siin on ühendatud seadmed, mis edastavad heli arvutisse. Need on erinevad mängijad, tuunerid jne.
- Väljas. Ta on väljapääs. Enamasti roheline. On vaja heli kuvada. Sest just siin ühendavad veerud ja kõrvaklapid siin.
- Mikrofon. Sõltuvalt süsteemiüksusest võib pistik olla punane või roosa. Mikrofon on ühendatud, mis on üsna loogiline.
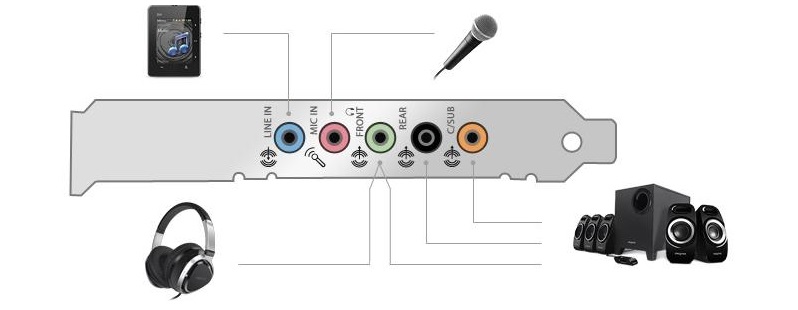
Äärmiselt banaalne, kuid väga levinud põhjus on see, et kiirustades või ekslikult on seadmed ühendatud valede pistikutega. Siit ka heli, mis arvutis puudub.
Samuti tasub pöörata tähelepanu sülearvutitele ja uuematele arvutiplokkidele PC jaoks. Nad leiavad üha sagedamini nii nimetatud peakomplekti pistikud. Mikrofon ja heli (kõlarid, kõrvaklapid) töötavad samal ajal samal ajal.
Peakomplekti pistikel on sobiv märgistus mikrofoniga kõrvaklappide kujul.
Sellise pistiku juuresolekul saate kasutada sobivaid kõrvaklappe, mis toetavad peakomplekti tööd, või osta spetsiaalne adapter. Seda müüakse peaaegu igas arvutipoes.
Juhtmed ja pistikud
See probleem suure hulga taasesituse ja helisalvestuse seadmetega. Sagedamini kui teised, odavad ja ausalt öeldes odavad hiina veerud, kannatavad selle all kõrvaklapid. Probleem on selles, et nende tootmises kasutatakse väga õhukeseid juhtmeid. Neid on lihtne purustada ja kahjustada neid ka kõige täpsema käitlemisega.
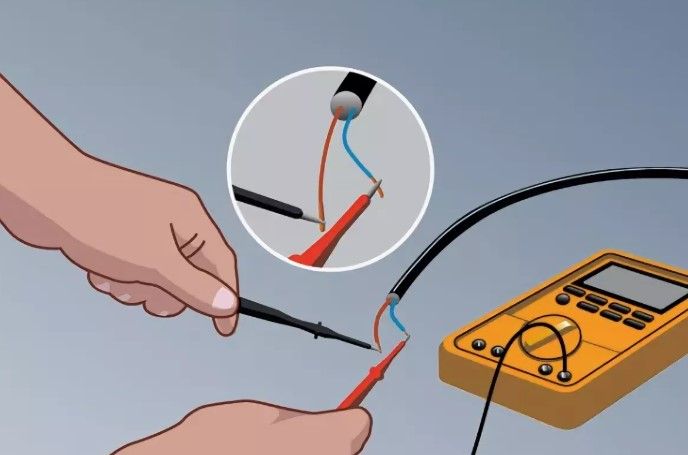
Seetõttu tasub oma tähelepanu pöörata järgmistele punktidele:
- Helikaardi pistikud. Kui lülitate pidevalt sisse ja ühendate seadmed lahti, võivad need pistikud hakata purunema, ilmub SO -nimeline tagasilöök. Selle tulemusel, kui pistik ei ole lõppu sisestatud ja see ei mahu tihedalt, kaob heli. Proovige pistikut keerata, sisestage see tihedalt. Kui see hakkab tööle, peate mängu kõrvaldamiseks ühendust võtma teenusega. Mõni saab seda teha oma kätega.
- Juhtmed. Kuna veergudes kasutatakse õhukeseid juhtmeid, saab neid kergesti kahjustada, kuskil kuskil painutada ja läbi murda. Lemmikloomade sekkumist on võimatu välistada, kuulsad armukesed närida juhtmeid ja susse. Siin on 2 väljapääsu. See on proovida traati rullida või lihtsalt see täielikult välja vahetada.
- Täiendavad lülitid. Veergudes ja isegi kõrvaklappidel, ehitatud lisalülitites saab pakkuda heliregulaatoreid. Kontrollige, kas need on kaasatud. Mõnikord peitub probleem selles.
Testige seadmeid, veenduge, et need oleksid õigesti ühendatud ja töötavad.
Veel üks hea lahendus on ühendada problemaatiline helitehnika teise arvuti, teleri või sülearvutiga. See teeb selgeks, kas seadmed töötavad või mitte.
Juht
Ilma sobiva draiverita ei tööta arvuti heli. Seetõttu tasub seda tasuda ja kas ta täidab talle õigesti määratud funktsioone.
Kui draiver puudub, kuna opsüsteemiga oli konflikt, kustutati või kahjustati, ei tee ükski heli arvuti valmistamiseks.
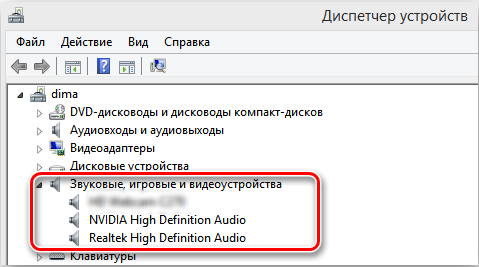
Juhi ja jõudluse kontrollimiseks peate avama "seadmehalduri".
Siin on vaja teha järgmisi manipuleerimisi:
- Avage juhtpaneel ja kuvage suured ikoonid ning leidke avanenud loendis dispetšer;
- või vajutage lihtsalt ALT, CTRL ja Kustutamise hästi tuntud kombinatsiooni ning sobiva teenuse valimiseks loendis;
- Sealt minge “heli- ja videoseadmetele”;
- Siin peaksite vaatama, kas teie veerud või kõrvaklapid on seadmete loendis.
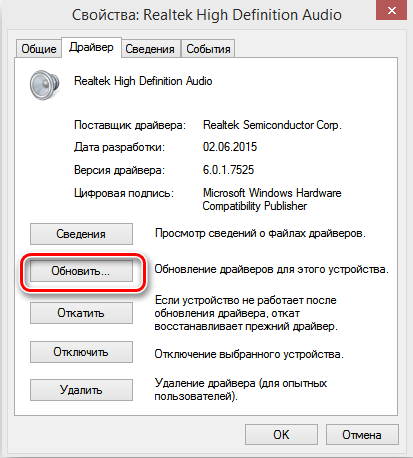
Järgmisena orienteeruge olukorrale. Kui kuvatakse teie kõlarite nimi ja täiendavaid ikoone pole, on juhiga kõik hea.
Kui seadmeid ei tuvastata või kui on hüüumärk, on juhiga teatud probleeme. See puudub, kahjustatakse või töötab valesti.
Sellises olukorras tasub valesti kuvatud seadmeid kustutada, laadida või paigaldada kettalt kõlarite või kõrvaklappide ametlik draiver ning seejärel taaskäivitada arvuti.
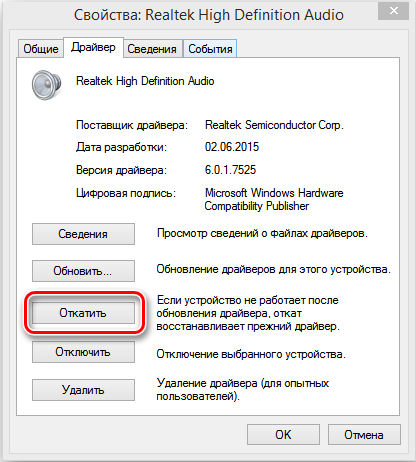
Koodekid
Mõnel juhul võivad koodekid olla selle olukorra süüdlased. See on eriti väärt tähelepanu neile kasutajatele, kes multimeediumfailide avamisel ei kao mitte ainult heli, vaid ka pilti.
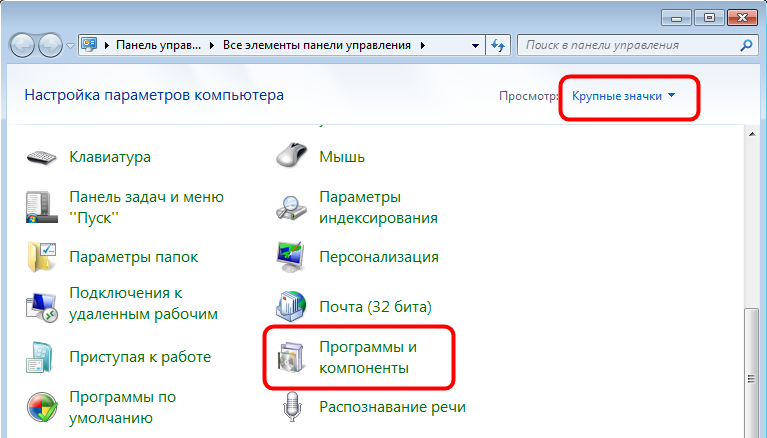
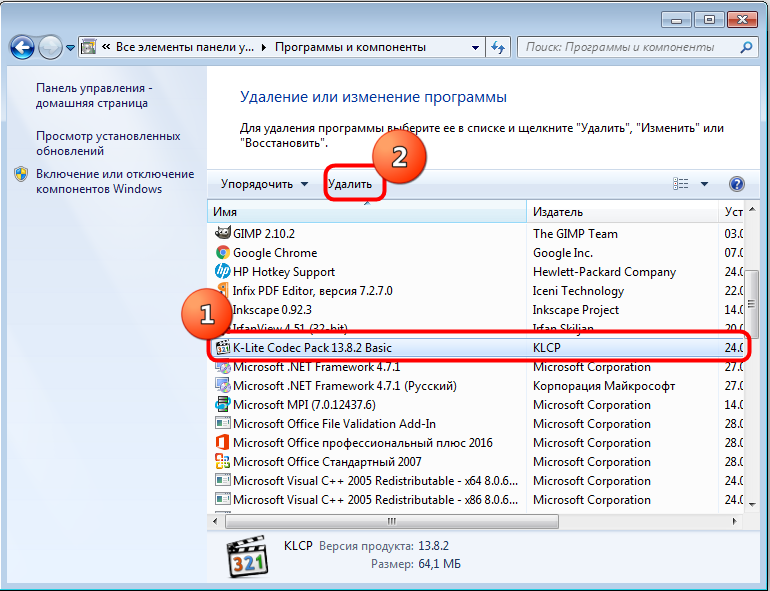
Üsna sageli on olukordi, kui video alustamisel pole pilti, kuid seal on heli. Või vastupidi, pilti mängitakse, kuid kõlarid vaikivad. Pealegi peetakse teist varianti haruldasemaks nähtuseks.
Soovitatav on siin koodekid täielikult kustutada, seejärel installige need uuesti. Lisaks on parem valida megakomplekt K-Lite Codecist.
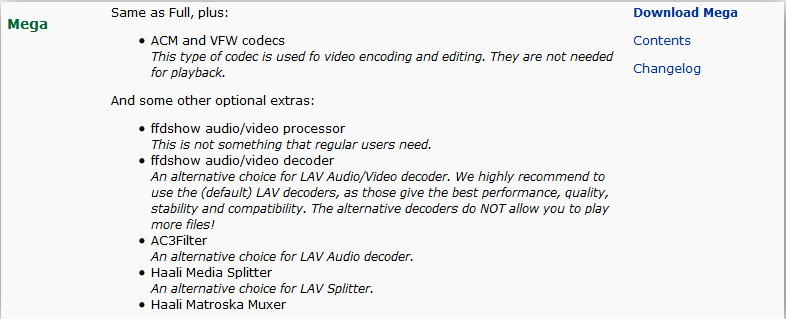
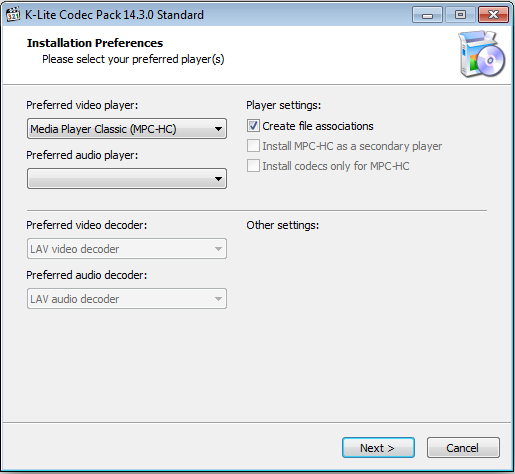
Helikaart
Võrreldes süsteemiüksuse mõne komponendiga, on helikaardi üks kõige usaldusväärsemaid ja vastupidavamaid. Kuid see ei tähenda üldse, et see kunagi ebaõnnestub.
Jah, videokaardid purunevad palju sagedamini. Ja ikkagi ei saa sellist võimalust välistada.
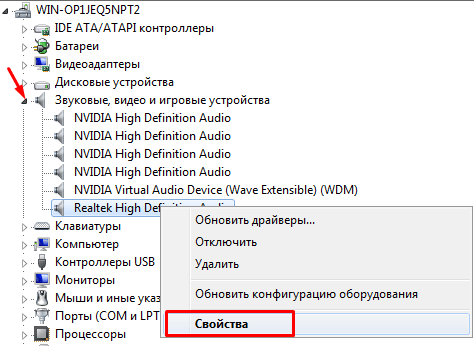
Helikaardi tõrkel on mitu peamist põhjust:
- Välk lööb. Varem kartsid nad palju rohkem. Kuigi välk ei kadunud kuhugi. Nad on eriti ohtlikud majades, kus võrgus pole maandumist. Seetõttu on pärast järgmist äikest võimalik, et heli ebaõnnestub.
- Naistekeellased. See võib tunduda kummaline, aga see on. Kui keegi kasutab teie majas sageli keevitamist, provotseerib see teravaid pingetõusu. Ja see mõjutab kahjulikult arvutivarustust. Hea, kui ohu minimeerimiseks on kõrge kvaliteediga UPS (katkematu toiteallikas) ja võrgufilter.
- elektriseade. Kui see on vana, odav või kulunud, siis võib helikaardile pinget pakkuv toiteallikas ka viimase keelata.
Helikaardi jaotust pole keeruline kindlaks teha.
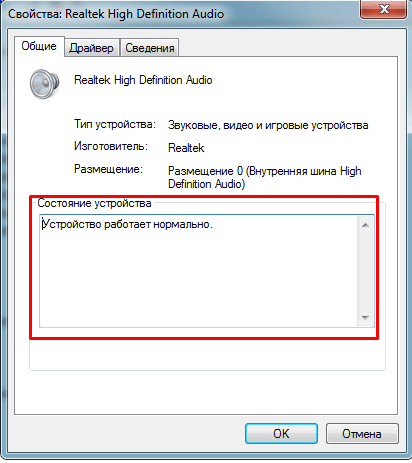
See avaldub tavaliselt nii:
- Kui see põleb teie arvutis töö ajal, ilmub iseloomulik lõhn ja suits;
- Seadmeid BIOS -süsteemis ei määrata;
- "Seadmehaldur" ei näe ka helikaarti.
Valikuna võite proovida võtta süsteemiüksust koos diagnostika helikaardiga. Kuid kui see ebaõnnestub. Seetõttu on see enamasti muudetud uueks.
Kuid USB kaudu on ühendatud ka väliseid helikaarte. Sarnaneb väljapoole tavalist välkmälu. Samal ajal sobivad need igale arvutile ja sülearvutitele, pakuvad suurepärast heli.
Heli puudumine pärast süsteemi asendamist
Sellises olukorras, põhjus, miks heli pole, muutuvad autojuhid tavaliselt - isegi kui arvuti väljastab installitud helisüsteemi kohta sõnumi, ei pruugi need ikkagi praeguse versiooni jaoks sobida.
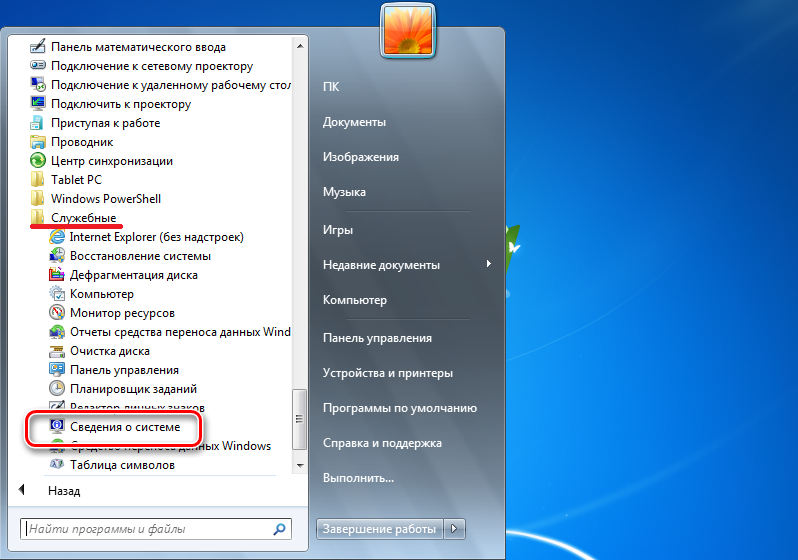
Seetõttu soovitame olukorra parandamiseks teil teha järgmist:
- Minge arvutisse seadmehalduri juurde, vaadake, kas Windowsi heli seadmed on installitud.
- Kui leiate loendist tundmatu seadmed, siis Windows ei tundnud helisüsteemi ära ja peate selle draiverite abil installima.
- Kust neid leida? Nad peaksid olema emaga kaasasoleval kettal, või kui ei, siis peaksite seda otsima kaardi nime järgi veebis.
- Kuidas teada saada, mis on teie emaplaadi mudel? Selleks on Windowsis spetsiaalsed rakendused, mis määravad näiteks arvuti kõik komponendid, kõige populaarsemad on Hwinfo või AIDA. Väljal, millel on tahvli nimi.
- Nüüd, kui olete teada saanud, mis on teie ema emaplaat, minge selle arendaja saidile ja leidke juhile.
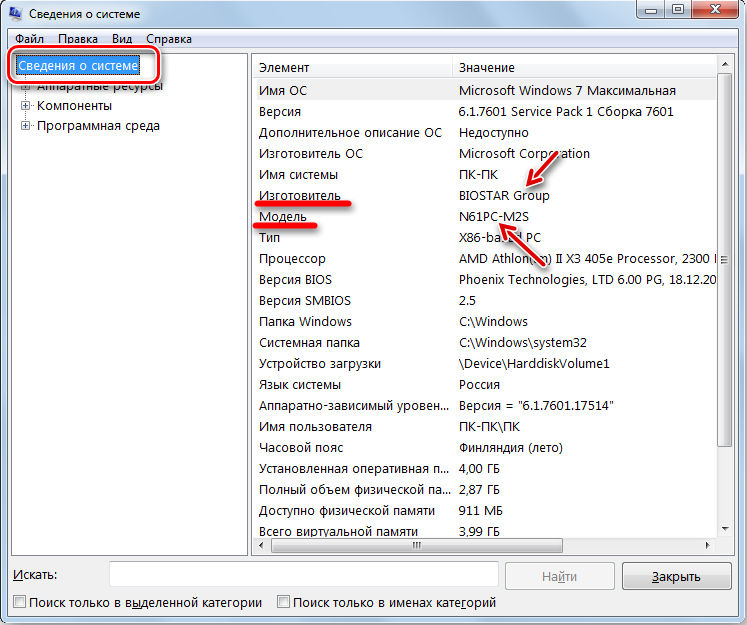
On veel üks olukord, kus heli kaob, kuid mitte uuesti installimise tõttu, vaid pärast osalist Windowsi värskendust - proovige helisüsteem seadmehaldurist täielikult eemaldada ja see uuesti installida.
Heli äkiline kaotus
Mida teha, kui heli Windowsi teenust ei käivitata või heli pole ainult nüüd, aga varem see oli?
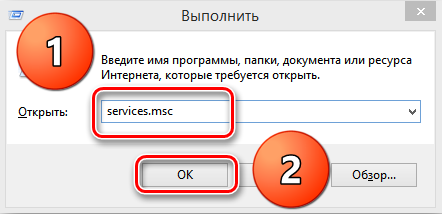
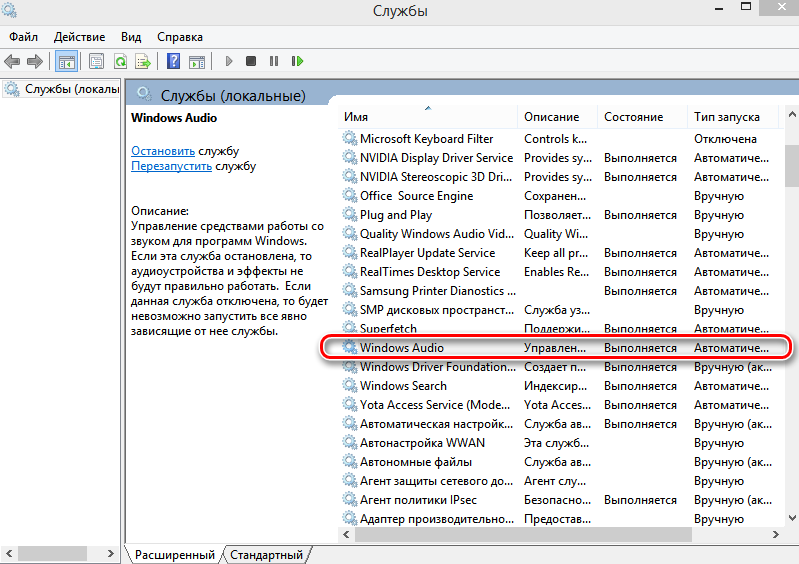
Tuleks läbi viia järgmised toimingud:
- Pidage meeles, kui heliplaadi draiverit värskendati. Kui uus "küttepuud" ei sobi teie tarkvara jaoks, peaksite seadme atribuutides tegema "tagasilöögi" - vastav nupp on menüüs, et teha tagasimakse turvalisuse vanale versioonile.
- Kui kõlarit tähistatakse ristiga ringiga, peate kontrollima, kas arvuti heliseadmed on kaasas - minge alumise paneeli menüü kaudu üksusesse "Taastusseade". Seal öeldakse, et heliseadmeid pole installitud? Klõpsake paremal nuppu vastavalt sõnumile ja valige "Kuva puudega seadmed". Teie heliseadmed ilmuvad teie ette, see lülitab sisse parema hiirevõti.
- Kontrollige, kas heliteenus töötab. Kuidas Windowsis heliteenust käivitada? Avage algus ja sisestage otsingureal käsk Services.MSC. Käivitage fail, avate Windowsi teenused enda ees. Valige loendis "Windowsi heli lõplike punktide loomise vahendid", avage menüü atribuudid. Neil peaks olema automaatne käivitamise tüüp, kui seda suvandit pole, käivitage teenus.
- Кога ауиоуиоутройттва по-прежнем нет, и и иосе проверки с систеы, возожно, саобора bi bi bi bi biаааааааааааа biа biаа bi biа biа bi biааааа biа biаааааааааmentmentmentment ютера, зайите в это меню и и итыщите пнкт, в назаниииremo котогогогогогодержатж соа с с г г утх г г гюх г гтххх. Integreeritud Välisseadmed. Kui helikaardi ridade vastas on keelatud, muutke tingimust võimaldamiseks, salvestage muudatused, mille järel helisüsteem peaks oma töö Windowsis taastama.
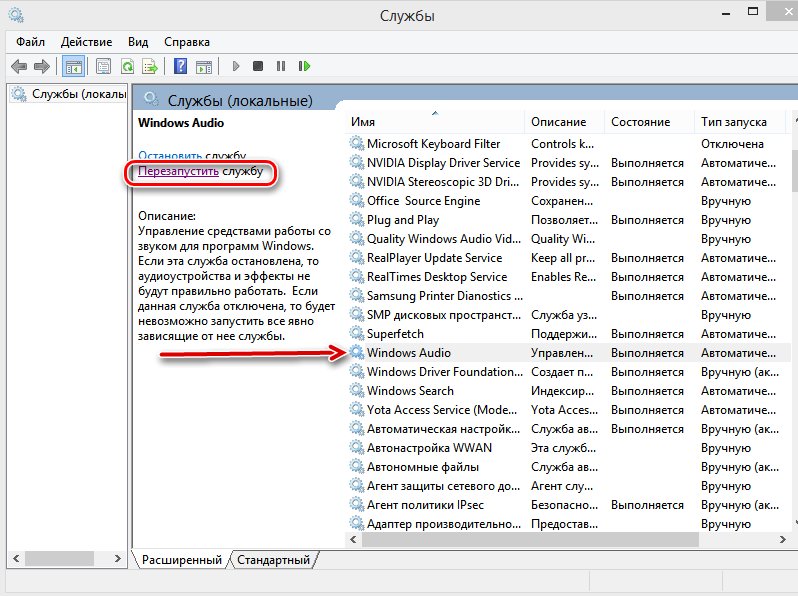
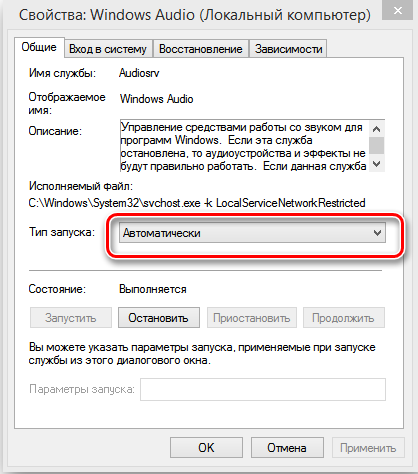
Muud heli taastamise meetodid
Arvutis pole heli - mida teha ja kuidas seda parandada? Kui pärast draiverite väljavahetamist või teenuste töö kontrollimist pole tulemust, peate mängima registris - see tähendab, et koostage varasema töötingimuse varundussüsteem.
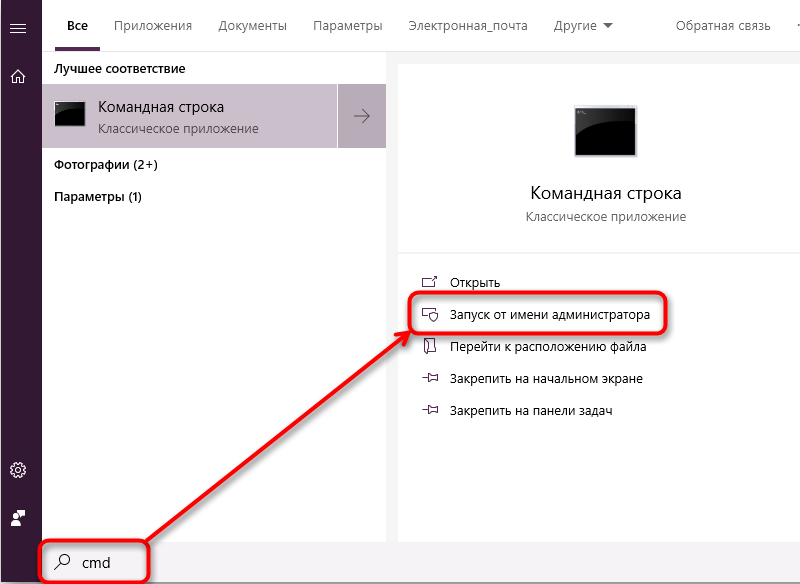
Windows SFC programm aitab meid selles.Exe, pärast installimist peate tegema järgmist:
- Käivitage käsurida ja sisestage SFC /Scannow reas.
- Klõpsake nuppu Enter, mille järel programm kontrollib süsteemifaile ja vajadusel tagastab vanad versioonid nii, et heli toimiks.
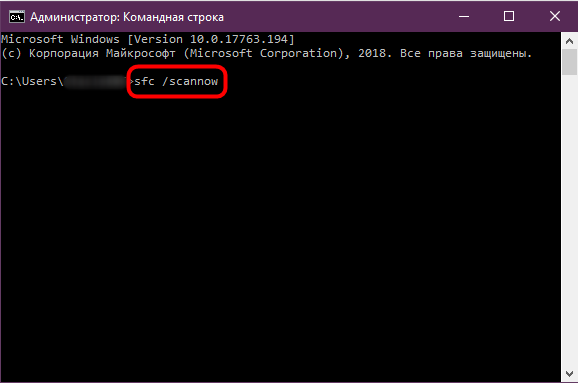
Viimane asi, mida nõustada, on Windowsi viiruste kontrollimine - pahatahtlik programm võib süsteemis palju muuta, sealhulgas kogu heli eemaldamine.
Kui tulemusi ikka pole, on helikaart tõenäoliselt korrast ära. Mida sel juhul teha? Pöörake abi saamiseks spetsialistide poole või ostke mõni muu kaart ja pange see lihtsalt mittetöötava osa asemel arvutisse. Need seadmed ise on odavad - kui te muidugi ei kasuta keerukaid professionaalseid seadmeid.

Sama võib soovitada, kui heli pole üsna sageli ja iga kord, kui peate selle taastamiseks tegema teatud manipuleerimisi. Seetõttu on muidugi soovitatav proovida kõiki ülaltoodud võimalusi probleemi kõrvaldamiseks, kuid kui need ei aita, asendage see osa uuema ja usaldusväärsema kaardiga.

