Mida peate Chromecastist teadma

- 1701
- 496
- Mr. Salvador Ryan
Edusaadmed majapidamisseadmete kasutamisel on hämmastav, kuid enamik kasutajaid on sunnitud silmitsi seisma elektrooniliste seadmete ühilduvuse puudumisega. Jah, nutitehnoloogia võimaldab teil muuta televiisori suurepäraseks meelelahutuslikuks multimeediumikeskuseks. Kuid esiteks ei võimalda sensoorsete tehnoloogiate, manipulaatorite või klaviatuuri kasutamine kontrolli puudumine teil sellise teleriga töötada, millel on õige mugavus. Ja teiseks, SMART-TV võimaluse tehnilistel põhjustel on need arvutite ja tänapäevaste nutitelefonide jaoks endiselt väga halvemad. Chromecast võimaldab teil lahendada ühe ühilduvusprobleemi. See seade on sama vahendaja mobiilse vidina ja teleri vahel, mis annab võimaluse voogesitusvideot otse telefonist, tahvelarvutist või arvutist edastada. Intrigeeritud? Me lugesime edasi.

Mis on Chromecast ja kuidas seda kasutada
Puhtalt formaalselt on Google'i spetsialistide 2013. aastal välja töötatud Chromecasti seade digitaalne meediumipleier, kuid sellist tuttavat lisavarustust nagu juhtpaneel pole. Televisioonivastuvõtjaga ühenduse loomise meetod on aga HDMI -pordi kaudu, kuid ühendus edastava seadmega viiakse läbi õhu kaudu.
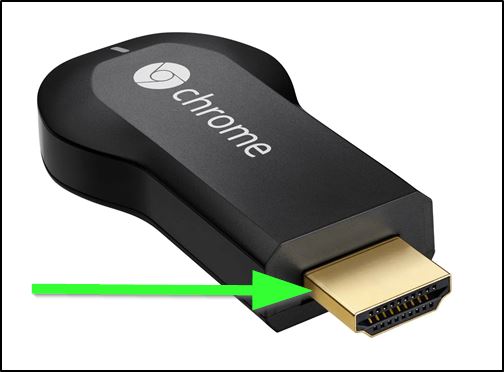
Traadita võrguühenduse seadistamine on lihtne, selle tulemusel saate võimaluse edastada videosisu või muusika suurele ekraanile või monitorile arvuti, tahvelarvuti, nutitelefoni või nutitelefoni Google Home'ist.
Kuna siin ei pakuta omaenda külgi, on seadme toimimiseks vajalik USB -pordi olemasolu - tänapäevased telerid on tingimata varustatud selliste pistikute ja mitte ainult ühega. Vastav adapter tarnitakse seadmega. Kaugjuhtimispuldi puudumise tõttu viiakse meediumipleieri seadistamine ja juhtimine edastavast seadmest, mille jaoks sellele tuleks installida spetsiaalne rakendus.
Kuidas Chromecast töötab
Patenteeritud protokolli valatud - Google'i intellektuaalomand. Just Chromecasti seadme alus ja teiste tootjate mitmeid analooge. See protokoll on algselt keskendunud piltide ülekandmisele mobiilseadmest telerisse (heli vastuvõtja voogesituse korral võib olla intellektuaalne esineja). Muidugi on cast -protokoll integreeritud peaaegu kõigisse Google Media rakendustesse. Ja mis on oluline, see on rist -platvorm, see tähendab võimaluse konjugeerida telerit seadmega, mis töötab mis tahes platvormi all.
Chromecast Wi-Fi kaudu ühendab sama koduvõrguga nutitelefoni või sülearvuti abil. See võimaldab teil sünkroonida seadmeid peaaegu viivitamatult koos töötamiseks.
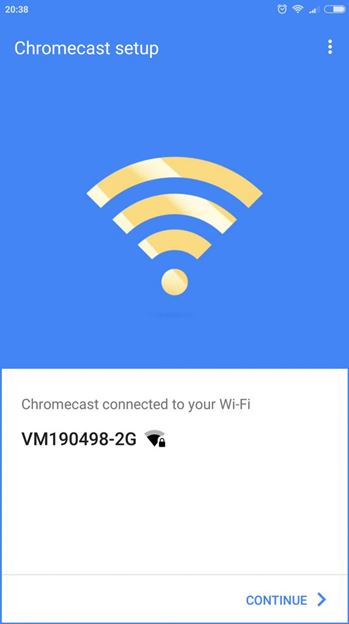
Tööpõhimõte on üsna lihtne: kui Chromecast on võrguga ühendatud, ilmub seda tehnoloogiat toetavas rakenduses ikooni - seda kasutatakse sisu ülekandmiseks CHROMECAST -iga ühendatud terminali seadmesse.
Kuidas Chromecasti abil telefoni/arvutiga teleriga ühendada
Muidugi ei toeta kõik rakendused valatud tehnoloogiat. Kuid keegi ei keela arendajatel oma tarkvaratoodetele selle protokolli tuge lisada, kuna seda rakendatakse nii, et see ei sõltu konkreetsest platvormist.
Seetõttu kuvatakse kõigis teie lemmik YouTube'is vastav nupp sõltumata sellest, kus see videoteenus käivitatakse - Macis, Windowsi all töötav arvuti või nutitelefonis. Ühilduvust cast -protokolliga pakuvad paljud hästi tuntud voogesituse (ja mitte ainult) platvormid, sealhulgas Netflix, Facebook, Spotify. Ja selliste ühilduvate rakenduste arv kasvab pidevalt.

Kuid mitte kõik pole nii roosiline. Ütleme nii, et videoteenus on välismaal üsna populaarne (Venemaal pole see paljudele teada) Amazon Prime Video Google'iga ei tööta selles küsimuses. Kuid Amazonil on oma areng, mis on cast -tehnoloogia analoog - see on Fire TV. Tõsi, võimalus, et peamine video koos Chromecasti abil, on siiski - selleks peate kasutama peegeldamisvõimalusi. Selle funktsiooni olemus on nutitelefoni või tahvelarvuti edastamine ekraanile ekraanile. Muidugi pole siin suurt interaktiivsuse küsimust, kuid sellise kaval ümbersõitmise abil saab peaaegu kõik teenused suurele ekraanile edastada, ametlikult valatud tehnoloogia ei toeta.

Maksimaalse eraldusvõime osas on Chromecasti ühendamisel võimalik tagada video edastamine eraldusvõimega kuni 4K. Peegeldamisfunktsioon annab mis tahes sisu ülekandmise slaidiseansist ja esitlustest fotode ja dokumentideni.
Mängijad saavad mängu jälgimiseks võimaluse kasutada ka Chromecastit. Ausalt öeldes märgime, et puhtalt meelelahutusliku olemusega rakendused ei ole tänapäeva jaoks liiga palju liiga palju. Kui räägime väga populaarsest, siis tasub mainida nii monopoli kui ka kuulsaid vihaste lindude sõpru.

Kuidas ühendada Chromecast teleriga? Vaatame protseduuri üksikasjalikumalt. Seade on WiFi kaudu meediumisisu allikaga ühendatud ja räägime sellest jaotises Seaded. Google Chromecast on teleriga ühendatud lihtsa sisetükiga HDMI pistikus. Pakendil kirjeldatakse ühenduse protseduuri piisavas detailis. Kui teie teler pole sellise pordiga varustatud, muutub seadme kasutamine võimatuks. Vastupidi, kui teleris on mitu HDMI porti, siis tavaliselt tuimad ja peate meeles pidama numbrit, millega Chromecast on ühendatud.
Toiteallika osas pole HDMI eraldamine selleks ette nähtud, peate ühendama Chromecasti televiisori vastuvõtja USB -pordiga. Selleks sisaldab mikro-USB adapter tarnekomplekti. Kui teleris pole USB -jahmatamist, ei tohiks te ka meeleheidet - saate seadet adapteri abil tavapärasest väljundist toita.
Tähelepanu. Võib olla olukord, kus USB -pordi võim ei piisa Chromecasti jõudmiseks - antud juhul see lihtsalt ei tööta. Kui kõik on korras, siis kui teler on sisse lülitatud ja vastava signaali allika valik (kui HDMI pordid) peaks ilmuma, et Chromecast on käivitatud. Kui teil on selles etapis probleeme, ühendage seade lihtsalt väljalaskeavaga.Vaatame nüüd, mida tuleb veelgi teha, et tehnoloogia toimiks.
Seadistusprotseduur
Chromecasti ristplatvorm võimaldab teil sellega töötada mis tahes opsüsteemiga seadmetes.Sel juhul on peamine tingimus Chrome'i brauseri olemasolu. Enne Chromecasti teleris konfigureerimist peate alla laadima ja installima spetsiaalse rakenduse, mis on põhimõtteliselt liidene nutitelefoni ja Chromecasti vahel ühelt poolt ja teiselt poolt televiisor. Arvutites langeb sellise liidese roll brauseri pistikprogrammi õlgadele. Kust sellist tarkvara saada?
Aadress on tavaliselt kastis või juhistes. Kui me räägime mobiilsest vidinast, siis on see Google Home'i rakendus, et arvuti jaoks peate Chrome'is valima aadressiriba Chromecast.Com/seadistus.
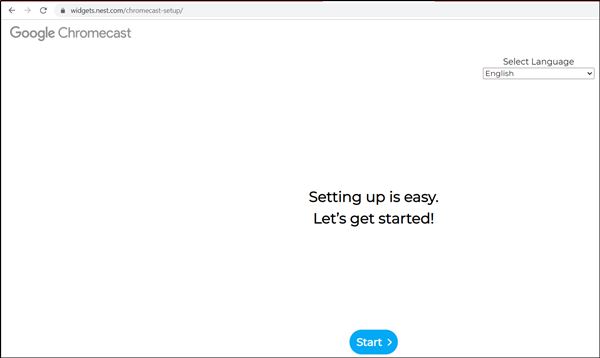
Pärast pistikprogrammi/rakenduse installimist saate minna otse seadme esialgse sätte juurde. Kui televiisor on Chromecasti juba ära tundnud, pole teie vidin seda veel teinud. Selleks peaks teil olema WiFi-võrk. Skaneerige seda nutitelefoni/sülearvutiga - Chromecast on kõigepealt tavaline pääsupunkt ja seda võrku on sama nimega lihtne tuvastada. Tõsi, seal on sagedasi olukordi, kui see seade on ka naabervõrgus, ja siis peate kindlaks tegema, milline võrkudest on teie oma ja milline naaber. Tavaliselt pole selles midagi keerulist, sest signaali tase on ebavõrdne.
Igal juhul peate pärast Chromecasti valimist ja "Connecti" vajutamist sisestama ahela -Digit parooli, mis on garantii, et olete valinud õige vidina ja ei saa seda tulevikus kasutada kakristavate naabritega.
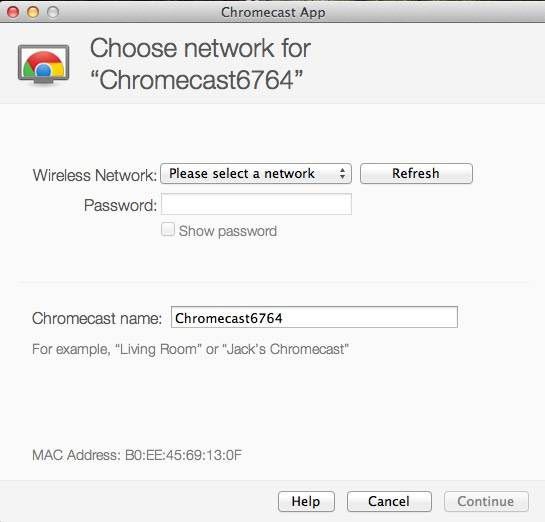
Kuid see pole veel kõik: Chromecasti arvutisse installimine on vajalik, et see oleks seotud teie koduvõrguga, kus töötab arvuti või nutitelefon.
Seda saab teha kehtestatud rakenduses ja seadme nime on võimalik vaikimisi muuta ja uue parooli seadistada. Niipea kui Chromecast ühendab kohaliku võrguga, saate seda kohe kasutada vastavalt otsesele eesmärgile - suurel ekraanil videot vaadata.
Seadme tööks pole vaja arvuti ega mobiiltelefoni pidevalt hoida - sellest piisab, kui ruuter töötaks.
Oluline. Chromecast töötab sagedusvahemikus 2.4 GHz. Kui ruuter edastab teistel sagedustel (näiteks 5 GHz), siis lihtsalt ei näe see seadet ja konjugatsioon on võimatu. Mõelge sellele nii, et mitte osta mittetöötava vidina.Kui on vaja muuta Chromecasti sätteid, saab seda teha USB -viilu lähedal asuva nupu abil. Ta peab vajutama ja hoidma umbes 20-25 sekundit. Fakt, et seaded lähtestati tehasesse.
Chromecasti kasutamine erinevates seadmetes
Liigume nüüd teooriast praktikale. Viis, kuidas kasutada meediumipleierit arvutis Windowsi ja MacOS -i all, "Apple" ja Android Semartphonides on mõnevõrra erinevad, seega anname iga seadme jaoks väikesed juhised.
Chromecast arvutis
Chromecast saate kasutada sülearvutis või lauaarvutis erineval viisil, kuid igal juhul vajate Google Chrome'i brauserit. Interneti kaudu saate edastada videot ühelt vahekaardilt või teha läbi kogu töölaua voogesituse või käivitada faili video või muusikaga arvutisse ja edastada see telerisse.
Nii klõpsake brauseri jaotises koos pistikprogrammidega valatud ikooni ja valige üksus "Veel". Avatakse uus aken, kus kuvatakse kõik Chromecasti seadmed, mis on võrgus saadaval, valige õige, klõpsates sellel. Järgmisena peate klõpsama nuppu "Allikad" ja valima üks kolmest vaatamisvalikust: vahekaardi, kogu ekraani või eraldi faili kasutamine.
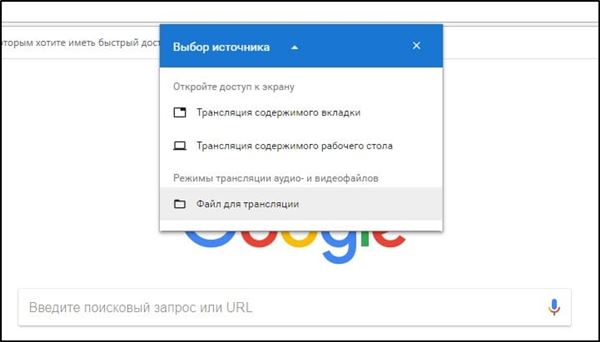
Voogesituse videote edastamisel vahekaardilt või faililt saate arvutit kasutada oma äranägemise järgi, kartmata, et ekraani sisu kuvatakse teleris - ainult seda ekraani piirkonda kuvatakse seal, kus ringhääling võtab koht. Muidugi peaks brauser jääma avatuks ja kui soovite jätkata tööd teiste rakendustega, tuleb see teha taustal.
Kui soovite kogu töölaua edastada, veenduge, et autsaiderid ei näeks teleris teleris konfidentsiaalset teavet.
Tähelepanu. Chromecast ei tööta Windowsi arvutites seitsmenda versiooni all.Chromecast Macis
Mõelge kohe, kuidas lubada Chromecast "Apple" arvutites. Operatsiooni põhimõte on sarnane - vooge video/heli saate edastada kolmes režiimis, nagu Windowsis.
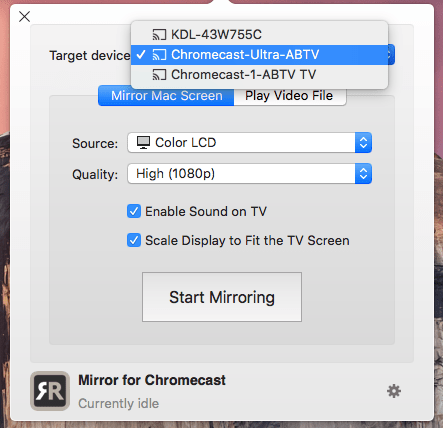
Samm -STO -STEP juhend:
- Käivitage Chrome'i brauser;
- Klõpsake rohkem ikooni (3 vertikaalset punkti) ja valige cast;
- Valige seade ja klõpsake nuppu "Allikad";
- Brauser peaks levi ajal olema avatud.
Chromecast Androidil
Chromecasti funktsionaalsus Androidil on rikkam kui nutitelefonidel iOS -i all, eriti kui tegemist on sisu tõlkimisega suurel ekraanil. Fakt on see, et Android OS -il on täisekraani edastamise võimalus, mitte ainult üksikud rakendused.
Kui oluline on see? Kui rakendus, mida soovite teha. Nii et vastus on jah, funktsioon on tõesti nõudlik.
Ekraani aktiveerimiseks peate minema nutitelefoni sätete juurde ning leidma ja valima ühendatud seadme jaotisest valatud. Pärast seda kuvatakse saadaolevate seadmete loend - valime oma, nagu tegime PC jaoks.
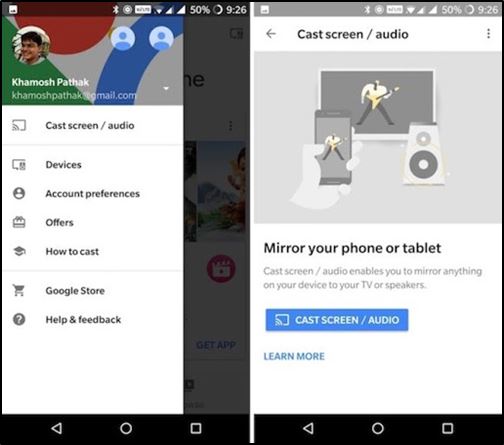
Paljudel Chromecasti all optimeeritud rakendustel on ehitatud valatud nupp, mis meenutab miniatuurset telerit. Kui see klõpsab, edastatakse video paralleelselt teleris. Eelkõige on YouTube'i rakendusel selline nupp.
Sel juhul kuvatakse suurel ekraanil ainult YouTube'i ekraan, ülejäänud telefoniliides peidetakse autsaiderite eest.
Chromecast iPhone'is
Erinevalt Androidi nutitelefonidest saate siin kasutada Chromecastit ainult siis, kui kasutatud rakendus toetab seda tehnoloogiat. Siin pole kogu ekraani edastamiseks võimalust - Apple'i arendajad on oma toodete jaoks väga valivad, välja arvatud konfidentsiaalsete andmete kaotamise potentsiaal.
Võite Chromecasti toe kohta arvata sobiva ikooni olemasoluga, mida saab asuda kuskil rakenduse menüüs või tööekraanil. Klõpsake sellel ikoonil ja valige meie seade, mille järel saate algab.
Chromecast ilma wi-fita
Android Semartphones on võimalus edastada videosisu ilma WiFi-võrguga ühenduse loomiseta. Kuidas on see võimalik? Nutitelefonil on oma WiFi-moodul, mis installib ühenduse Chromecastiga.
https: // www.Youtube.Com/vaata?V = VBDZ76H987G
Ühendamisprotseduur ise on sarnane tavalise erandiga: kui võtate Chromecasti, millega peate ühendama, on vaja sisestada iga kord neljakohaline PIN-kood.
IPhone'i jaoks pole see valik saadaval, nii et kui töötate sageli ilma Wi -Fita, peate kulutama raha ruuterile, vähemalt kõige eelarvelisem.
Niisiis, uurisime, kuidas Google Chromecast ühendada, konfigureerida ja kasutada, sõltumata sellest, millise seadmega te praegu töötate. Ja see on üks taskukohasemaid viise tavapärase teleri muutmiseks nutikaks. Loodame, et saate selle ühendusega hõlpsalt hakkama. Kui probleemid tekivad - kirjutage nende olemus kommentaarides, unustamata üksikasju märkima. Ühiste jõupingutuste abil saame need lahendada!

