Automaatse vastuse loomine Outlookis
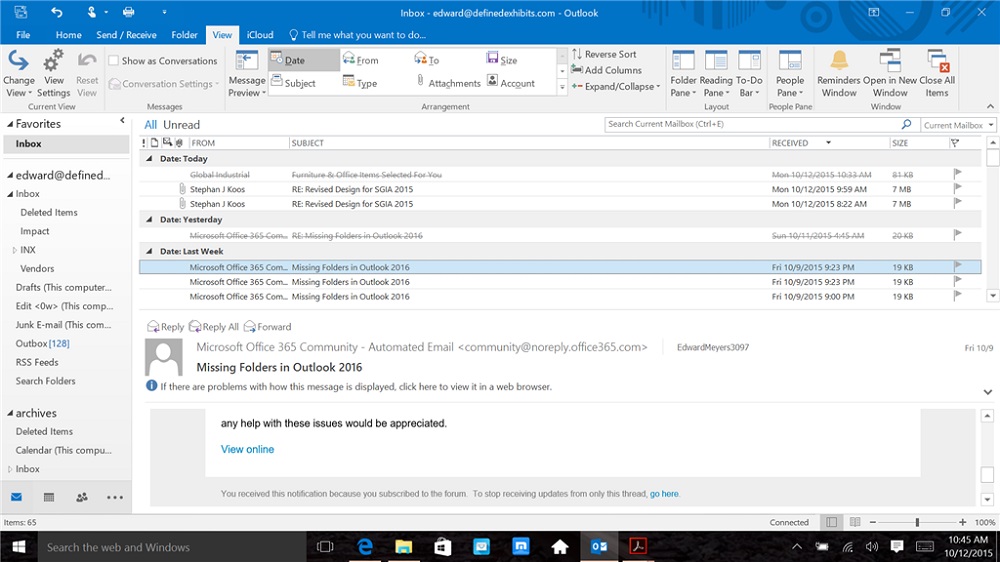
- 2220
- 371
- Dr. Aubrey Bogisich
Microsoft Outlook on üks populaarsemaid e -posti programme. Sellel on palju väga mugavaid ja kasulikke funktsioone, mis võimaldavad teil meilisõnumite vahetamise protsessi märkimisväärselt lihtsustada. Paljud kasutajad sattus olukorda, kus neil polnud pikka aega õnnestunud kellegi kirjale vastata. Nii et inimene, kellega te kirjavahetust korraldate. See funktsioon on äärmiselt kasulik ja kasulik kõigile. Selles artiklis kaalume üksikasjalikult, kuidas autokraati Outlookis konfigureerida. Arvame selle välja. Käik!
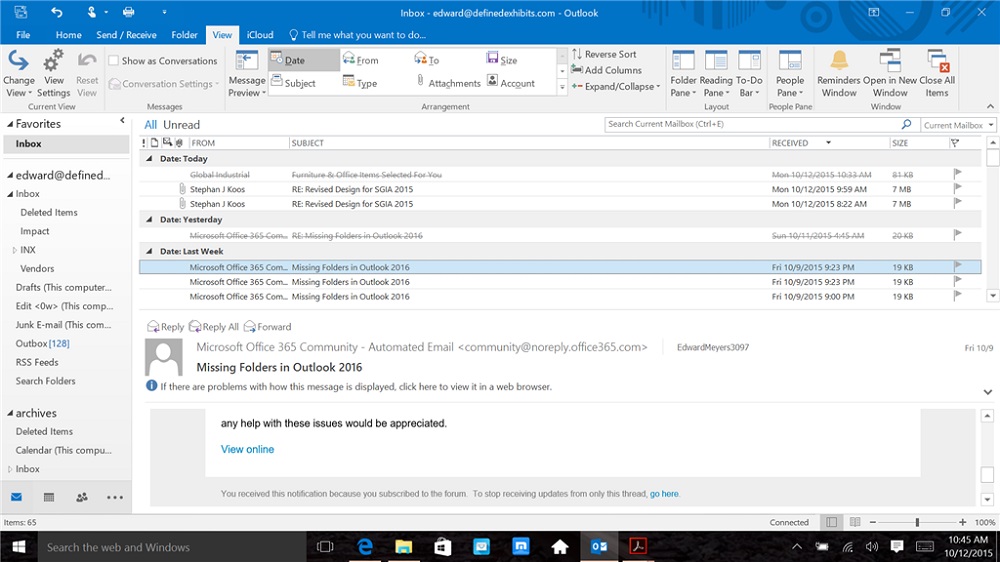
Konfiguratsiooni üldpõhimõte
Kirjade automaatselt Microsoft Outlooki konfigureerimiseks käivitage programm ja avage jaotis "Põhi". Järgmisena klõpsake nuppu "Uued elemendid" ja sisestage e -posti loendis kursor üksuse vormingus teade "ja valige seejärel" tavaline tekst ".
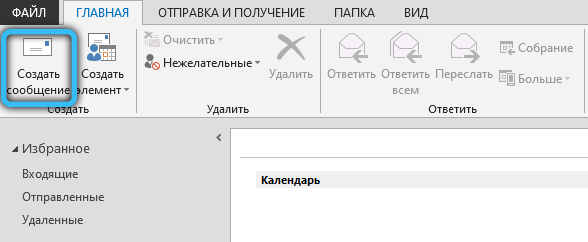
Pärast seda peate kirjutama kirja teksti, mis automaatselt läheb. Seejärel minge menüüsse "Fail" ja klõpsake nuppu "Salvesta kui". Teie ees avatakse aken, kus peate sisestama salvestatud faili ja selle tüübi nime. Väljas "failitüüp" märkige välja Outlooki mall (*.Sageli) "" ". Klõpsake nuppu "Salvesta".
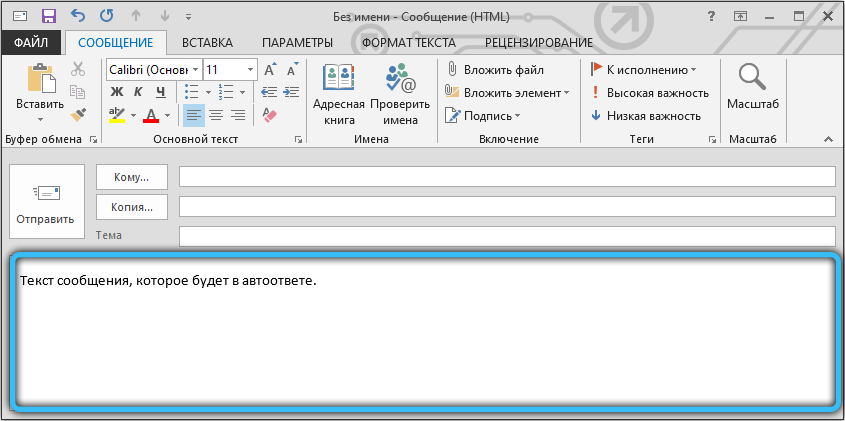
Nüüd avage uuesti menüü "Fail". Valige jaotis "Reeglid ja teatamine". Kuvatava aknas klõpsake nuppu "Uus". Seal on nimekiri, millest peate valima malli. Astuge jaotisse "Alustage tühja reegliga", tõstes välja üksuse ", mis on minu aruannete reegli rakendus" ja klõpsake nuppu "Järgmine" nupp ".
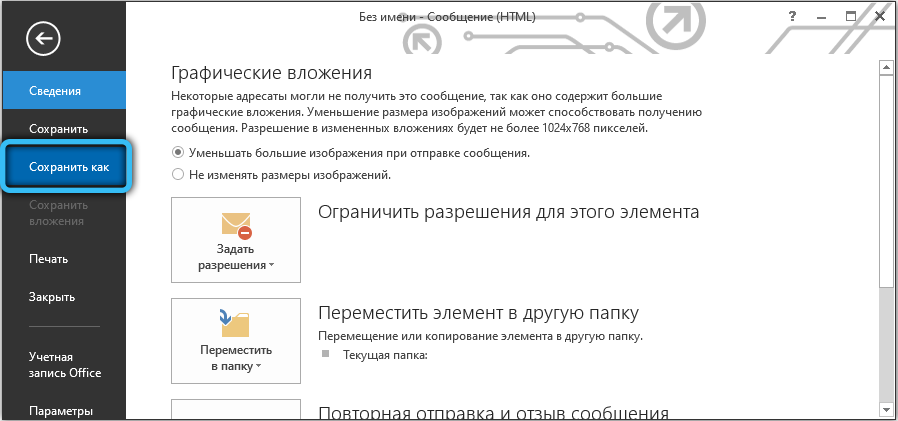
Järgmises etapis tuleks seda märkida, et lind on soovitud valikutingimused. Näiteks saatke vastus ainult teatud märgisega tähtedele (aadress, pealkiri) või ainult tekstiga e-posti aadressile ja nii edasi. Kõigi vajalike punktide tähistamine klõpsake nuppu "Järgmine".
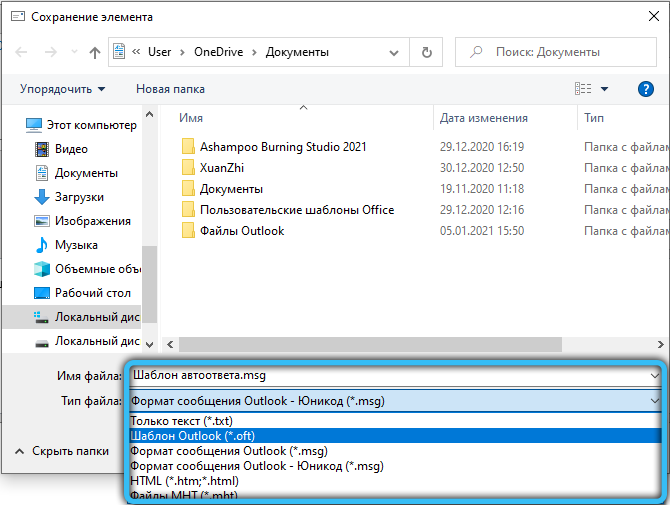
Nüüd valige, mida tuleks sõnumiga teha. Näiteks "vastus kasutades". Akna allosas on link . Klõpsake sellel ja märkige malliga varem salvestatud faili tee, klõpsates nuppu "Ava". Veenduge, et tee oleks õigesti täpsustatud. Toimingu kinnitamiseks ja lõpuleviimiseks jääb nuppe vajutada. Valmis. Pärast seda saadetakse vastloodud kiri kõigil juhtudel, millele te osutasite.
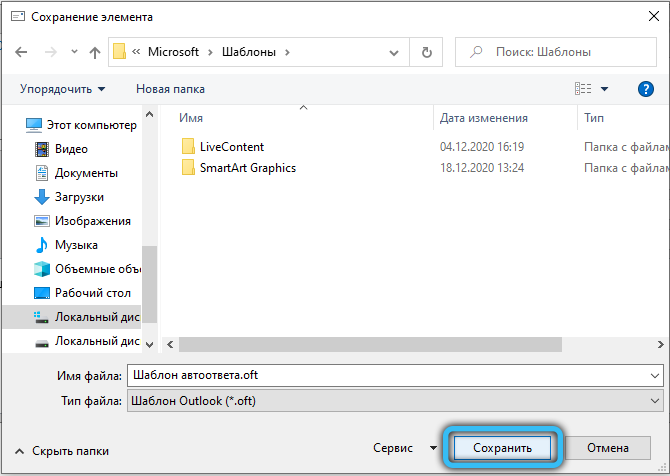
Outlook 2007
Hoolimata asjaolust, et Microsoft Outlooki varaseim versioon ilmus rohkem kui 10 aastat tagasi, jätkavad nõrkade ja vananenud personaalarvutite omanikud seda endiselt aktiivselt.
Auto -otlook 2007 Auto -avan on nimi "asetäitja". Seadisse otse liikumiseks klõpsake vahekaardil Service ja valige Drown -Loendi loendil "Asetäitja". Installige järgmises dialoogiboksis lipp rea vastas "Ma ei ole tööl" ja sisestage sõnumi tekst, mida inimesed saavad, kui te töökohal puudub.
Pange tähele, et teatiste töötlemise reeglid asuvad sisestusvälja all samas aknas. Kõigi toimingute lõpetamisel sulgege menüü, klõpsates nuppu "OK".
Outlook 2010
Automaatse vastuse seadistamine Microsoft Outlook 2010 on valmistatud menüüst "Fail" → "teave" → "Autotives". Vaikimisi on see suvand keelatud, nii et see tuleb aktiveerida, klõpsates teksti "Saada autorid".
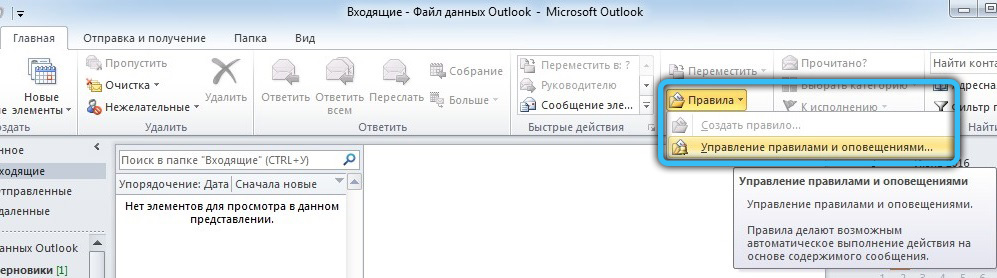
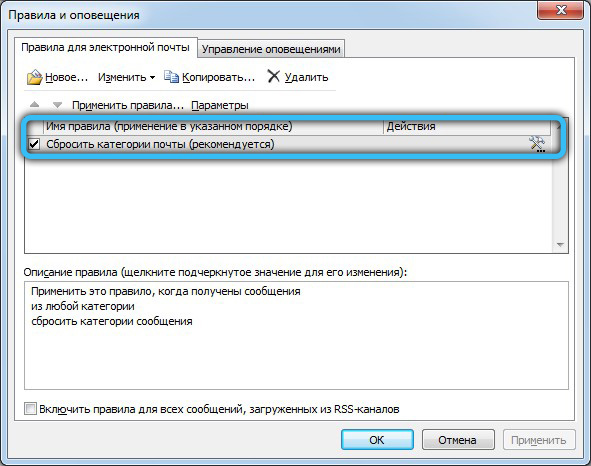
Lisaks on kasutajatel võimalus kindlaks teha periood, mille jooksul see funktsioon kehtib. Selleks pange rea kõrvale liini kõrvale „Saada ainult järgmise perioodi jooksul” ja seejärel märkige automaatsete sõnumite täpne tööaeg ja tööpäev. See toode on äärmiselt kasulik juhtudel, kui teie puhkus või ärireis on kavandatud.
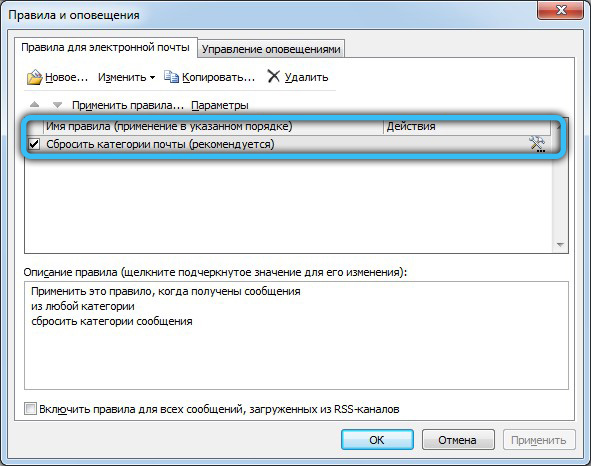
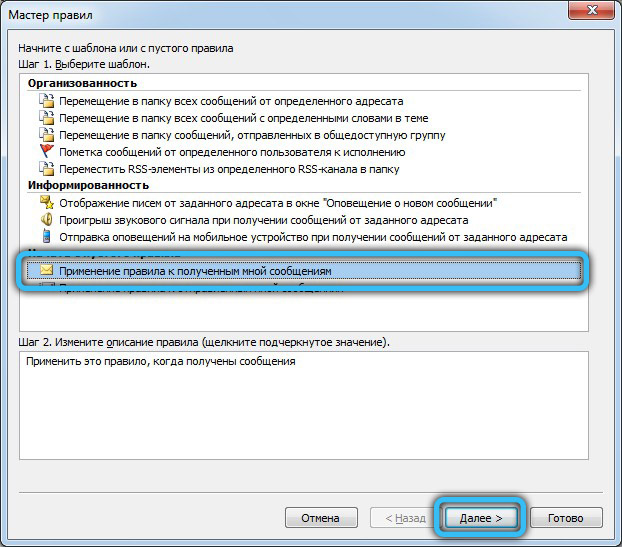
Järgmine samm peab välja tulema ja sisestama oma saajatele mõeldud kirja teksti. Samuti soovitame avada vahekaardi "Väljaspool organisatsiooni", tähistada lipu "automaatne office väljaspool organisatsiooni" ja dubleerida teksti vastavas sisestusväljas. Seega teavitatakse iga saatjat õigeaegselt teie puudumisest.
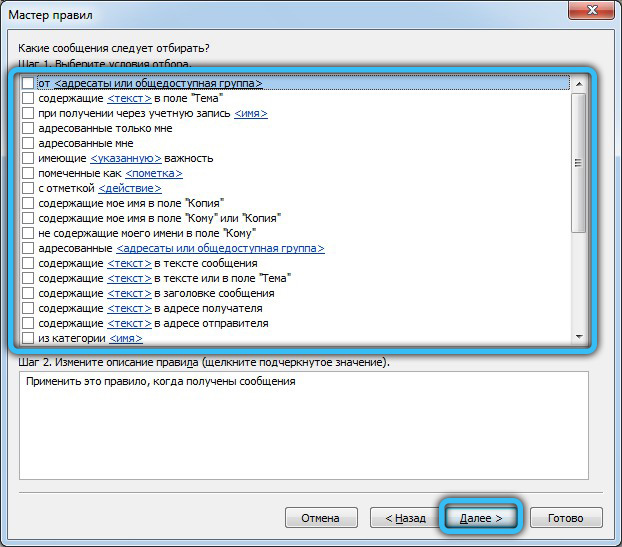

Kuid see pole veel kõik! Programmi funktsionaalsus võimaldab teil seada automaatvastaja jaoks teatud töötlemisreegleid, klõpsates samas aknas nuppu "Reeglid". Looge uus reegel, klõpsake nuppu "Lisa". See menüü võimaldab teil konfigureerida saatmist nii, et konkreetsete inimeste kirjad saadetakse näiteks kellelegi teisele, näiteks kolleegidele. Või looge tähtede filter, mille teema sisaldab sõna "tulemus", ja saadage need automaatselt raamatupidamisosakonda.
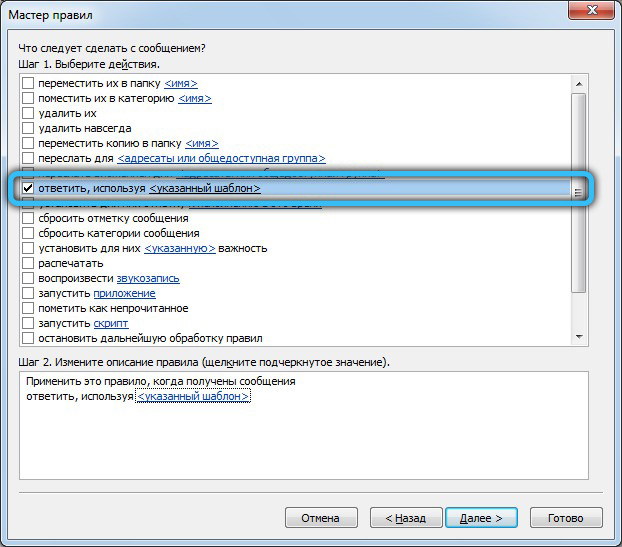
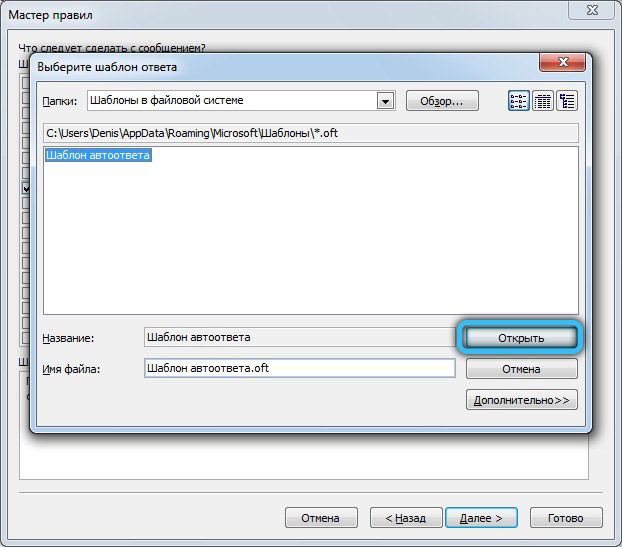
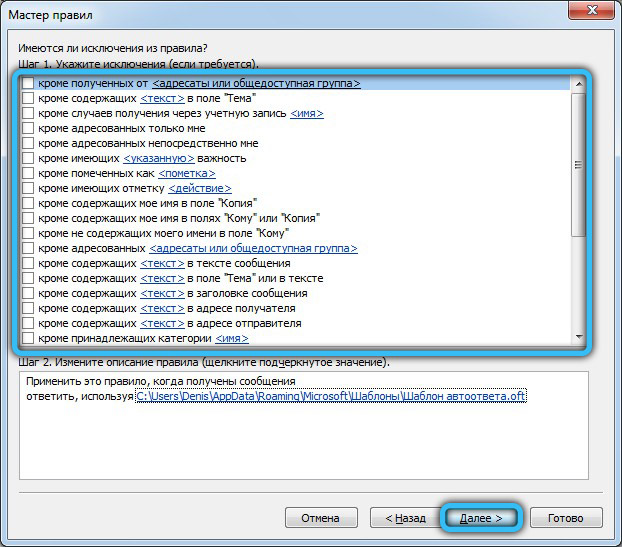
Täitke seade topeltklõpsake klahvi "OK".
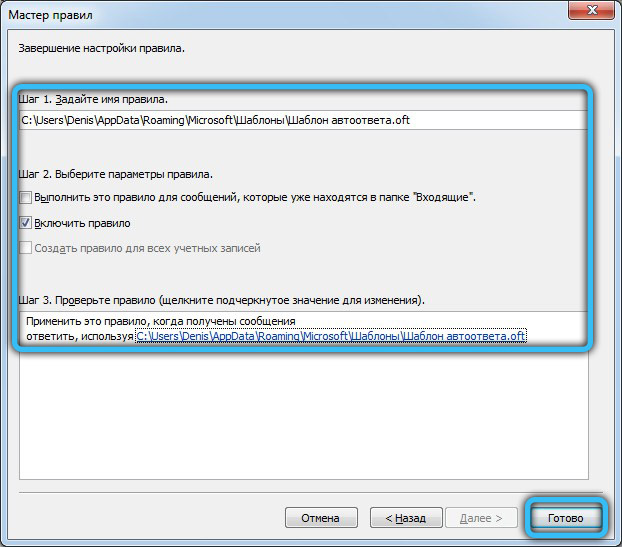
Outlook 2013 ja 2016
Nendes versioonides olev seade ei erine tegelikult, nii et otsustasime need ühendada. Esiteks käivitage Outlook ja minge vasakpoolse menüüsse "fail". Järgmisena klõpsake nuppu "teave" → "AutoTles". Avatud aken visuaalselt väga sarnane 2010. aasta versiooniga. Funktsiooni sisselülitamiseks muutke lüliti positsioonile "Saada AutoTities".
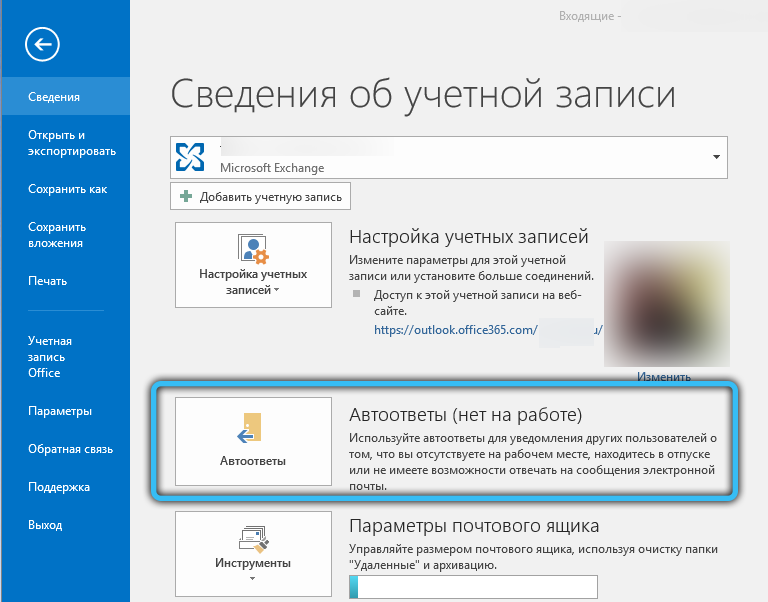
Lisaks saate luua ajakava, mille jooksul automaatsete sõnumite olek on aktiivne. Seda tehakse vastava lõigu vastas oleva märkemängija abil. See meetod on eriti tõhus, kui peate seadistama näiteks puhkuse vabastamise alguskuupäeva ja kuupäeva.
Pärast esialgsete parameetrite reguleerimist täitke väli reageerimissõnumiga. Soovi korral saate redigeerimisriistu kasutada eriti fondi asukohta, suurust ja värvi.
Vahekaardil „Välisorganisatsioon” soovitame sisestada ka asjakohase teate, et teie puudumise tulemusel teavitataks kõiki õigel ajal.
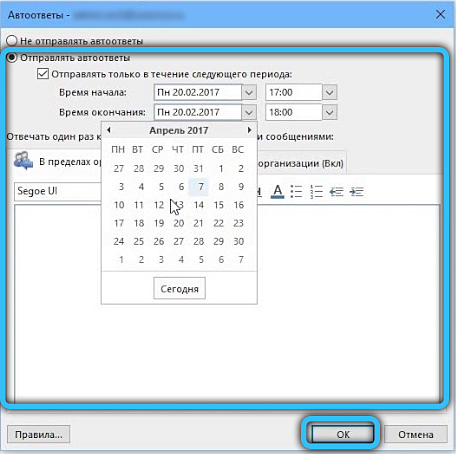
Veel üks kasulik võimalus "reeglid", mis asuvad samal paneelil. Selle abiga saate sissetulevaid tähti töödelda, järgides teatud tingimusi. Sellel sättel on palju rakendusi ja sobivaid parameetreid, seetõttu pole adressaatide või märksõnade abil proovi lisamine keeruline ning selle alusel mis tahes toimingut teostada.
Pärast muudatusi pärast muudatusi salvestage sätted topelt vajutades OK. Mis tahes muudatuste tegemiseks ja täieliku väljalülituse tegemiseks pöörduge tagasi menüüsse "Start" → "Teave" → "AutoTles"
Outlooki pilveversioon
Automaatsete vastuste kaasamine ja konfigureerimine Outlooki veebisaidil.Com ei ole keeruline protsess. Muidugi on veebiversioonil Outlookiga võrreldes piiratud võimalused, kuid selle eelis juurdepääsetavuse ja kasutusmugavuse osas.
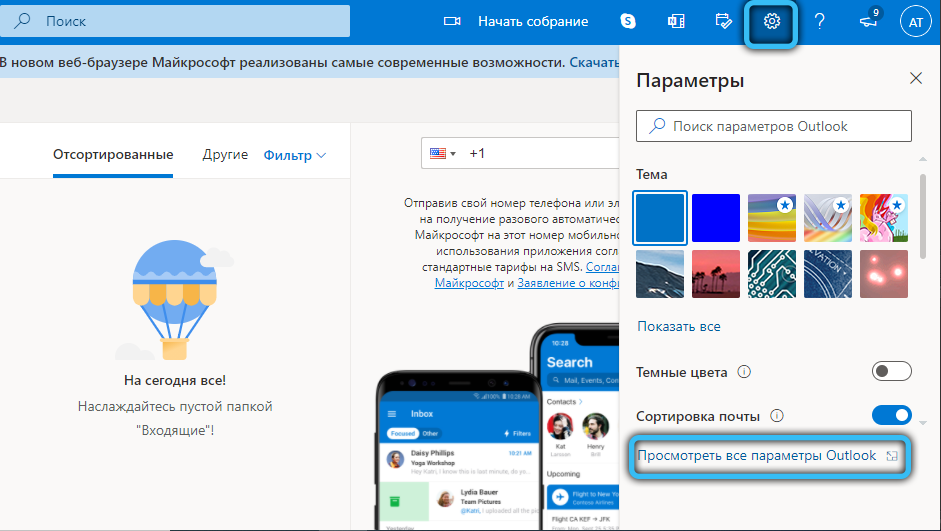
Minge ametliku saidi põhilehele ja valige "Seaded" → "Vaadake kõiki Outlooki sätteid ja seejärel üksust" Post "→" Automaatsed vastused ". Liigutage lüliti "Lülitage sisse automaatsed automaatsed outletid".
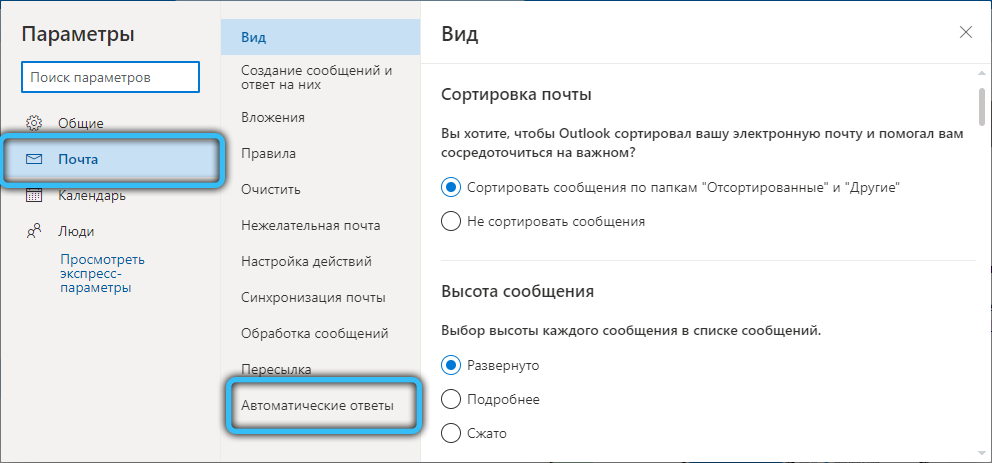
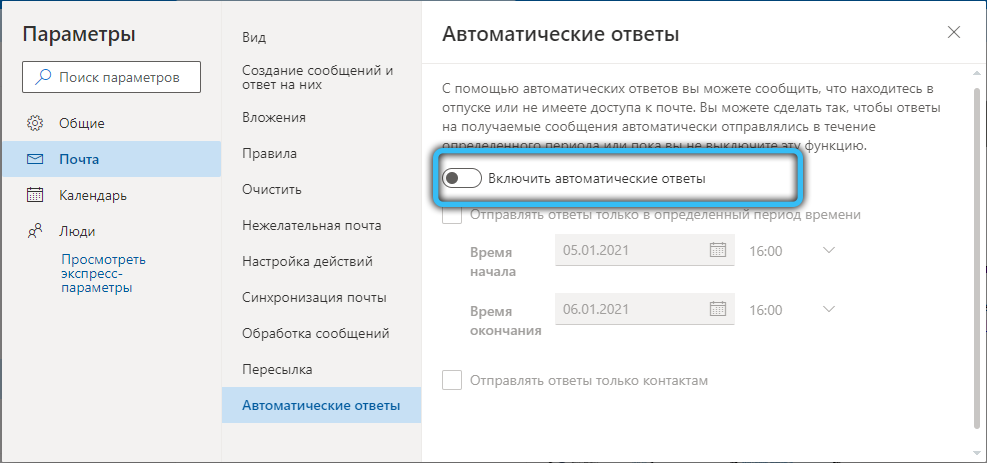
Samal lehel saate seada ajavahemiku, mil vastused toimivad, täites väljad kuupäeva ja kellaajaga. Teatud tingimustes kasulik tingimus ei ole kohustuslik. Huvi korral pange DAW, kui mitte - laske vabalt lahti.
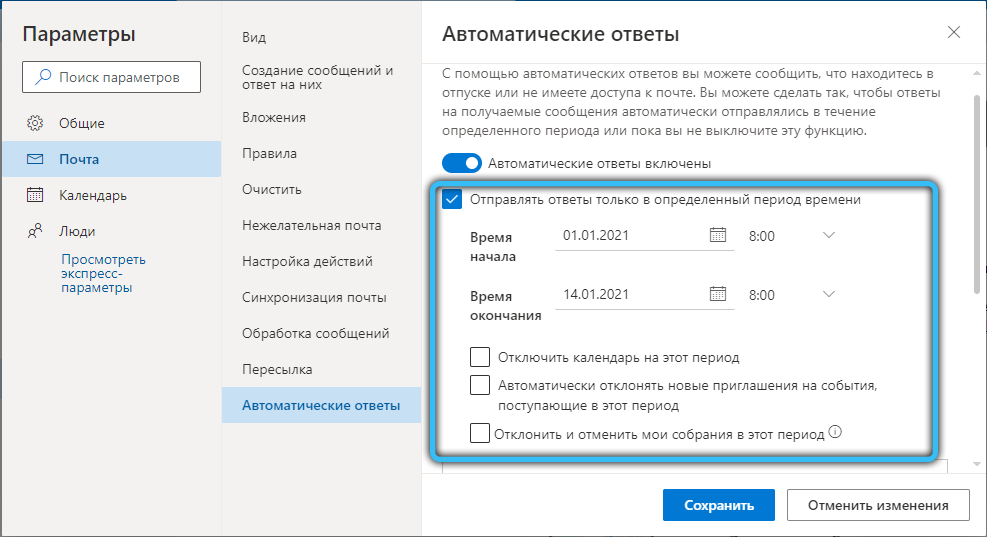
Nüüd on kõige olulisem see, et peate sisestama vastuse teksti, mis asub väljuvas kirjas.
Pärast sõnumi sisestamist soovitame teil pöörata tähelepanu üksusele "Saada vastused ainult kontaktidele", mille eesmärk on saata ainult neile adressaadidele, kes on teie kontaktides. Parandage oma valik selle rea kõrval oleva tinghiga. Kokkuvõtteks klõpsake nuppu "Salvesta".
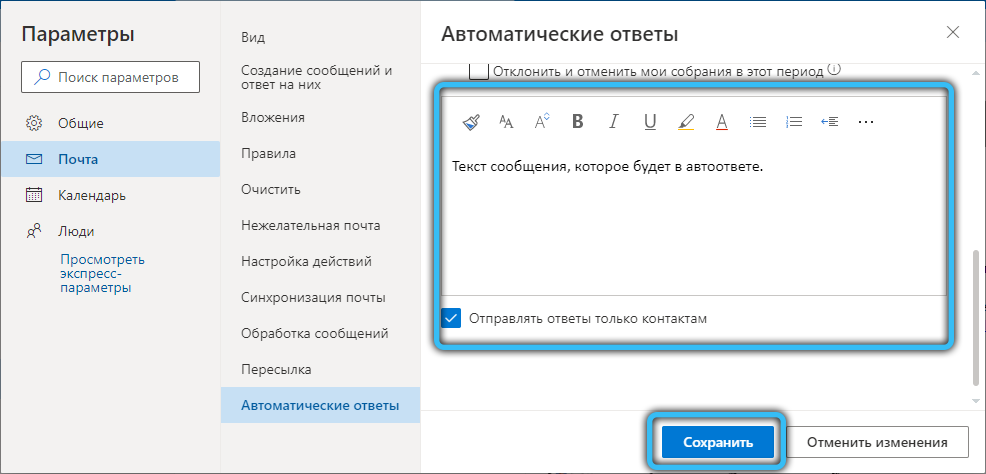
Outlooki juhtkond telefoni teel
Vastusemasina konfigureerimiseks Outlookis pole alati võimalik arvutit või sülearvutit kasutada. Sellistes olukordades saab seda teha mobiilseadme abil. Sama lihtsa põhimõte ja ei põhjusta enamiku kasutajate vahel raskusi. Tegime teile siiski juhiseid, et kõik kindlasti paika panna.
Käivitage rakendus ja minge seejärel "menüüsse" (kolm vertikaalset punkti) → "Seaded". Järgmisena valige "E -posti sätted" → "Automaatsed vastused". Sisestage teatiste tekst ja salvestage see, klõpsates nuppu OK.
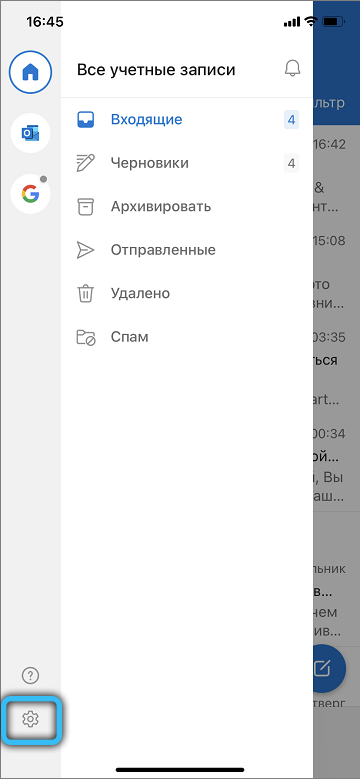
Iga individuaalse olukorra jaoks saate luua sobiva autotööstuse. See aitab automatiseerida posti saatmist, säästa aega ja mitte kaotada kontakti sõprade, klientide või kolleegidega. Saate sellise automaatvastaja teha ka puhkuseperioodiks.
Nüüd teate, kuidas teha Outlookis autokraati. Nagu näete, tehakse seda väga lihtsalt ja kiiresti, samal ajal kui lihtsustate enda jaoks kirjavahetust suuresti. Kirjutage kommentaaridesse, kui see artikkel oli teile kasulik, ja küsige kaalutud teemal huvipakkuvaid küsimusi.

