Kuidas muuta laiendit ja pildi suurust
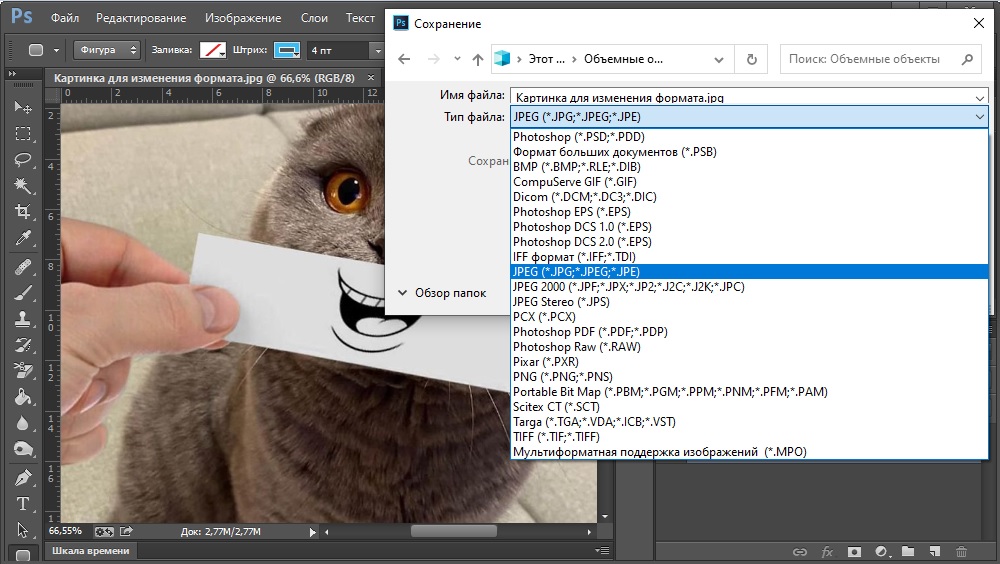
- 4817
- 1454
- Jody Spencer
Väga sageli, proovides mis tahes pilti redigeerida, seisavad kasutajad silmitsi probleemiga, kui toimetaja ei toeta konkreetset vormingut. Samuti on erinevatel vormingutel erinevad omadused ja omadused, mis on konkreetse juhtumi jaoks paremad. Ühel või teisel viisil on vaja laienemist muuta. Õnneks tehakse seda väga lihtsalt ja kiiresti. Selles artiklis mõtleme välja, kuidas muuta fotograafia vormingut. Alustame. Käik!
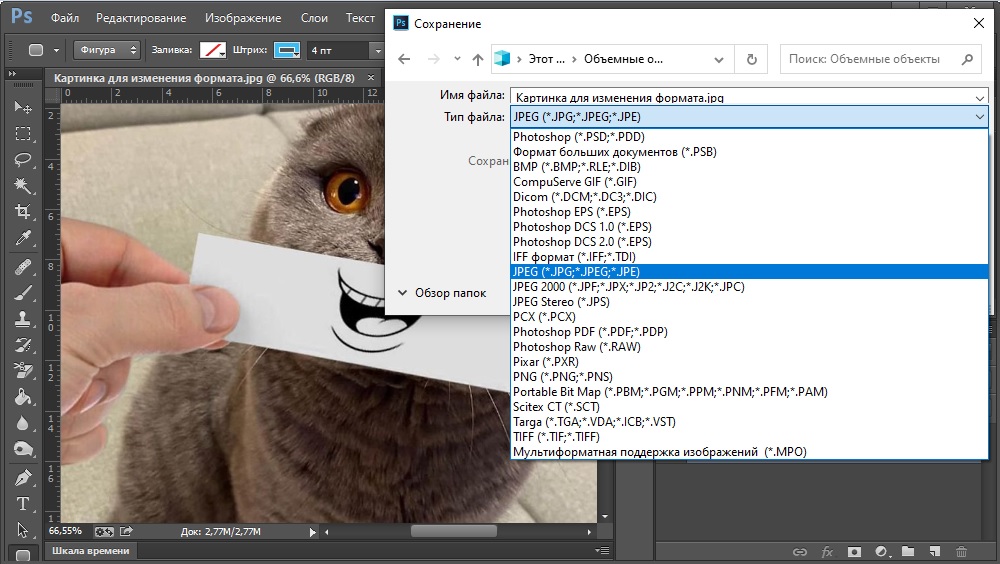
Kujutise jaoks veel ühe pikenduse loomiseks on kokku mitu võimalust. Mõelge kõigile üksikasjalikumalt.
Esimene meetod on Microsoft Office
Esimene võimalus on kasutada hästi tuntud Microsoft Office'i programmi. Hoolimata asjaolust, et see utiliit on ette nähtud kõigepealt dokumentidega töötamiseks, aitab see teil lahendada muid ülesandeid, näiteks fotograafia teisendamine. Selleks kopeerige pilt Microsoft Wordi dokumendisse. Seejärel klõpsake seda hiire parema nupuga ja lõhkev menüüs klõpsake üksusel "Salvesta kui joonistus ...", mille järel aknas, mis avaneb, peate valima laienduse, milles soovite oma foto salvestada. Microsoft Office Word võimaldab teil teisendada pildi järgmisteks vorminguteks:
- Tiff;
- Gif;
- BMP;
- Png;
- Jpeg.

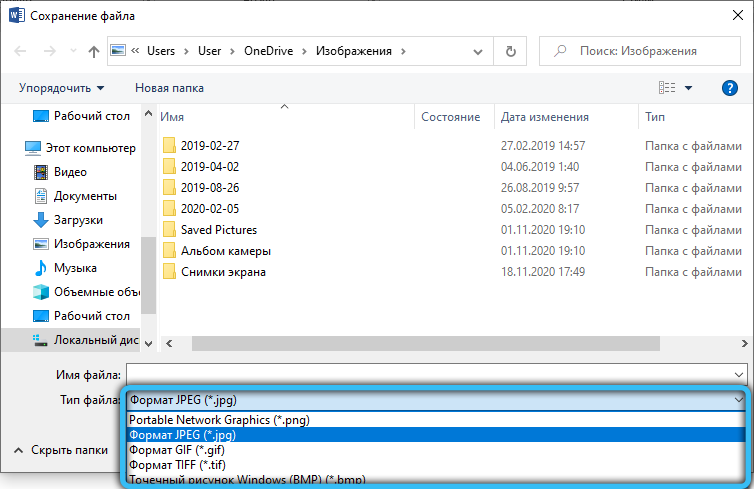
Seda tüüpi laiendusi kasutatakse kõige sagedamini, nii et enamasti saate seda konkreetset meetodit kasutada.
Teine meetod on värv
Kui teie arvutis mingil põhjusel pole Word -dokumendi redigeerijat, kasutage Windowsi opsüsteemi sisseehitatud värviprogrammi. Tegevuse põhimõte on sarnane. Esimene kopeerige ja sisestage soovitud pilt ning seejärel klõpsake nuppu "Salvesta kui" faili "menüü". Järgmisena peate lihtsalt täpsustama soovitud vormingu. Kui kasutate värvi utiliiti, on siinsete laiendite valik BMP ja JPEG sortide tõttu pisut suurem.
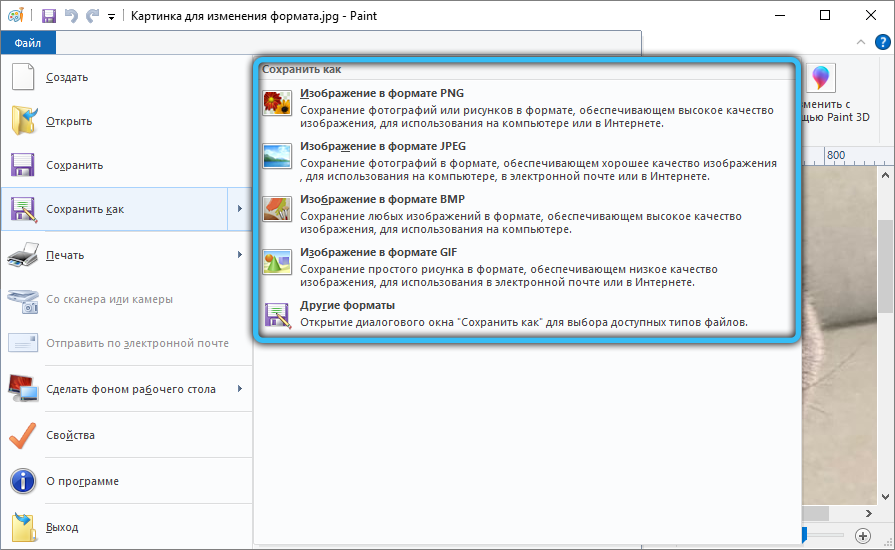
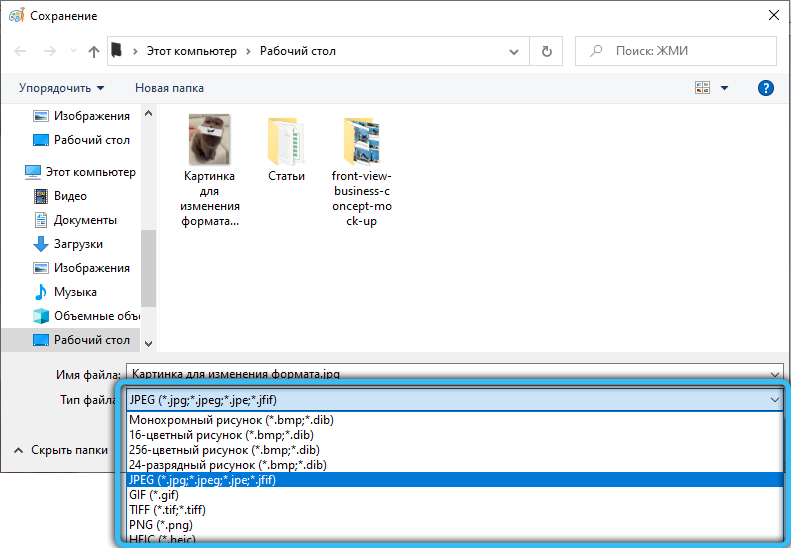
Kolmas viis on Adobe Photoshop
Teine võimalus on kasutada hästi tuntud programmi piltide redigeerimiseks Adobe Photoshopi. Photoshopis tehakse kõik samamoodi. Kõigepealt laadite foto alla, seejärel minge menüüsse "File" ("File") ja valige see üksuse "Salvesta kui ..." ("Salvesta kui ..."). Kuvatavas aknas on endiselt soovitud pikendus, mille valik Adobe Photoshopis on üsna lai. Muidugi laadige Photoshop alla ja installige eranditult JPEG teisendamiseks PNG -ks sobimatuks, sest selleks võite kasutada sisseehitatud värvi.

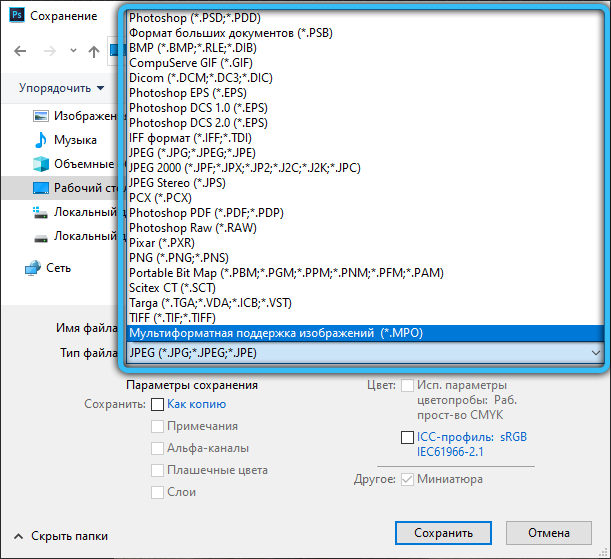
Neljas viis - fotoalbum
Kasutades tasuta graafilist redigeerijat "Photo album", mis on lisatud Microsofti kasulike rakenduste paketis "Peamised Windows Live Components", saate hõlpsalt seada vajaliku vormingu. Kuid praegu ei kuulu see utiliit koos opsüsteemiga installitud programmidesse. Samal ajal saate selle ikkagi oma arvutisse Interneti kaudu alla laadida.
Mis tahes pildi uute omaduste seadmiseks peate esimese asjana programmi endale lisama. See toiming viiakse läbi vahekaardi „Fail” menüü kaudu või lohistades pildi tavapäraselt tööpiirkonda. Järgmisena klõpsake nuppu "File" → "Looge koopia" ja sisestage avatud aknasse fotonimi, ning valige seejärel soovitud vorming: "JPG", "PNG", "Tiff", "Wmphoto". Lõpuks ärge unustage kaitset.

Viies viis - faststone pildivaataja
Selles programmis on üsna laiad võimalused fotode redigeerimiseks. Eelkõige on tema arsenalis funktsioon laienemise asendamine. Pärast rakenduse käivitamist valige arvutis soovitud fail ja klõpsake siis tööriistaribal real "Salvesta kui". Järgmises etapis märkige foto tulevane asukoht, selle nimi ja tüüp. Sellised vormingud nagu “BMP”, “GIF”, “JPEG”, “PCX”, “JPEG2000”, “PPM”, “TGA”, “TGA”, “TIFF”, “PDF” on saadaval kaitseks.

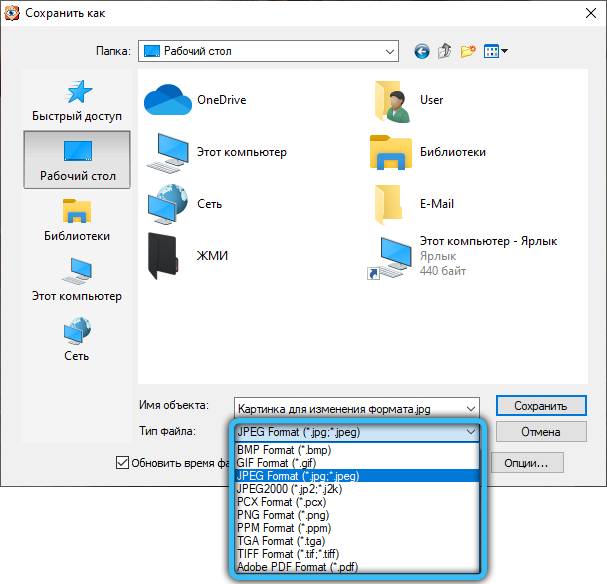
Kuues meetod - xnview
Tasuta utiliit "xnview" on loodud fotode vaatamiseks ja korraldamiseks. Lisaks on praegust failivormingut väga lihtne taskukohaseks muuta. See programm toetab tohutul hulgal erinevaid laiendusi, nii et kindlasti leiate vajaliku võimaluse.

Kõigepealt laadige oma foto rakendusesse vahekaardi „File” kaudu “Ava”. Järgmisena klõpsake üksuse "Salvesta kui" tööpaneelil. Järgmises etapis valige vorming ja salvestage pilt.
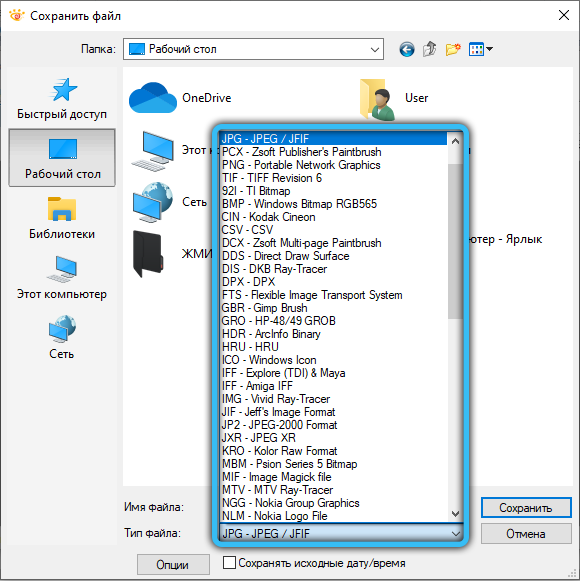
Seitsmes meetod - irfanview
Selles rakenduses fotodega töötamine on väga mugav ja äärmiselt lihtne. Lisaks paljudele visuaalse sätte võimalustele on võimalik redigeerida graafiliste failide praeguseid parameetreid, asendades nende vormingut.

Uue laienduse installimiseks avage pilt programmi aknas ja klõpsake nuppu "Salvesta kui" (kettad). Valige teisenduse piirkonnas õige tüüp ja salvestage foto arvutisse.
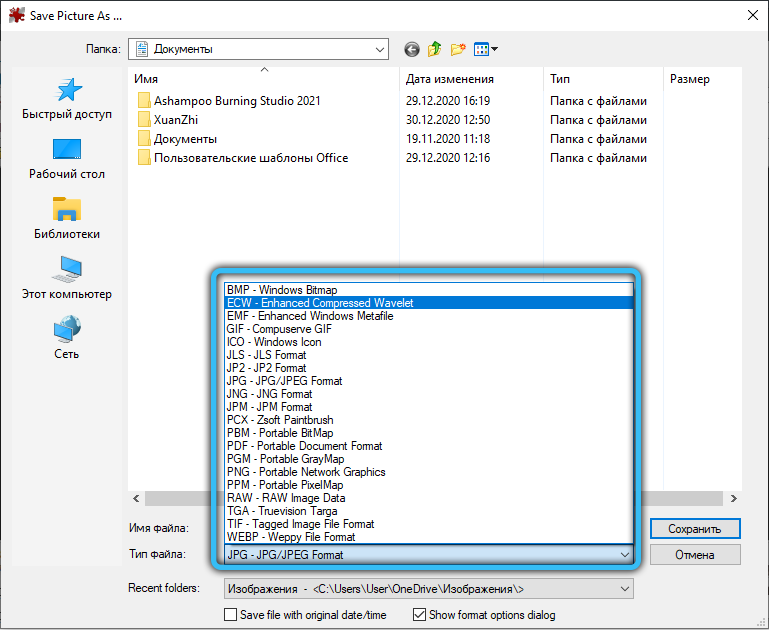
Kaheksas meetod - värv.Neto-
RASTRIC EDITAJA "Värv.Net "on standard" värvi "laiendatud ja funktsionaalsem versioon. Ta on võimeline konkureerima populaarsete tasuliste rakendustega, mis pole oma kvaliteedi poolest praktiliselt alaväärsed.

Vana fotovormingu muutmiseks mõneks teiseks laadige kõigepealt vajalik fail programmi endasse. Pärast seda käivitage „fail” „fail” „salvesta as” ja valige esitatud loendis sobiv laiendus.
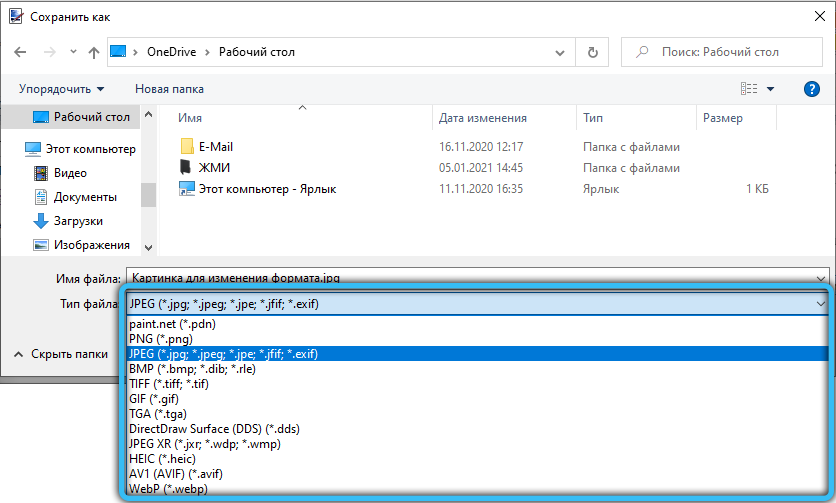
Üheksas meetod - vormingu tehas
Format Factory programm on spetsiaalselt loodud erinevate meediumifailide praeguse vormingu teisendamiseks uueks, sobivamaks variandiks. Foto laienduse muutmiseks minge jaotisse "Foto" ja määrake teisendamiseks soovitud vorming. Kuvatava aknas klõpsake pildile pildile üleslaadimiseks "Ava fail". Selle manipuleerimise lõpus klõpsake avalehel nuppu "Start".
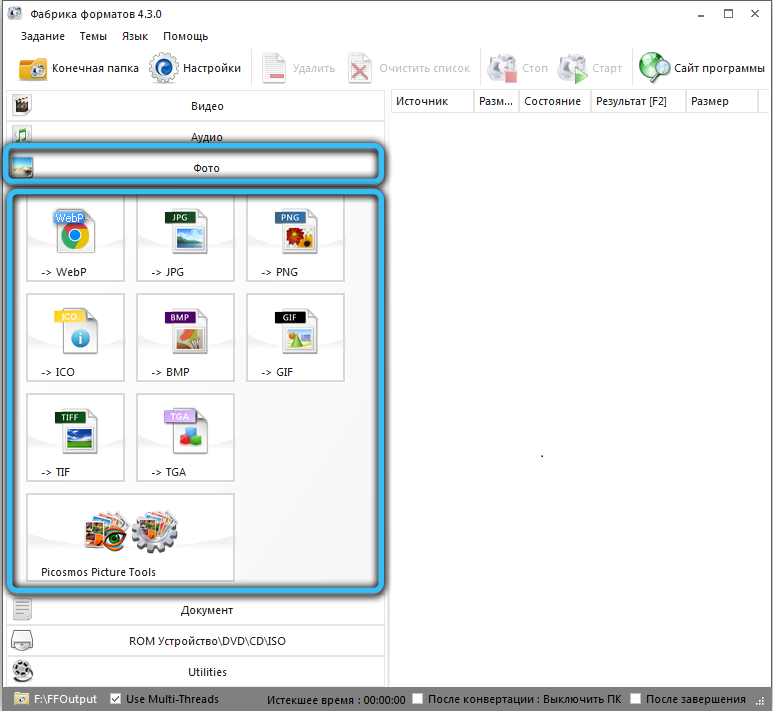
Konversioon on saadaval järgmiste graafiliste vormingute hulgas: "Webp", "JPG", "PNG", "ICO", "BMP", "GIF", "Tif", "TGA".
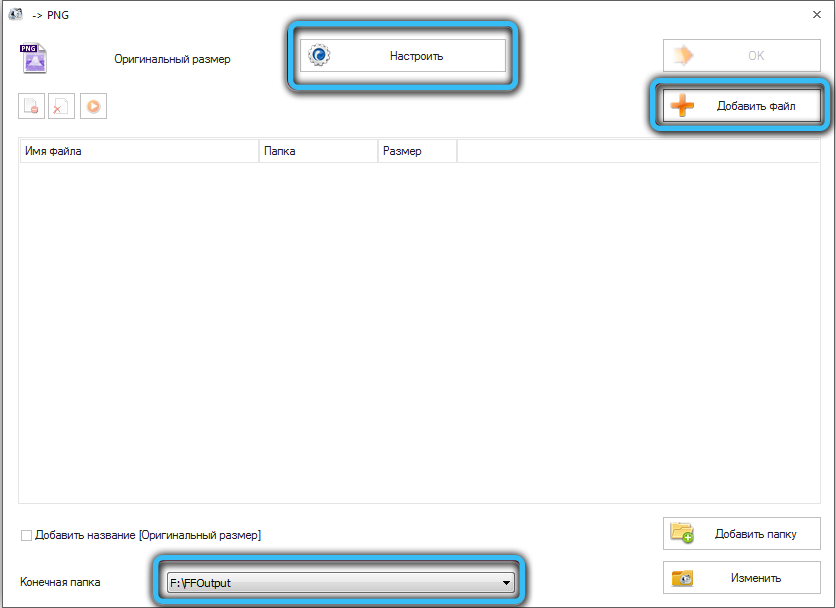
Kümnes meetod - movavi videomuundur
Hoolimata asjaolust, et selle programmi eesmärk on esiteks töötada videovormingutega, rakendab see ka üsna mahuka funktsioonide komplekti fotode redigeerimiseks. Movavi kiire ja usaldusväärne muundur võimaldab teil ühe pildi vormingu teise teise minutiga teisendada.

Selleks peate kõigepealt lisama failid tööalale, minnes vahekaardile "→" Loop Images ". Samal ajal, tänu paketi konversioonile, saate mitu fotot korraga üles laadida. Valige kohe pärast seda akna allosas vajalik vorming. Ja teil on võimalus kasutada valmis peatusi mitmesuguste Interneti-ressursside jaoks, mis on selles jaotises. Seejärel peaksite valima oma pildi tulevase asukoha, klõpsates kausta ikooni ikooni. Viimane etapp - teisendamisprotsessi käivitamiseks klõpsake nuppu Start.
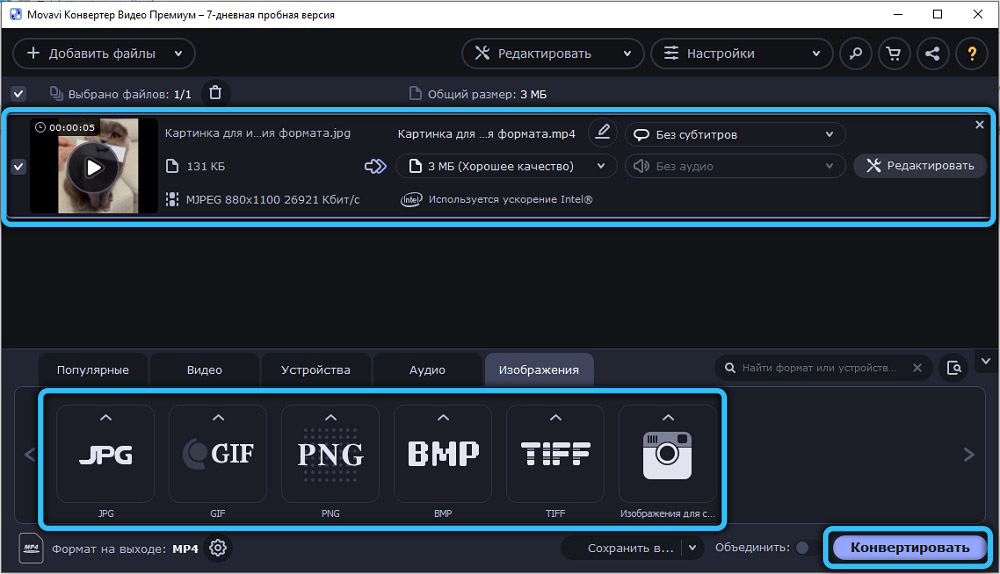
Boonusmeetod - veebiteenused
On veel üks võimalus, mis võimaldab üldiselt teha ilma ühegi kasulikkuseta. Vaja on vaid minna võrku ja leida spetsiaalne veebiteenuste konversiooniteenus, millest paljud. Sellised teenused võimaldavad teil foto laiendamist kiiresti ilma liigsuse ja registreerimiseta muuta.
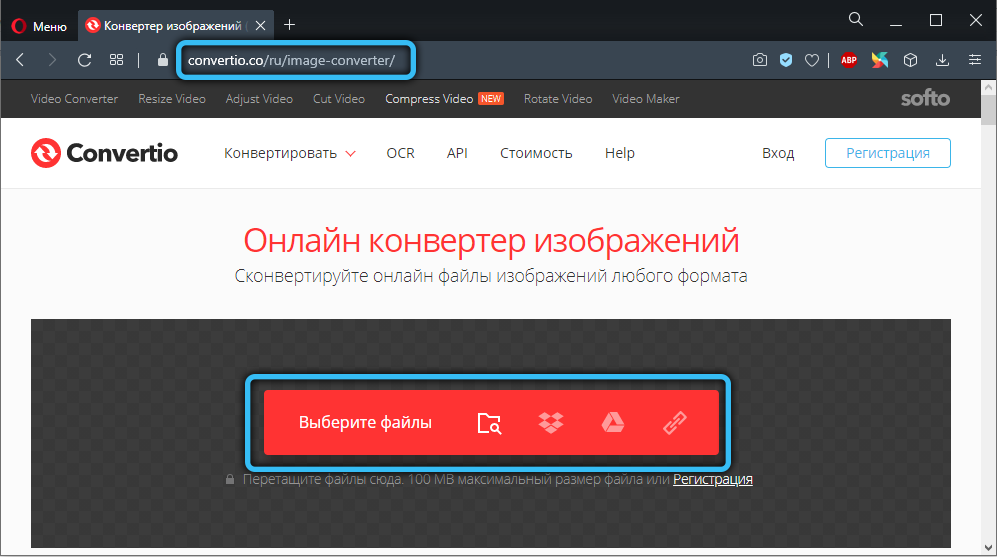
Kui teil on vaja fotot vähendada või suurendada, saab seda teha ka ilma värviprobleemideta (vajutage lihtsalt tööriistaribal nuppu "Muuda suurus"), Adobe Photoshop ja muud sarnased programmid.
Nagu näete, lahendatakse sarnane küsimus väga lihtsalt. Kasutage meetodit, mis teile meeldib. Kirjutage kommentaaridesse, kas see artikkel aitas teil probleemi lahendada ja jagada teistele kasutajatele, millist meetodit peate kõige mugavamaks ja tõhusamaks.

