Mida teha Windowsi võrguprotokollide puudumisel, kui Windowsi võrguprotokolle pole

- 2406
- 170
- Mr. Salvador Ryan
Arvutitehnoloogia omanikud ei saa mitte ainult moraalset rahulolu selle võimaluste otsesest kasutamisest, vaid kogevad mõnikord ka ärritunud hetkesid, kui nad peavad teadmata põhjustel silmitsi seisma, kui paljud lihtsalt ei tea.
Kui teie arvutisse on installitud Windows 10, peate häälestama, et sellised ebameeldivad "üllatused" võivad sageli tekkida. Seda on lihtne selgitada, kuna Windows 10 on Microsofti välja antud opsüsteemide uusim versioon. Muidugi on mis tahes tarkvaratoodetes tarkvara vigu, mis määratakse kindlaks tarkvara otsese kasutamise ajal ja seejärel parandatakse spetsiaalsete koodide abil, mille arendajad tutvustatakse värskendusfailidesse. Kuna see opsüsteem on uus, pole Microsofti arendajad lihtsalt veel õnnestunud jälgida kõiki vigu ja koostada neile parandusi.

Nii viirused kui ka muud rakendused võivad põhjustada vea. Elimineerimise meetodite kohta - allolevas artiklis
Kuid see ei tähenda sugugi seda, et teie kui installitud Windows 10 -ga arvuti omanik peate lihtsalt leppima tekkivate probleemidega. Toimingute jaoks on mitmesuguseid võimalusi, mida saate probleemid kõrvaldada. Üks neist Windows 10 patsientidest on sõnumi ilmumine, mis väidab, et pole ühtegi võrguprotokolli olemas. Aitame teil välja mõelda, miks selline probleem tekib, samuti orienteerub teile, kuidas seda kõrvaldada.
Probleemi põhjused ja elimineerimise tee
Algajatel, kellel pole palju tehniliste probleemide lahendamisel praktilisi kogemusi, kui on olemas teade, et võrguprotokollid ei leitud, et Windows 10 pidi tekkima probleemid, hakkavad paanitsema, uskudes, et nad ise provotseerivad sellise ebaõnnestumise. On ebatõenäoline, et keegi omaette saaks seadetes selliseid taunitavaid muudatusi teha, ilma seda märkamata. Samuti pole mõistlik pattuda viiruste negatiivse mõju osas, kuna nende programmi koodeksis on vastupidiselt lähedane ühendus Internetiga välja. Sel põhjusel on ainus vastus küsimusele, mis tekitab võrguprotokollide kadumist opsüsteemi enda rike.
Jääb alles välja mõelda, kuidas probleemi kõrvaldada ja eduka võrguühenduse taastamine. Toimingud, mida tuleks võtta.
Vale töö
Kuna enamik kasutajaid väidab enesekindlalt, et pärast Windowsi versiooni 10 värskendamist hakkas selline viga ilmnema, on paljud eksperdid valmis uskuma, et probleemi süüdlane on mingi tarkvararakendus, mis hakkas toimima valesti.
Põhimõtteliselt suudavad paljud programmid esile kutsuda ebaõnnestumise, mis piirab juurdepääsu võrguressurssidele. Mõned programmid hakkavad uue opsüsteemiga kokkusobimatuse tõttu toimima, teised aga segavad oma tegevust, sellega seoses provotseerivad võrguvoogude filtreerimise asemel oma ühemõttelise blokeerimise.
Nagu näitas praktiline kogemus, kutsub selline programm nagu LG Smart aktsiate kokkusobimatuse tõttu sageli üles kokkusobimatuse tõttu võrgu rikkeid sageli. Viirusetõrjeprogrammid tegelevad enesekindlalt liikluse blokeerimisega, eriti NOD32 ja Avast Premier.
Soovitame teil natuke katsetada. Kui te ei ühenda arvuti võrguga ja üks ülaltoodud programmidest on installitud arvutisse, kustutage see ja kontrollige arvuti jõudlust. Tavalise juurdepääsu jätkamisel Interneti -ressurssidele ja probleemide puudumisele proovige probleemiprogramm või viirusetõrje uuesti installida. Kui pärast vigade installimist hakkavad uuesti ilmnema, siis jääb sellega igaveseks hüvasti jätta ja leida vastutasuks õige alternatiiv.
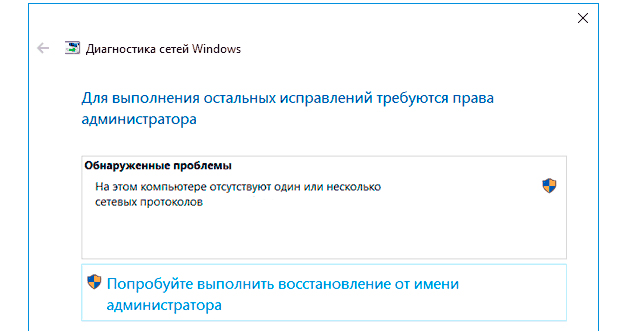
Ärge heitke meelt, probleemi lahendamiseks on mitu võimalust
Probleemid autojuhtidega
Mõnikord on võrguprotokollid nähtamatud, kuna tõrke ilmnes võrguseadmes endas, kuna draiverid valesti kuvamise ja funktsioneerimise tõttu. Sel juhul on soovitatav Internet täielikult lahti ühendada ja seejärel väikesele pausile vastu pidada.
Kui selline "stressiteraapia" ei viinud positiivse tulemuseni, on soovitatav uuesti alla laadida draiverid võrgukaardi jaoks ja värskendada neid või installida need täielikult.
Selliste toimingute tegemiseks peate klõpsama sildi "Computer" paremal hiireklahvil, seejärel valima parameeter "Atribuudid". Avatud aknast leiate "seadmehalduri", sisestage see. Kuvatud loendist leidke võrguadapteri rida, klõpsake sellel topeltklõpsuga. Avatud väikeses aknas minge vahekaardile "Juht". Kuna oleme kindlad, et probleem peitub draiverites, klõpsake kahetsuseta nuppu "Kustuta". Nüüd naaske uuesti "seadmehalduri" juurde, minge menüü ülareal jaotisse "Toiming" ja valige parameeter "Värskenda konfiguratsioon". Oodake protsessi lõpuleviimist ja taaskäivitage arvuti. Enamikul juhtudel piisab sellistest "maagilistest toimingutest", et Windows 10 töötab kellana, pakkudes suurepärase võrguühenduse.
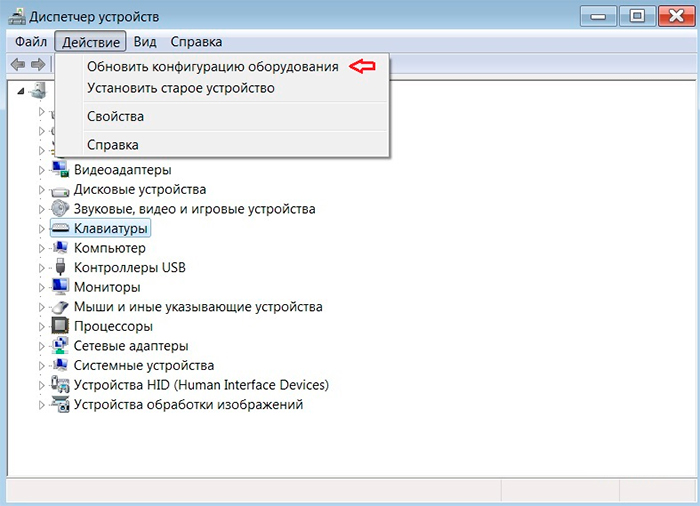
Seadmete värskendamine aitab, kui konflikt põhjustas see
Muudab DNS -i
Muidugi ei saa te Internetti edukalt kasutada, kui DNS -aadress on kadunud. See võib juhtuda mitmel põhjusel, sealhulgas uue tarkvara installimine.
DNS -aadressi saab installida käsitsi ja automaatrežiimi, sõltuvalt teie pakkuja nõuetest ja tingimustest. Kui see on installitud automaatsesse režiimi, ei pea te praktiliselt midagi tegema. Kui teil on vaja aadressi käsitsi režiimis seada, koostage dokumendid, milles see on registreeritud. Teabe puudumisel ärge olge oma pakkujale helistamiseks liiga laisk ja saate vastuse teie huvitatud küsimusele.
Manuaalrežiimis muudatuste tegemiseks minge algselt "võrkude halduskeskusesse", avage see. Seda pole keeruline avada, sellest piisab parema hiirevõtmega ikoonil klõpsata, mis näitab ekraani allosas asuvat võrguühendust.
Järgmisena peate minema järgmisele üksusele "Adapteri parameetrite muutmine". Pärast seda teeme veel ühe ülemineku reale "omadused". Nüüd avaneb väike aken, mille sees on veel üks komponentide loend, mis on vajalik ühenduse tagamiseks. Peate minema reale "Interneti -versiooni 4 protokoll (TCP/IPv4)" ja valige uuesti nupp "Atribuudid". Spetsiaalsetesse akendesse on sisestada numbrilised väärtused, mille teie pakkuja teile andis.
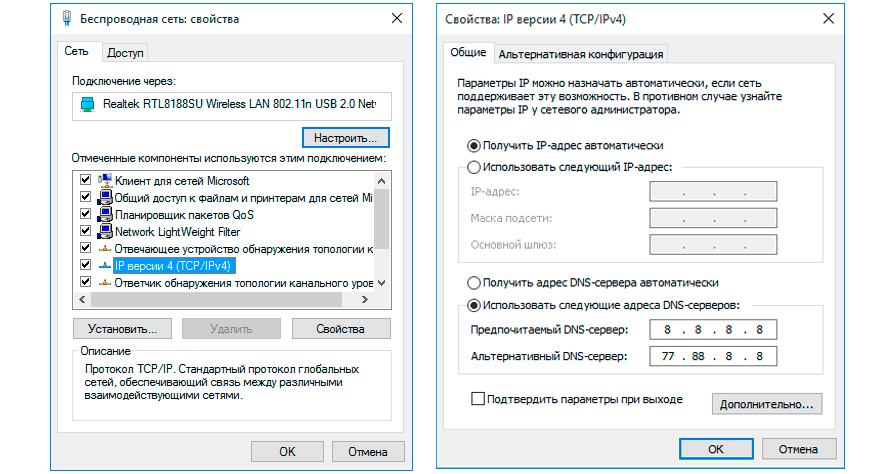
Kirjutage andmed, mille pakkuja teile edastas
Rikete diagnoosimine
Kui kuulute kasutajate kategooriasse, kes kardavad seadetes iseseisvalt muudatusi teha, siis soovitame teil käivitada spetsiaalne tööriist "probleemide diagnostika". See utiliit on suurejooneline, kuna sellest piisab selle käivitamiseks ja see skaneerib süsteemi ise, määrab, kus probleem peidab, mille järel ta üritab selle kõrvaldada.
Isegi kui utiliit ei suuda probleemi iseseisvalt kiiresti ja edukalt kõrvaldada, orienteerub see kasutajale siiski sellele, mida tuleks teha, et tagada Interneti -juurdepääs. Sellist rikke diagnostikat tajuvad paljud kogenematu kasutajad võlukepi tõstmisena, mis on võimeline internetis abistama.
Mõnikord on kasulik olla "programmeerija" rollis, välja kirjutada midagi käsureal ja panna Windows 10 tegema eraldi manipulatsioonid, eriti naasma põlise vormi juurde, viskage võrguadapteri tehase seadetesse.
Selleks minge algselt "Start", seejärel valige "Perform", sisestage kordamööda kolm meeskonda (jadal pole mingit mõtet):
- NETSH -liides IPv4 lähtestamine;
- NETSH -liides IPv6 lähtestamine;
- Netsh int IP lähtestamine
Sageli ja pärast selliseid manipuleerimisi on võrguühendus taastatud.

Protseduuri lõpus taaskäivitage arvuti
Mõnikord provotseerib ebaõnnestumist, kuid väga harva, võib -olla võrguadapteri multiplekseri protokoll. Need, kes on sellise probleemiga kokku puutunud, soovitavad seda vähemalt lühikese aja jooksul välja lülitada. Kogenud kasutajad ei otsusta multiplekserist loobuda, kuna see võimaldab teil ühendada kaks võrgukaarti, laiendades kasutaja võimalusi.
Seega peavad kasutajad Windows 10 -s kõige sagedamini tegelema võrgu tõrketega, kuna opsüsteem ise on mitmes mõttes "toores". Kuid kasuliku teabega relvastatud saate ise vastu pidada edukalt probleemidele, mis takistavad teie võrku väljumist.

