Windowsi installimine GPT-kettale

- 4764
- 1483
- Tyrone Beer Jr.
Кога возникает неохододимодимость утановить мощ к катерам, посололж же уе уели приобрести практичесий оыт утанови виндововововововои утаHo втиндовинди.
Põhimõtteliselt on neil õigus, et uue opsüsteemi installida, laos laadimisketas on täiesti lihtne. Eriti arvestades, et paljude laadimisketastega kaasnevad ka muud lisavõimalused. Eelkõige on need keskendunud mitte ainult Windowsi installimisele, vaid ka draiverite installimisele, aga ka muule tarkvarale.

Windowsi varajaste versioonide installimine GPT-kettale on kaasas viga. Kuidas seda lahendada - meie allolevas artiklis
Kahjuks võib mõnikord usk, et kõik läheb nagu kellavärk, kokku kukkuda nagu kaardimaja. Pärast ketta juba vormindamist Windowsi installimise protsessis on teade, mis teatab protsessi jätkamise võimatusest. Muidugi, kui kasutaja seisab sellise probleemiga esimest korda silmitsi, ei pruugi ta välja mõelda, mis selle ebaõnnestumise esile kutsub. Ainus vihje on fraas, mis on sõnumis. Just see fraas ütleb, et Windowsi installimine on võimatu, kuna kettal on GPT sektsioonide stiil.
Kahjuks, see, mis GPT on, vähesed teavad, nii et nad hakkavad paanitsema, uskudes, et arvuti on läbi teinud tõsise tehnilise ebaõnnestumise. Oleme valmis pakkuma teile vastuseid kõigile teie küsimustele, samuti jagage näpunäiteid, mis aitavad teil akende installida isegi juhul, kui teie arvuti on varustatud GPT -ga.

GPT on MBR -iga võrreldes moodsam stiil
Ettevalmistustöö
Varem oli kõik kõvakettad kaasas MBR -skeem, mida oli OS -i paigaldamine nii lihtne. Paljud kogenematud kasutajad on üllatunud, miks oli vaja midagi uut leiutada, luua see keegi arusaadav ja "problemaatiline" GPT -stiilis.
Seda on lihtne selgitada, tehnoloogilised edusammud "dikteerib" selle uusi nõudeid. Kõvad draivid pole praegu üldse, mille mõõtmed ületavad mitu terabaiti. Kahjuks ei tohi MBR -ahelaga ketas ületada 2 TB. Ja ka selliseid plaate ei saa jagada rohkem kui neljaks osaks.
Muidugi, suure mahuga kõvaketastega omandamisel võivad kasutajatel olla ootamatuid probleeme. Nende välistamiseks on tootjad loonud uue kettasüsteemi - GPT.
Kui soovite installida GPT Windows 10 -ga kettale, ei pruugi probleemid tekkida, kuid kui proovite Windows 7 installida, ilmuvad probleemid iseenesest, justkui salakavala "maagia" korral ilmuvad. Kui olete selle konkreetse opsüsteemi toetaja, ei taha te sellest keelduda, ükskõik mida, siis peate tutvuma meie juhistega.
BIOS -i ettevalmistamine
Soovitame teil algselt kontrollida, milline BIOS -versioon on teie arvutitehnikasse installitud. On oluline, et see poleks vana vorming, vaid UEFI. Selle määramine on täiesti lihtne. Laadige arvuti uuesti, sisestage bios, proovige hiire liigutada. Kui kursor kuuletub teile, toimib hiire ideaalselt, see tähendab, et arvuti on installinud UEFI BIOS, mida vajate. Ja leiate ka uue BIOS -vormingu kinnituse, uurides selle liidest.
Kui olete veendunud, et teil on UEFI BIOS installitud, soovitame teil minna selle seadete muudatuste tegemiseks. BIOS -i sisenemisel vajutage klahvi F7, mille järel suunatakse teid automaatselt jaotisse "lisaks".
Sellest jaotisest leiate viis vahekaarti, vajame viimast vahekaarti „Laadi alla”, klõpsake sellel. Järgmises avatud aknas leiate mitu lauset, soovitame teil leida rida „USB -tugi”, klõpsata sellel ja seejärel parameetri vastas “Järgmine allalaadimine pärast toitekahjust” valida täielik lähtestamise väärtus.
Nüüd soovitame teil minna GPT jaotisse, seejärel leida suvand "Laadimisparameetrid", on mõistlik valida UEFI suvand. Järgmises suvandis "Seadmetest laadimine" peate valima ka UEFI esimese suvandi. Leidke teine parameeter "ohutu laadimine", installige sinna UEFI režiim.
Jääb üle laadimisprotsessi prioriteetide muutmine, mis määrab, milline seade on oluline süsteemi algselt käitamiseks. Kuna plaanite Windows 10 või 7 installida kõvakettale, kasutades laadimismängijat, peate muidugi esitama võimaluse laaditud mälupulgast esiteks.
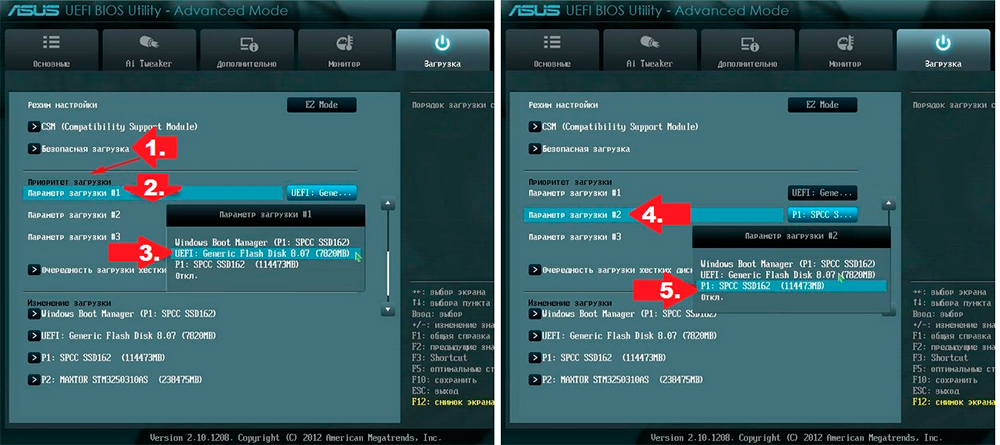
Märkige esimese allikaga mälupulk, teine on kõvaketas
Muudatuste kasutuselevõtt lõpeb sellel, jääb arvuti taaskäivitama, nii et kõik muudatused jõustuvad. Taaskäivitage arvuti ainult pärast BIOS -iga töötamist erilisel viisil. Selleks vajutage klahvi F10 ja kinnitage siis tehtud muudatuste säilitamise vajadus.
Välkmälude ettevalmistamine
Noh, kui hoolitsesite ette ja valmistasite välja algitava mälupulga, mis võimaldab teil installida Disc GPT Windows 10 või 7. Ärge muretsege, kui te pole seda varem teinud, saate seda praegu teha.
Muide, saate iga arvutisse laaditud mälupulk ette valmistada, nii et kui teie arvuti pole mingil põhjusel veel võimeline, kasutage sõbra abi, laenates mõnda aega arvuti. Soovitame valida opsüsteemi laadimiseks välkmälu, mis on vähemalt 8 GB.
Laadige alla Windowsi pilt Internetist, kasutades sobivaid programme, vormindage algselt eemaldatava draivi, pange mälupulk koos alglaadimisketta parameetritega ja seejärel seedige soovitud akende pilt ettevalmistatud mälupulgale.
Ja võite ka käivitustatava mälupulk loomiseks minna teistsugusele viisile, kasutades käsurida. Seda meetodit tervitavad kõige rohkem kogenud kasutajad, ehkki see nõuab suurenenud valvsust, kuna sellega kaasneb teenindusmeeskondade kasutuselevõtt.
Selle jaoks helistage käsuridale, klõpsake korraga kaks klahvi: Shift ja F10. Nüüd peate järjekindlalt tutvustama mitmeid meeskondi. Esiteks sisestage DiskPart, seejärel vajutage sisestusklahvi ja sisestage kohe järgmine loend ketta käsk. Nüüd kuvatakse aknas teave selle kohta, millised plaadid teie arvutist leiti. Peate ise otsustama, kus on teie välkmälu, kui numbriga see on kaasas. See pole keeruline, kuna selle maht on näidatud iga ketta kõrval.
Nüüd sisestage järgmine valitud ketta 2 käsk, milles saab märgistada muud numbrilist väärtust. See sõltub sellest, mis numbrit just avastasite oma draivi, millest kavatsete opsüsteemi arvutisse installida.
Sisestage hilisemad käsud ranges järjekorras, mille me märkisme:
- Puhas, keskendudes puhastamisega seotud toimingutele;
- Luua partitsiooni esmane;
- Valige partitsioon 1, kinnitades selle konkreetse jaotise valiku;
- Aktiivne, mis näitab, et soovite selle jaotise aktiivseks muuta;
- "Format Quick FS = FAT32 label =" Win7uefi "", vormindamist;
- Määrata;
- Väljumine, mis võimaldab teil käsureaga tööd edukalt lõpule viia.
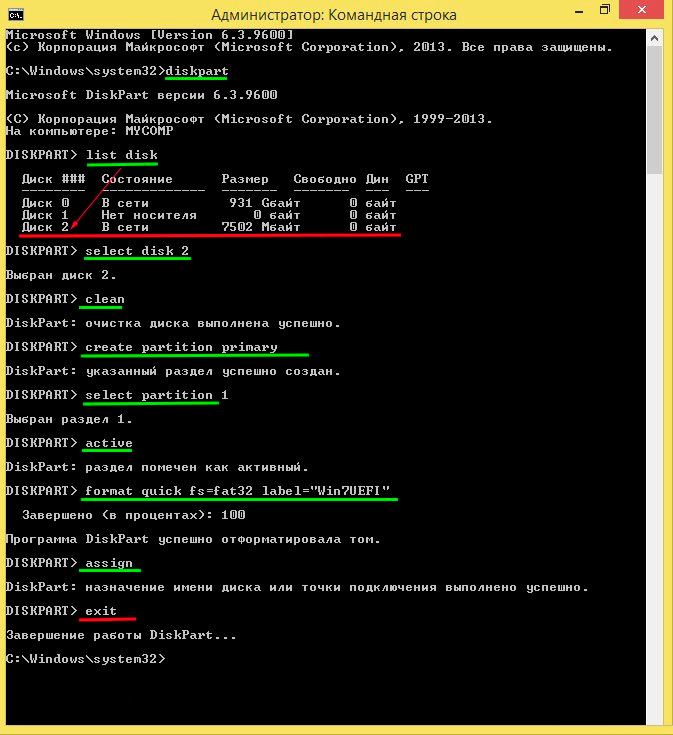
Teostada toiminguid, nagu on näidatud illustratsioonis
Kasutage mis tahes programmi, mis võimaldab teil paigaldada alglaadimisketta pildi. Hea võimalus selliste ülesannete täitmiseks on deemoni tööriistad.
Jääb siseneda teise meeskonda "Xcopy I:*.* F: /E /F /H, pärast seda salvestatakse kõik vajalikud laadimisfailid meie mälupulk. Selles käsus saab muuta ainult kapitalistähte, kuna I täht tähistab ketast, millele Windows 10 või 7 pilt on salvestatud. Kuid tähe F osutab teie välkmälule.
Opsüsteemi installimine
Pärast ettevalmistustöö lõpetamist on teil kõik, et õigesti Windows 10 või soovitud „seitse” õigesti installida, soovitame teil tutvuda tegevuse algoritmiga, toimides rangelt, et te ei tohi raskusi kokku puutuda.
Toimingute algoritm
Sisestage USB -mälupulga laadimine USB -pistikusse ja taaskäivitage arvuti. Pärast järgnevat käivitamist suunatakse teid kohe opsüsteemi installimenüüs. Esiteks ärge unustage, et täpsustage teie jaoks mugav keel. Ärge ignoreerige seda reeglit, kuna laadimisprotsess, ehkki see toimub automaatses režiimis, kuid aeg -ajalt on teie osalemine vajalik, nii et see on nii oluline, et sõnum tekib keeles, et saate täiuslikult aru.
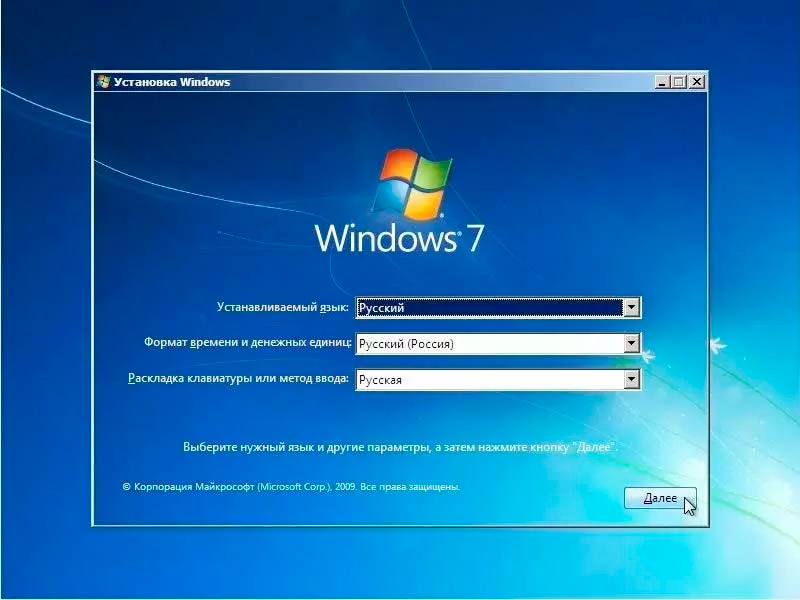
Esimene etapp - näidata keelt ja piirkonda
Järgmisena valige järgmises etapis suvand „Täielik install” on teavet, et teie kettal on mitu sektsiooni, te ei saa sellele tähelepanu pöörata, vaid jälgige edasi.
Installimise ajal muudetakse teie ketas GPT -ks. Me hoiatame teid, et pärast kõigi protseduuride lõppu on teie kõvaketas täiesti puhas. Sel põhjusel, kui olete arvutisse salvestanud olulisi dokumente, fotosid, videoid, edastage need algselt teistesse draividesse ja alles pärast seda laadige oma uute akende laadimine.
Muide, saate GPT -l ketast MBR -iga mitte ainult uue OS -i installimise proovimisel. Kui Windows 10 on teie arvutisse juba praegu installitud, saate vormistamise protsessi läbi viia, isegi ilma operatsioonitoa uuesti installimiseta.
Windows 10 -s on ehitatud selline edukas tööriist nagu "ketaste haldus". Saate sellele helistada, kui klõpsate nupul "Start", seejärel klõpsake nuppu "Perform", seejärel sisestage real "DiskMGMT.MSC ".
Ekraanile ilmub aken, kõik kettad, mida teie kõvaketas jaguneb, kuvatakse selles. Peate kõik neist kordamööda eemaldama. Seda pole keeruline teha, piisab kettal klõpsamisest, nii et see paistaks silma, ja seejärel klõpsake hiire paremal klahvi, valige kontekstimenüüst parameeter „Kustuta Tom”.
Pärast kõigi ketaste kustutamist on kontekstimenüüs ka taskukohane võimalus "teisendada GPT-kettale", mida pakume teile kasutada. See vormindamisprotsess kulgeb kiiresti, kuid ainult siis, kui kahjustatud sektoreid pole.
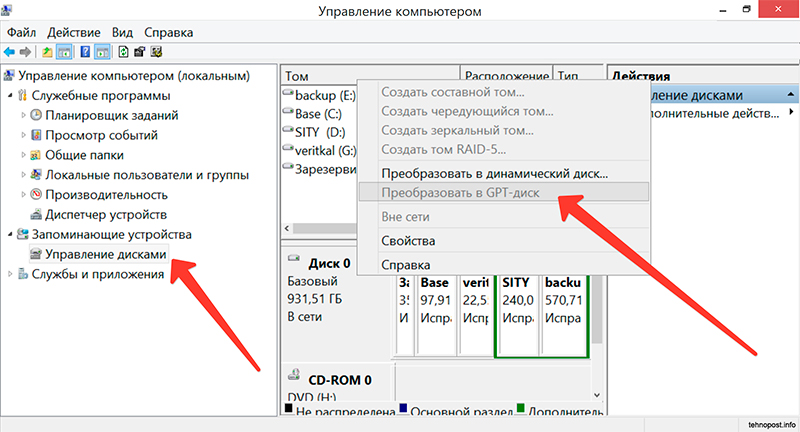
Ümberkujundamine 10. versioonis on palju lihtsam
Niipea, kui protsess lõpeb, saate ketta ümber murda mitmesse sektsiooni, millest üks on aktiivne. Selle peal saate Windows 10 installida või vajadusel jumaldasite "seitse".
Probleemid paigaldamise ajal
Kahjuks peate aeg -ajalt tegelema mitmesuguste probleemsete olukordadega. Kui te ei suutnud OS -i nii hõlpsalt installida, eemaldage kõik sektsioonid ja vormindage ketta GPT -s, siis olete millestki ilma jäänud, nii et tehtud vigade kõrvaldamiseks peate võtma mõned muud toimingud.
Niisiis, taaskäivitage arvuti, pärast tervitusakna alustamist valige suvand "Süsteemi taastamine". Lisaks on teil võimalus uuesti töötada käsureaga.
Oleme juba nelja esimese meeskonnaga koostööd teinud, nii et pole keeruline neid teile tutvustada:
- Diskpart;
- Nimekirja ketas;
- Valige ketas X;
- Koristama.
Järgmisena kirjutage üles Convert MBR -käsk, mille eesmärk on süsteem kettaruumi vormindamiseks. Järgmine käsk "Loo sektsiooni primaarne suurus xxxxxxx" võimaldab teil näidata tulevase ketta suurust. Tänu sellele meeskonnale jaotate kõvaketta soovitud köitega mitmeks osaks.

Üks plaatidest on oluline aktiivseks muuta
Üks plaatidest on oluline aktiivseks muuta, kuna see peaks hiljem opsüsteemi installima. Selleks kasutage aktiivset meeskonda. Vorming See jaotis, kasutades järgmist käsku "Vorming FS = NTFS Quick". Jääb ainult oma kettale määramine käsu määramise abil. Muidugi peate käsureast välja saamiseks valima viimase väljapääsu meeskonna.
Nüüd vajutage nuppu "Värskendus" ja jätkake Windowsi installimist. Kahjuks, kui seekord ootate mõnda järgmist tehnilist ebaõnnestumist, siis on probleem, kiireim, milleski muu.
Sageli ei pööra kasutajad tähelepanu oma süsteemi vabastamisele, seetõttu alustavad nad paigaldamist 32-bitise süsteemiga, mis viib ebaõnnestunud tulemuseni. Oluline on täpselt 64-bitise töösüsteemi, ainult sel juhul võib võtta toiminguid, mille eesmärk on GPT-s ketta vormindada ja uue opsüsteemi installida.
Niisiis, seda protsessi ei saa nimetada radikaalselt lihtsaks. Kuna see peaks tegema mitu toimingut, millele on lisatud käskude kasutuselevõtt. Soovi korral suudab iga kasutaja siiski välja mõelda, kuidas soovitud, kui ta järgib kavandatud algoritmi.
- « Mida teha Windowsi võrguprotokollide puudumisel, kui Windowsi võrguprotokolle pole
- Ühendus PS1 arvuti juhtkangiga »

