Mis on ekraaniklaviatuur ja kuidas seda Windowsi lisada

- 1658
- 501
- Bernard Roberts
Lisaks füüsilisele klaviatuurile, mis on sisseehitatud sülearvuti korpusesse või on eraldi ühendatud arvutiga USB või spetsiaalse pordi kaudu, on olemas ka virtuaalne klaviatuur.
Selle kaudu sisend viiakse läbi hiire abil. Kui see on puutekontrolli ekraan, siis ikkagi sõrmed või pliiats.

Kasutajad, kes sellist võimalust vajavad. Saate isegi otsetee luua ja õppida, kuidas kuumade klahvide abil ekraaniklaviatuuri kiiresti käivitada.
Asukoht
Virtuaalse klaviatuuriga kataloogi otsimine Windowsi opsüsteemi erinevates versioonides ei pea olema pikka aega. Arendajad ei varjanud seda eriti. Seetõttu piisab "eriliste võimaluste keskpunktist".
Erinevus on ainult erinevate opsüsteemide liidese kujundamisel.
Kui kasutaja arvutisse on installitud Windows 7 või Windows 8, peate avama jaotise "Spetsiaalse peo keskus". Selleks klõpsake lihtsalt nuppu "Start", avage juhtpaneel, kuvades kõik sealsed elemendid. Selle tulemusel kuvatakse see "keskus", kus muu hulgas on virtuaalne klaviatuur.
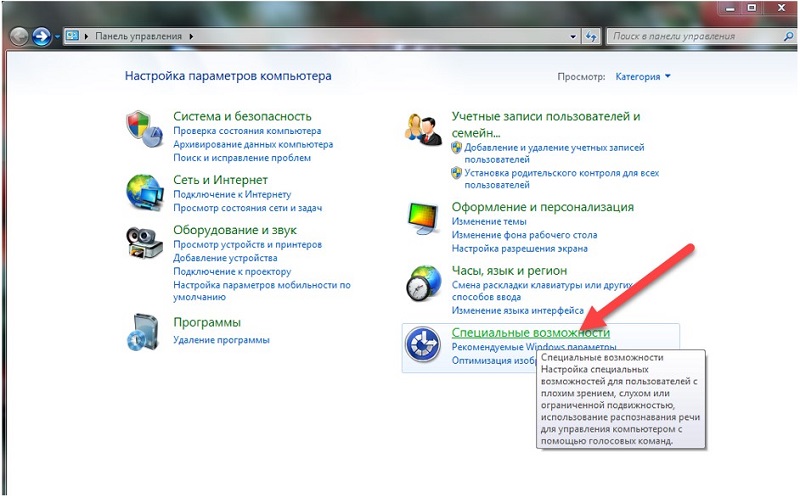
Mis puutub Windows 10 praegusesse versiooni, siis peaksite avama ka alguse ja minema jaotisse "Parameetrid". Siin kuvatakse spetsiaalsed võimalused, sealhulgas soovitud klaviatuur. Piisab liuguri ülekandmisest "sisse" ja valmis.
Kaasamise meetodid
Nüüd küsimusele, kuidas lubada erinevate versioonide akende ekraani klaviatuuri funktsiooni. Seal on palju võimalusi. See võimaldab teil valida täpselt selle valiku, mis meeldib rohkem ja sobib iga konkreetse kasutaja jaoks.
Valiku lubamiseks, mille tulemusel kuvatakse Windows 10 ja OS varasemate väljaannete ekraaniklaviatuur, saate kasutada järgmisi meetodeid:
- standardtee;
- OSK meeskonna kaudu;
- otsinguteenuse kasutamine;
- sildi kaudu;
- kuumad võtmed.
Ekraanil kuvatava süsteemi klaviatuuril on alternatiivsed lahendused. Aga nende kohta veidi hiljem.
Standardne viis
Alustuseks, kuidas lubada virtuaalse süsteemi klaviatuuri, kasutades standardset, kuid mitte kiireimat viisi.
Tegelikult on see peamine meetod. Kuid protsessi enda kestuse tõttu ei otsusta kõik kasutajad seda kasutada. Eriti kui ekraaniklaviatuur tuleb regulaarselt käivitada. Kuid selleks, et teada saada, kuidas seda tavalisel viisil avada, vajate. See nõuab:
- klõpsake nuppu "Start";
- Järgmisena minge vahekaardile "Kõik programmid";
- siis "standard";
- Pärast seda temaatilises osas "erivõimalused";
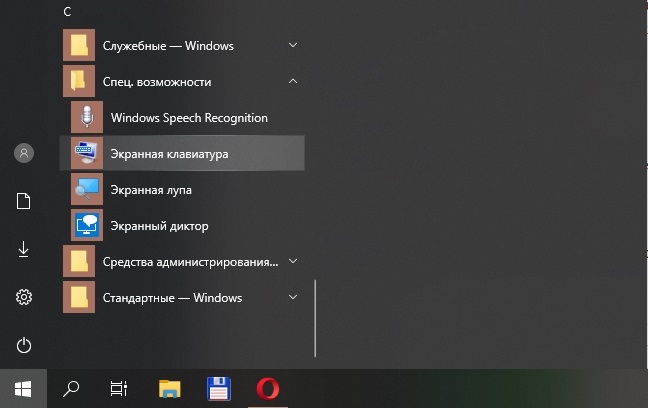
- ja valige avatud loendis klaviatuur.
Nii lihtsal viisil saate vajaliku klaviatuuri arvutis või sülearvutis sisse lülitada.
OSK meeskond
Nüüd lisaks standardmeetodile rakendatavate alternatiivsete võimaluste juurde. Kui te ei tea, kuidas arvutis arvutis asuva virtuaalse ekraani klaviatuuri sisse lülitada, kasutage spetsiaalset meeskonda.
Siin peate tegema sõna otseses mõttes paar sammu:
- Vajutage võtmete võidu ja R kombinatsiooni;
- Oodake akna avamist;
- Väljal registreerige käsk OSK;
- Vajutage.
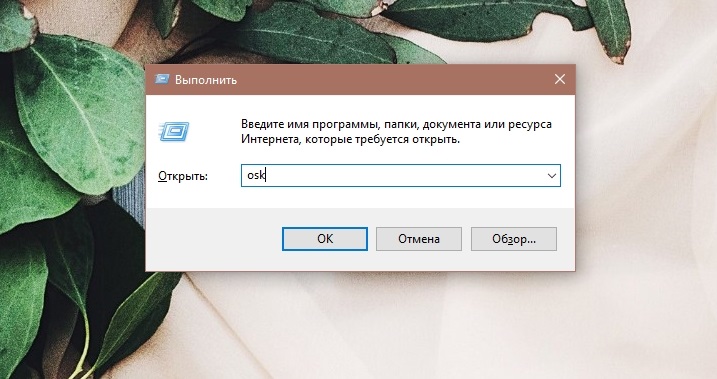
Üsna lihtne viis soovitud virtuaalse klaviatuuri kuvamiseks arvuti või sülearvuti ekraanil.
Asi on selles, et OSK on dešifreeritud nagu ekraaniklaviatuuril. See on Windowsi mis tahes versiooni tavaline meeskond. Pealegi pole see viimasest valikust kaugel, kuidas kuvada vajalikku virtuaalset klaviatuuri arvutiseadme ekraanil.
Otsinguteenus
Suurepärane võimalus, kuidas hõlpsalt põhjustada virtuaalse ekraaniklaviatuuri Windowsi opsüsteemi erinevates versioonides, sealhulgas Windows 10 ja on juba lõpetanud Windows 7 värskenduste vastuvõtmise. Pealegi tundub meetod kõige ilmsem. Kuid mingil põhjusel unustavad mitmed kasutajad, et opsüsteemidel on sisseehitatud faile, programme, rakendusi ja muid komponente.
Piisab soovitud ekraaniklaviatuuri avamisest Windows 7 -s või populaarse opsüsteemi teises väljaandes: piisavalt:
- Avage menüü "Start";
- Alumises osas leidke otsinguliin;
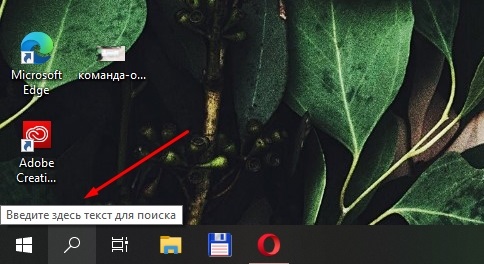
- Alustage sõna ekraani tutvustamist;
- Oodake otsingutulemuste ilmumist;
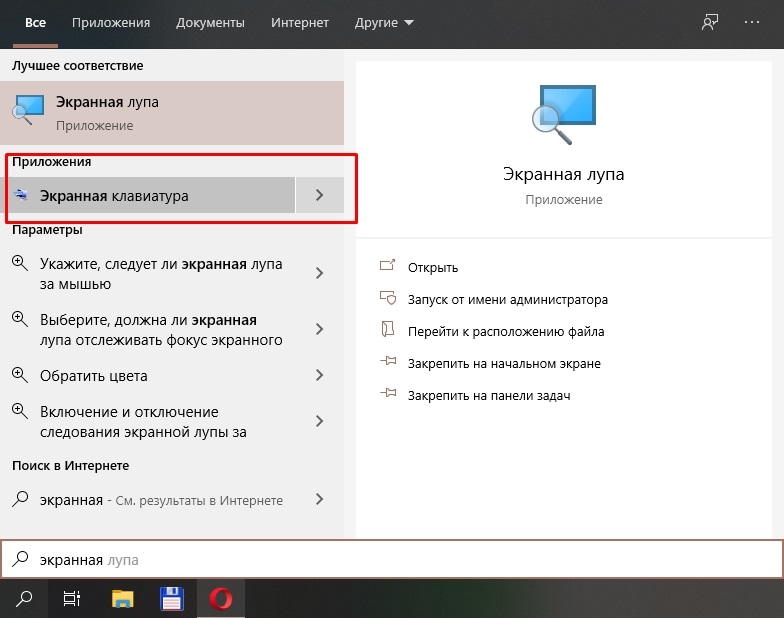
- Kavandatud tööriistade hulgas alustage vajalikku.
See võtab kõike sõna otseses mõttes mõni sekund. Ja kõik, virtuaalne seade andmete sisestamiseks teie silme ees. Võime kindlalt öelda, et need on üks ja kiireim viis ekraaniklaviatuuri toomiseks oma töölauale või sülearvutile. Aga jällegi, mitte viimane.
Tööriba
Kui peate töölauale tooma virtuaalse klaviatuuri ja peate seda tööriista kasutama, võib spetsiaalse otsetee loomine Task ribale olla suurepärane lahendus.
Jällegi on meetod äärmiselt lihtne. Eeliseks on see, et pärast seadistamist kuvatakse vastav tööriist alati ekraani allosas asuval ülesanderibal. Piisavalt klõpsamiseks ja tööriist avaneb.
Tõesti mugav variant. Ekst, et saada igal ajal ekraaniklaviatuuri käivitada, peate tegema järgmist:
- Avage menüü "Start" kaudu kaust spetsiaalsete võimalustega;
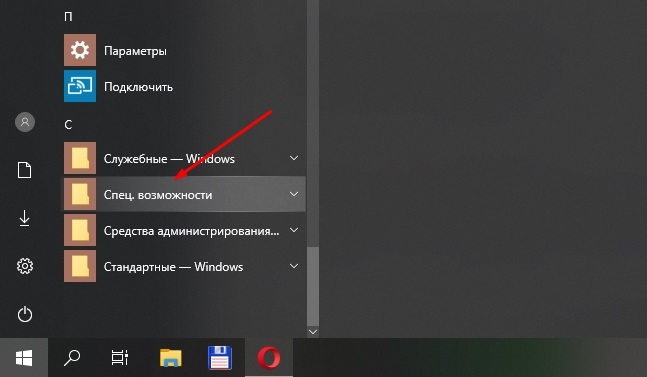
- või kasutage otsinguriba;
- Leidke virtuaalse klaviatuuri tööriista vastav silt;
- Klõpsake seda parema nupuga;
- Valige kontekstimenüüs Task riba fikseerimisfunktsioon;
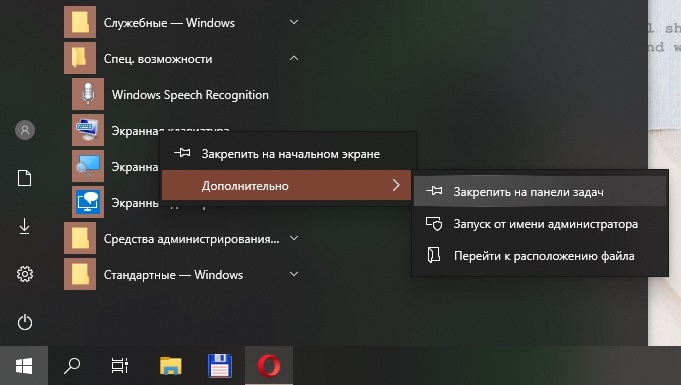
- Lisaks saab seda parandada ka menüüs "Start".
See kiirendab funktsiooni käivitamist märkimisväärselt. Lisaks piisab sellise protseduuri korraldamisest üks kord ja tulevikus, et avada start ja vaadata spetsiaalsete võimalustega kaustu, mida see silt ei pea. Kõik on juba teie töölaual ja avaneb sõna otseses mõttes ühest klikkist.
Paljud, kes peavad Windows 8 ja Windows 7 töösüsteemidega arvutites virtuaalse ekraaniklaviatuuri sisse lülitama, valivad selle konkreetse valiku.
Lauaarvuti silt
Kui selline vajadus on olemas, saate konfigureerida oma ekraaniklaviatuuri -sisseehitatud akendesse nii, et see hakkaks otsetee kasutama otse töölauale.
Ka siin peate läbi viima mitu protseduuri. Kuid siis jääb alles sildil klõpsata ja kõik töötab. Aeg on märkimisväärselt salvestatud, võrreldes sildi käivitamisega menüüs Start ja spetsiaalsete võimalustega kaustas.
Kuna teate juba, kuidas leida oma arvutist vajalik ekraan virtuaalne klaviatuur, pole keeruline otsetee töö- ja toimivat.
Siin peate tegema mitu järjepidevat toimingut:
- Otsi või "käivita" kaudu, et leida tööriista peamine silt;
- Klõpsake seda parema nupuga;
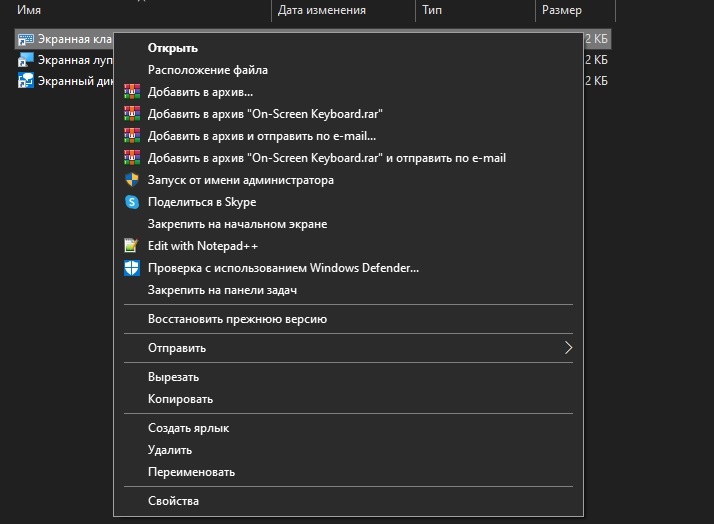
- Avatud kontekstimenüüs vajutage nuppu "Atribuudid";
- Minge avatud akna vahekaardile "silt";
- Kopeerige kogu sisu veerust "Objekt";
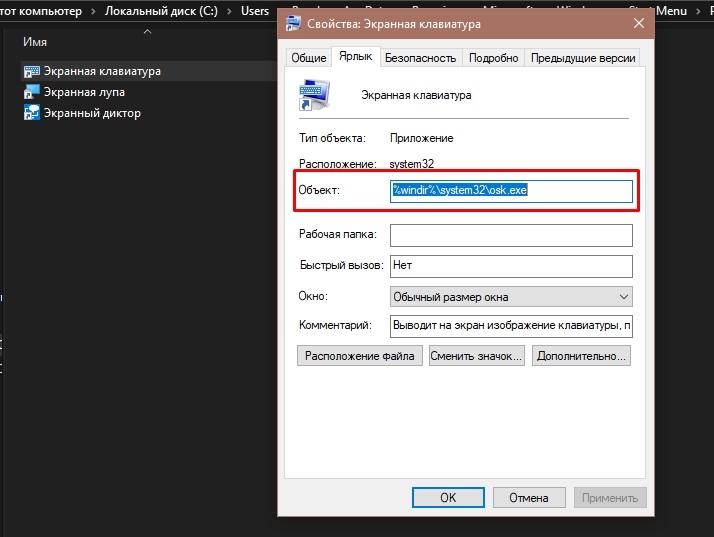
- Vajutage töölaua igas vabas kohas parema nupuga ekraani;
- Valige kontekstimenüüs suvand "silt";
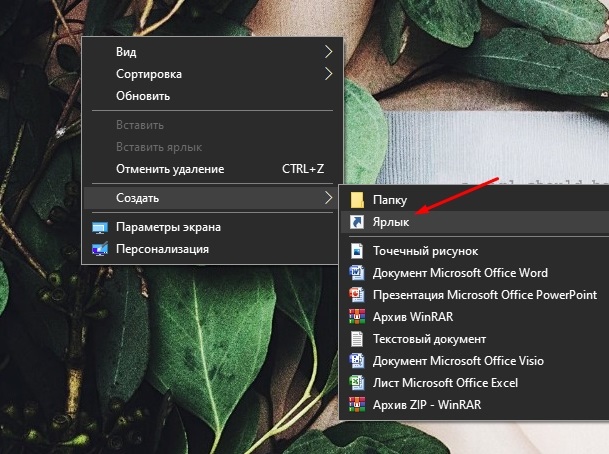
- Sisestage objekti asukohaga reas tööriista sildi omadustest kopeeritud väärtused;
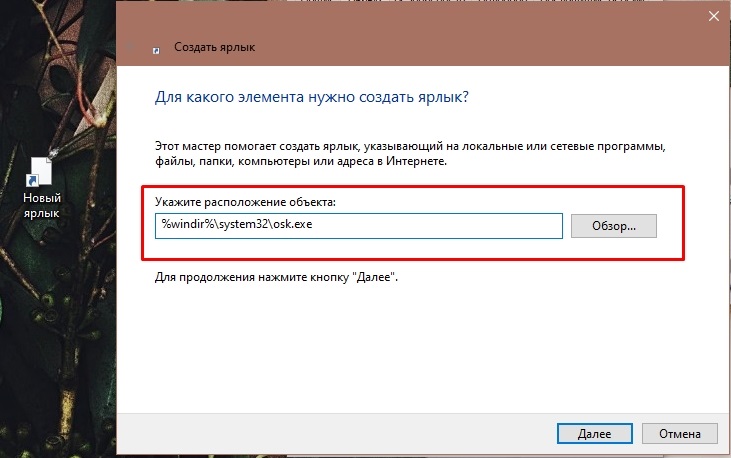
- Vajutage klahvi "Järgmine";
- Tulge uue otsetee jaoks sobiva ja mugava nimega välja või määrake lihtsalt ekraaniklaviatuur;
- Klõpsake nuppu "Valmis".
Kõik, nüüd silt, kui virtuaalne klaviatuur automaatselt avaneb, asub teie töölaual.
Kuumakehad
Saate natuke rohkem täiustada, eelmises etapis loodud etikett. Nimelt õpetades teda avama lihtsalt teatud võtmete kombinatsiooni vajutamisega. See suvand sobib mõnele kasutajale veelgi paremini kui tavaline topeltklõps sildil.
Selleks, et tööriist alustaks tavalise klaviatuuri nuppude kombinatsiooni vajutamisega, peate tegema järgmist:
- Klõpsake loodud otsetee parema nupuga;
- Valige menüü omand;
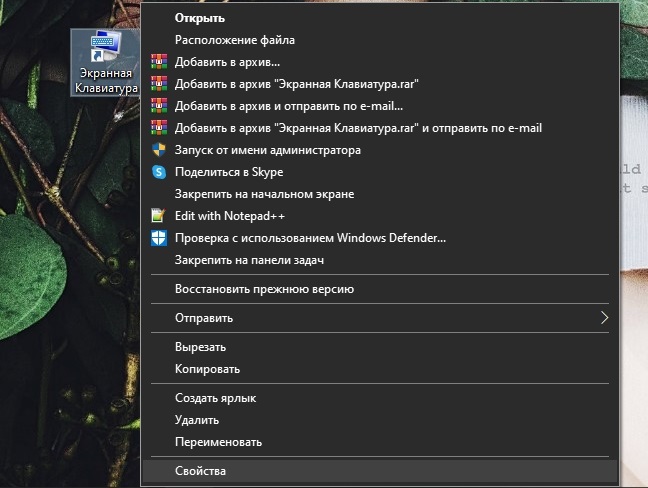
- Avage kiire juurdepääsu sätetega sektsioon;
- Siin peaks olema standardväärtus "ei";
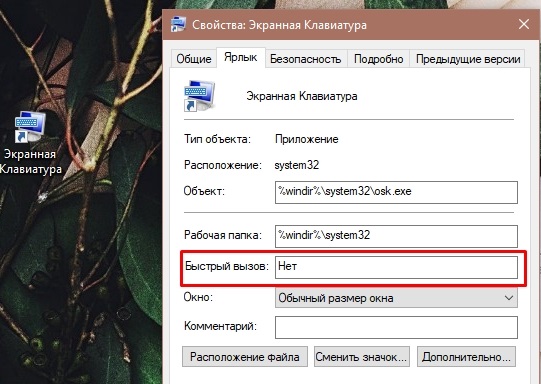
- Vajutage seda jaotist ja märkige soovitud kombinatsioon;
- Salvestage tehtud muudatused.
Selle valikuga kasutatakse 3 nuppu kombinatsiooni. Esimesed 2 on alati standardsed ja nende muutmine ei tööta. See on Ctrl ja Alt. Ja kasutaja valib oma äranägemise järgi kolmanda nupu. Peamine on see, et see ei ristu teiste kuumade võtmete funktsioonidega.
Eraldi tasub Windows 10 puhul rääkida kuumade võtmete kohta. Windowsi opsüsteemide eelmised versioonid ei pakkunud OS -i tasemel seatud standardkombinatsioone. Seetõttu pidi kasutaja iseseisvalt määrama automaatset meetodi, vajutades teatud nuppe.
Kuid Windows 10 värskendatud versiooni tulekuga ilmusid standardsed võtmed. See on kombinatsioon WIN, CTRL -nuppudest ja O. Neid samal ajal vajutades ilmub töölauale füüsilise klaviatuuri virtuaalne analoog. Ja sama kombinatsiooni funktsioon ja on lahti ühendatud.
Tööriista väljalülitamine
Samuti ei ole üleliigne selgitada, kuidas ekraanil ekraanil ekraanil keelata Windows 7 ja populaarse opsüsteemi muude versioonide puhul.
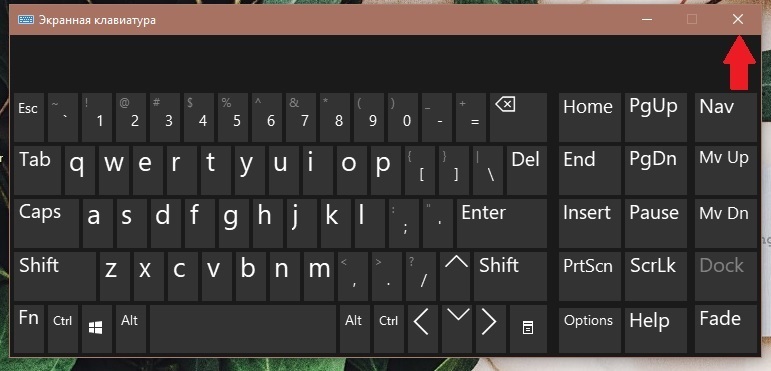
Siin pole absoluutselt midagi keerulist. Protseduur võtab sõna otseses mõttes sekundi ja nõuab kasutajale juurdepääsu ainult hiirele.
Kui mingil põhjusel ei tea te, kuidas ekraani klaviatuuri töölaualt eemaldada, siis piisab virtuaalse tööriista paremas ülanurgas oleva risti vajutamisest. Ja see ongi kõik.
Alternatiivsed tööriistad
Samuti juhtub, et ühel või teisel põhjusel ei meeldi kasutajale tavalise virtuaalse sisendriista kujundus ega muud funktsioonid, mis pakutakse välja koos Windowsi opsüsteemiga.
Pole midagi valesti. On loomulik, et kasutaja püüdleb tipptaseme poole ja valib talle mugava valiku.
Alternatiiv arvutites ja sülearvutites töölauale kuvatavale standardsele klaviatuurile, mis töötab Windowsi erinevate versioonidega. Need on igasugused kolmanda osapoole programmid.
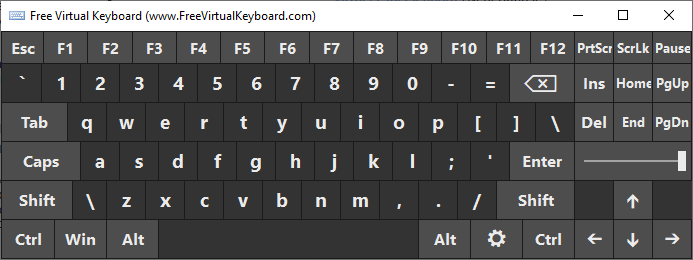
Need sisaldavad:
- Tasuta virtuaalne klaviatuur.
- Mugavus ekraanil klaviatuuril.
- Allcalc jne.
Tarkvaravalikud, mis loob füüsilise klaviatuuri analoogi otse monitori ekraanil, on enam kui piisav.
Samal ajal erinevad kõik programmid oma funktsionaalsuse, disaini, juurdepääsetavate sätete ja isikupärastamise meetodite poolest.
Windowsi kontrolli all oleva sülearvutite ja personaalarvutite jaoks pakutakse tasulisi ja tasuta versioone. Ja siin on mõnel kasutajal täiesti loogiline küsimus selle kohta, kes soovib virtuaalse klaviatuuri eest raha maksta. Lisaks mitte kõige väiksema. Sama Comfort Onscreni programm prooviversiooni esimesel kuul on tasuta. Ja juba prooviperioodi lõpus peate rakenduse eest maksma 1500 rubla.
Iga kasutaja ise otsustab, mida ja kuidas teda kasutada. Ekraani klaviatuuri võib olla vajalik erinevatel põhjustel. Ja kui selline vajadus on olemas, peate teadma, kus vastav funktsioon on ja kuidas seda oma arvutis või sülearvutis käivitada Windowsi seeria ühe opsüsteemi kontrolli all.
Telli, kommenteerige, küsige küsimusi ja ärge unustage rääkida meie projektist oma sõpradele!
- « Dokumendis Microsoft Wordi märkide arvu määramine
- Kuidas ühendada printer Wi-Fi-Ruter ja muude meetodite abil »

