Kuidas ühendada printer Wi-Fi-Ruter ja muude meetodite abil

- 3109
- 49
- Simon Denesik
Printeri olemasolu kodus või tööl võimaldab teil kogu vajaliku teabe kohe printida. Sel juhul võib printimisseadme enda ühendus olla erinev.
Arvestades praeguseid suundumusi, on sellel üha sagedamini vajadus luua traadita ühendus. See on mugav, sest siis pole arvutiga seondumist.

Igal ühendusmeetodil on oma omadused. Kuid kui järgite juhiseid, töötab kõik välja.
Ühendusmeetodid
Enne printeri ühendamist Wi-Fi-regija kaudu peate kaaluma kõiki saadaolevaid võimalusi. Võib -olla ei ole traadita valik teie olukorras spetsiaalselt optimaalne.
Kokku saate eristada 4 viisi printeri ühendamiseks:
- USB -kaabel. Kõige populaarsem ja levinum võimalus, mis võimaldab teil printimisseadmeid ühendada. See meetod on asjakohane, kui ruuter on varustatud USB -pistikuga ja sellel on ka võrgu kaudu sisseehitatud trükkimisfunktsioon. Objektiivselt mugav võimalus printeri ühendamiseks ruuteriga.
- LAN -sadam. Kui te ei saa oma printerit USB -ga ruuteriga ühendada, saate kasutada alternatiivset valikut LAN -pordi kujul. Selleks peab printeril olema sisseehitatud trükiserver ja võrguport. Siis tehakse ühendus ruuteriga läbi plaastri nööri.
- Wi-fi. Mõnel kaasaegsel printerimudelil on integreeritud WiFi-moodul. See võimaldab teil ühenduse luua seadmete vahel, kasutades traadita tehnoloogiat. Näiteks saab ühenduse luua printeri ja sülearvuti vahel, mis on vaikimisi varustatud ka sarnase mooduliga.
- Riistvara prindiserver. See on juba eraldi seade, millega printer on ühendatud. Printeri server sisaldab LAN -porti, mille kaudu ruuter on ühendatud.

Nüüd tuleks iga ühendusmeetodi kohta õppida üksikasjalikumalt ja üksikasjalikumalt.
USB -ühendus
Kui ühendusvalik sobib teile USB -i kaudu, et ühendada trükiprinter oma ruuteriga, peate tegema mitu toimingut.
Siin on järjestus umbes selline:
- Ühendage printer ruuteriga, sisestades vastava kaabli USB -pistikusse;
- Mõlemad seadmed peaksid olema väljalülitamisel;
- Lülitage nüüd ruuter sisse ja oodake, kuni see saabab;
- Seejärel lülitage printer ise sisse.
Üldiselt pole ruuter ise eraldi konfigureerimiseks. Vaikimisi peab ta ühendatud printeri automaatselt ära tundma. Selles pole keeruline veenduda. Avage lihtsalt ruuteri veebiliides ja vaadake võrgukaarti. Teie printimisseadmete bränd ja mudel tuleks kuvada siin.
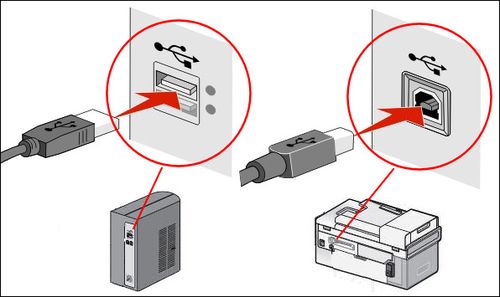
Kui äratundmine polnud võimalik, peate kontrollima prindiserveri praegust olekut. Töötingimustes on see veebipõhise olek.
Wi-fi
Kui konfiguratsioonis olev printer pakub sisseehitatud WiFi-moodulit, siis on teil suurepärane võimalus juhtmevaba tehnoloogia käivitamiseks ilma kaablite kasutamata, näiteks USB kaudu. Kuigi on üsna loomulik, et printer tuleb ühendada toiteallikaga, see tähendab väljalaskeavaga.
Samal ajal saab printeri Wi-Fi-divissiooni rakendada kahel viisil.
- WPS kaudu. Igal printeril on oma juhised WPS -funktsiooni aktiveerimiseks. Seetõttu on parem uurida juhiseid siin. Tavaliselt tehakse seda ruuteri korpuse füüsilise nupu abil või veebiliidese kaudu. Aktiveerige WPS ja oodake paar minutit. Ruuteri indikaator peab lõpetama vilkumise ja printer kuvatakse võrgukaardil.
- Wep/wpa. Käsitsi seadistamine viiakse läbi analoogiaga esimese ühendusega mis tahes WiFi-seadmega, kasutades traadita tehnoloogiat. Peaksite avama printerimenüü, valima võrguseaded, leidma oma koduvõrgu ja ühenduse loomiseks. Selleks piisab tavaliselt sisselogimise ja parooli täpsustamiseks. Muud sätted pole vajalikud.

Traadita ühendusel on oma ilmsed eelised. Kuid sisseehitatud WiFi-moodul pole kaugel kõigist mudelitest. Seetõttu peate selle probleemi lahendamiseks otsima alternatiivseid viise.
LAN -sadam
Mõnel juhul kasutatakse ühendust LAN -pordi kaudu. Kuid see on asjakohane ainult nende kasutajate jaoks, kellel on nende käsutuses printer sisseehitatud võrgupordiga.
Seejärel saate ühenduse käivitada LAN -kaabli abil, see tähendab tavalise plaastri nööri abil. Vastav kaabel sisaldab enamasti. Kui see pole nii, kasutage ruuteri enda plaastri nööri. Lisaks on alati võimalus seda poes eraldi osta.
Pärast seadme menüü avamist peate seadistama staatilise IP. Lisaks on soovitatav seda teha isegi nendes olukordades, kus DHCP teenus töötab ruuteris. See on tingitud asjaolust, et printeri IP muutub pidevalt. See raskendab otsinguprotsessi. See võib perioodiliselt kaduda ühenduse loomiseks saadaolevate seadmete loendist. Kas saate DHCP seadete kaudu eraldi IP -d broneerida.

Pärast manipuleerimist tuleb printer saata taaskäivitamiseks. Ta teeb seda automaatselt või kasutab kasutajat. Siis kuvatakse see võrguseadmete loendis.
Jääb ainult vajalikud draiverid printerist installida ja proovida katsetrükki.
Riistvara prindiserver
Kui printeril pole võrgukaarti ega WiFi-moodulit ja ruuteril pole USB-pistikku. Ainult sel juhul peate endale eraldi riistvaraprindi serveri ostma. See on eraldi seade, mis toimib vaheseinadina printimisseadmete ja ruuteri vahel.
Eelarveseadmetel on ainult üks võrguport ja sama arv USB -pistikuid. Kallimad valikud on saadaval korraga mitu USB -d. Isegi LPT sadam võib olla valikuliselt olemas.
Mõne trükiserveri mudeli jaoks pakuvad tootjad integreeritud WiFi-moodulit. Seetõttu saate printeriga ühenduse rakendada, kasutades juhtmevaba tehnoloogiat ilma kaablit kasutamata.
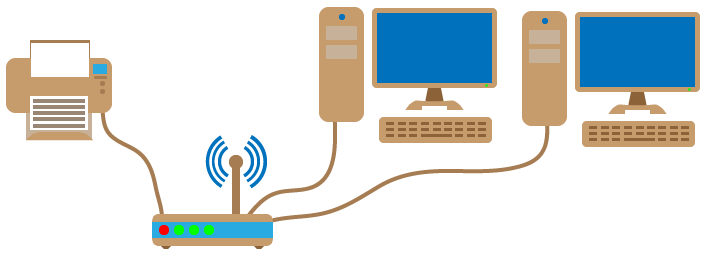
Ühendus on üsna lihtne. See peab olema ühendama trükiserveriga ruuteriga ja printer ise prindiserveriga.
Seadistamise omadused
Nüüd otse ruuteri kaudu võrguprinterite seadetesse. Kuna ühendamise meetodeid on mitu, pakutakse seadistusjuhiseid eraldi.
Paljud on loomulikult huvitatud küsimusest, kuidas oma printerit ruuteri kaudu konfigureerida, kasutades Wi-Fi Wireless Connection-tehnoloogiat. Kuid seadmete funktsioonide tõttu ei saa seda võimalust alati rakendada.
Nii et ruuteri kaudu ühendatud printeri seadistamine ei põhjusta raskusi, peaksite eraldi arvestama kõigi selle ühendusetapi aspektidega.
Ruuter
Esiteks, kuidas ruuter seadistatakse. Kui selleks on vaja Wi-Fi-roteri abil printeri installimist, pole otsene sekkumine ruuteri konfiguratsioonis vajalik.

Kahe vaadeldava seadme, st printeri ja ruuteri ühendamiseks peate ühendama paar toimingut. Nimelt lisage seadmed ja rakendage ühte vaadeldavat meetodit.
Kuna kõik ruuteri andmed on juba sisestatud, pole midagi eraldi ja lisaks konfigureeritud. On oluline, et ruuter tunneks printeri ära. Kui seda ei juhtunud, peate tegelema tarkvara värskendamise probleemiga, installides draiverid uuesti. Kuid selles etapis tekivad probleemid harva.
Arvuti
Kuid tõenäoliselt on vaja arvuti konfiguratsiooni. Enne printeri ühendamist oma ruuteriga USB või WiFi abil peate tegema mõned muudatused arvuti konfiguratsioonis.
Ilma selleta ei pruugi ruuteri kaudu ühendatud printeri seadistamine töötada. Windows 10 opsüsteemi puhul on juhistel järgmine tüüp:
- Avage menüü Start ja valige kategooria „seadmed”;
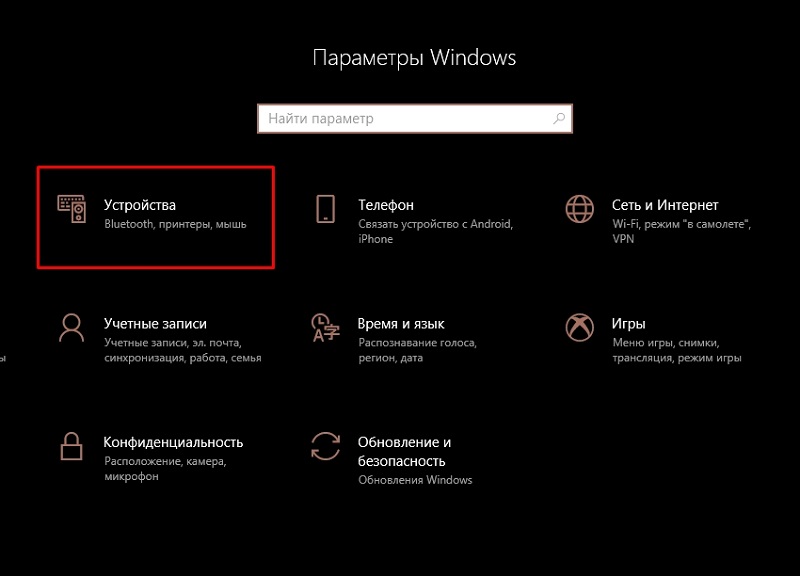
- Menüü vasakul on printerid ja skannerite plokk, millele peate vajutama;
- Nüüd klõpsake PLUS -pilti allkirjaga “Lisage printer või skanner”;
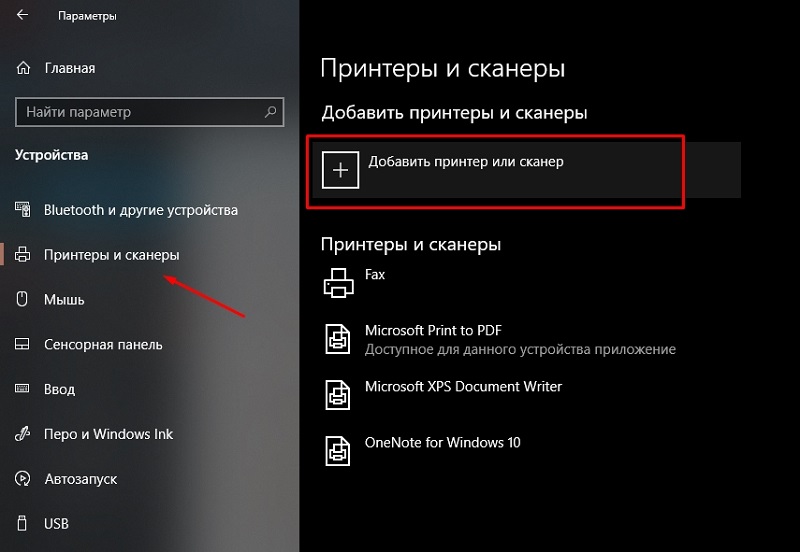
- Kui automaatne äratundmine ebaõnnestus, klõpsake alloleval lingil, kus on näidatud, et soovitud printer puudub loendis;
- Pange nüüd märk esimesele üksusele loendist, kus see on kirjutatud “lisage printer TCP/IP -le”;
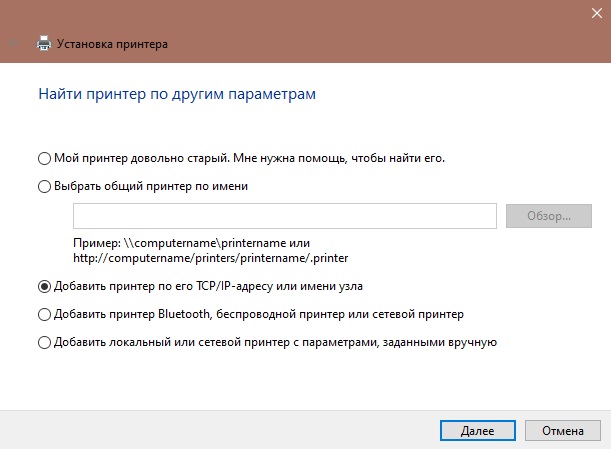
- Siis nupul "Järgmine";
- Valige veerus "Seadme tüüp" TCP/IP;
- Kirjutage ruuteri aadress ümber, mis asub tavaliselt seadme tagakattel;
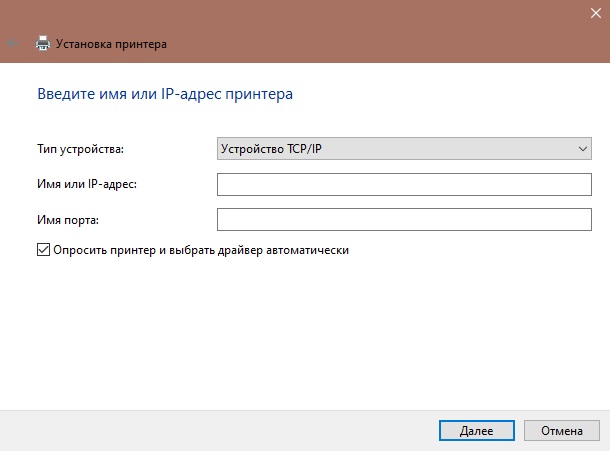
- Oodake pordi otsingu lõppu, seadke seadme parameetrid;
- Leidke LRP -protokoll ja määrake kõik teie jaoks sobivad nimed;
- Installige draiveri värske versioon;
- Ühendage üldine juurdepääs seadmele;
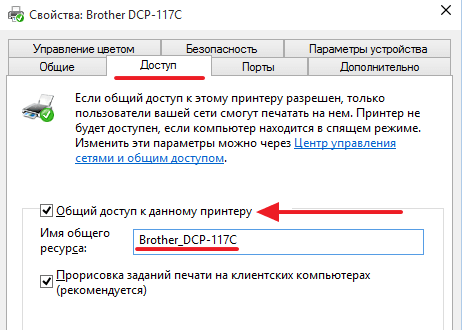
- Proovige proovida prooviversiooni.
Enamikul tehtud toimingutest piisab printerivõrgu ühendamiseks.
Seega õnnestus teil printer otse ruuteri kaudu arvutiga ühendada ja kasutada seda erinevatel eesmärkidel ja eesmärkidel.
Lisaks on praegu suurepärane võimalus installida printer, kasutades ruuteri kaudu traadita tehnoloogiat, kasutades selleks mobiilseid vidinaid.
Samal ajal sõltuvad ühenduse nüansid sellest, millist mobiiliplatvormi seade töötab. See võib olla iOS või Android.
Ühendus iOS -iga
IPhone Apple'i nutitelefoni omanikud saavad ühenduse konfigureerida mobiilse vidina kaudu oma printerisse, kui viimasel on sisseehitatud WiFi-moodul.
Sel juhul on juhistest järgmine vaade:
- Kontrollige, kas multifunktsionaalsed seadmed (MFP) toetab õhuprindi tehnoloogiat;

- Veenduge, et kõik seadmed, see tähendab printer ja iPhone, ühendaksid sama traadita võrguga ja oleksid ka selle tegevuse raadiuses;
- Avage telefoni teel printimisprogramm;
- Minge väljatrükmenüüsse;
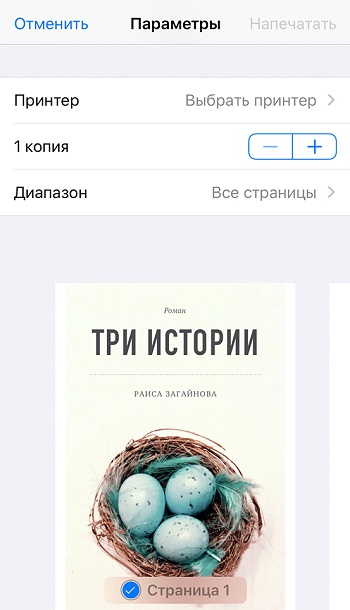
- Valige oma printer seadmeloendis;
- Näidata nõutavat arvu koopiaid, lehti ja muid parameetreid;
- Vajutage nuppu Print Start.
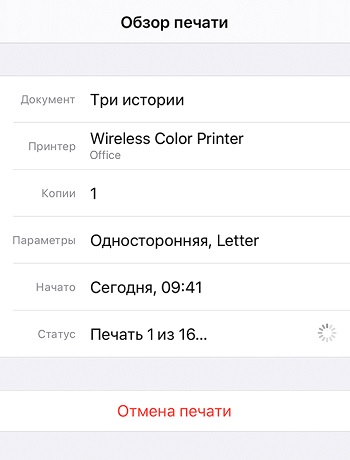
Kui kõik on õigesti konfigureeritud, saadetakse trükikäsk.
Ühendus Androidiga
Jällegi, kui printimisseadmel on sisseehitatud WiFi-moodul, pole dokumentide printimiseks vaja kasutada ainult arvutit või sülearvutit. Siin on täiesti võimalik teha nutitelefoni või tahvelarvutiga, mis töötab mobiilse opsüsteemi Android.
Esmalt peate tegema järgmise toimingute loendi:
- Ühendage seadmed, maitsestage kassett, veenduge, et printer oleks täielikuks tööks valmis, lülitage see sisse;
- Tehke kõik vajalikud manipulatsioonid ülalnimetatud ruuteriga;
- Lülitage funktsioon WiFi-funktsioon otse printeris (seadete või korpuse spetsiaalse nupu kaudu);
- Ühendage mobiilne vidin oma koduse traadita võrguga.
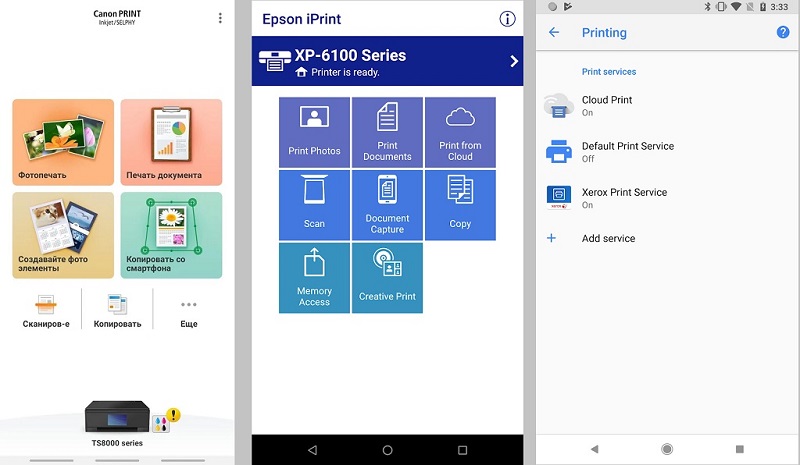
Nüüd, kui ettevalmistavad meetmed on tehtud, pakutakse kasutaja valimiseks mitut võimalust printeriga ühenduse loomiseks ruuteri kaudu. See on otsene ühendus, virtuaalse printeri kasutamine või kaugühendus.
Lihtsaim viis otsese ühenduse loomiseks. Siin sõltub palju nutitelefonist endast, kuna mitmed kaasaegsed mudelid, isegi ilma välise tarkvarata, võimalused võrguga ühenduse loomiseks, saatke väljatrüki jaoks foto- või tekstdokument. Ka mobiilseadmete jaoks töötati välja mitmesuguseid rakendusi, mida esindasid tootjad ise printerid. Näiteks pakutakse Canonit Canon Canoni trükise trükitud seadmetele.
Isegi ilma kaubamärgiga tarkvarata saate rakendada universaalseid mobiiliprogramme. Tavaliselt vajate sellistes olukordades:
- Installige programm Androidi nutitelefoni;
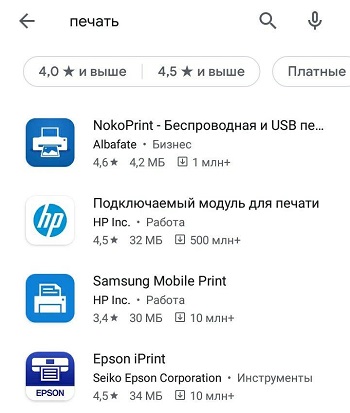
- Käivitage rakendus;
- Konfigureerige ühendus printeriga;
- Oodake saadaolevate seadmete otsingutulemuste kuvamist;
- Valige oma printer;
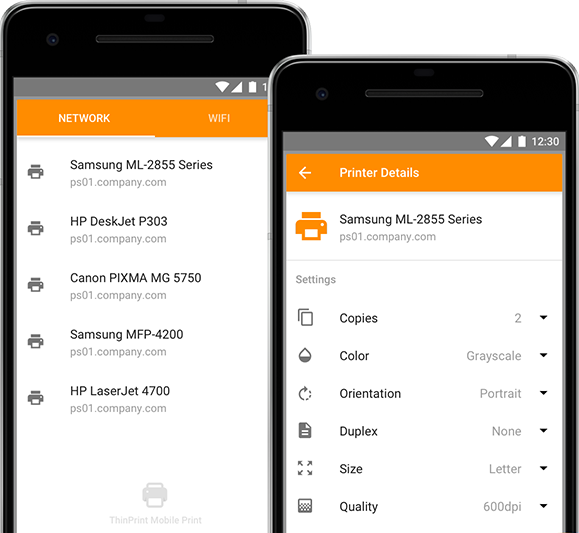
- Märkige tee dokumendi teele, mis tuleb trükkida;
- Kinnitage väljatrüki täitmise kavatsus.
Mobiilseadme abil saate ilma palju pingutusi ja probleeme ilma dokumentide printimata, fotode abil, kasutades traadita tehnoloogiat.
Kuid nagu teate, on oluline printimisseadmete ühendus ise ruuteri kaudu ette kujundada. Sõltuvalt seadme mudelist valige sobiv ühendusmeetod.
Printeri ühenduse seadistamine pole iseseisvalt seadistada, kasutades printerit ruuterit. Piisab juhiste järgimisest ja oma seadmete funktsionaalsusega arvestamisest.
Kas pidite MFP ühendama ruuteri kaudu? Millist ühendusmeetodit peate kõige mugavamaks, tõhusamaks ja õigeks? Kas nad sattus mõne raskusega kokku?
Telli, kirjutage arvustusi, jätke kommentaarid, küsige selle teema kohta aktuaalseid küsimusi!
- « Mis on ekraaniklaviatuur ja kuidas seda Windowsi lisada
- Kuidas ja mis juhtudel on vaja arvuti toiteallika asendada »

