Mis on Wi-Fi ruuteril? Kuidas kasutada WPS -funktsiooni?
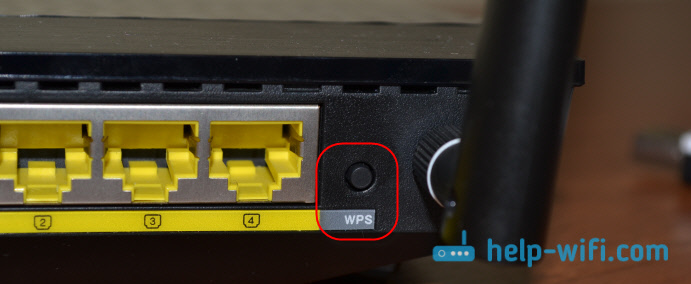
- 3074
- 749
- Simon Denesik
Mis on Wi-Fi ruuteril? Kuidas kasutada WPS -funktsiooni?
Tõenäoliselt ei saa enamik kasutajaid isegi aru, et nende ruuteritel on selline tehnoloogia nagu WPS (või QSS). Lühidalt ja lihtsas keeles on WPS (Wi-Fi kaitstud seadistus) tehnoloogia, mis on loodud spetsiaalselt seadmete ühendamise lihtsustamiseks Wi-Fi võrguga. WPS-i abil saate seadmeid ühendada Wi-Fi ruuteriga, ilma et oleks vaja juhtmevabast võrgust parooli sisestada. Mis on väga mugav.
Peaaegu iga moodne ruuter on WPS -nupp. Sama osa on ruuteri seadetes. Ja paljud on küsimus huvitatud, kuid miks seda WPS -nuppu on vaja, mis see on üldiselt ja kuidas seda tehnoloogiat kasutada. Kaalume kõiki neid küsimusi artiklis üksikasjalikult.
Näitan, kuidas erinevaid seadmeid WiFi-võrguga ühendada ilma parooli sisestamiseta (sülearvutid, mobiilseadmed Androidil) ja kuidas konfigureerida (lülitage see sisse või lülitage välja) WPS-i erinevatel ruuteritel (TP-Link, ASUS, D-link, zyxel).
Milline on ruuteri WPS -nupp ja kuidas seda kasutada?
WPS -tehnoloogia aktiveerimiseks on vaja nuppu. Peaaegu kõigis ruuterites on selline nupp. See on üldiselt allkirjastatud WPS. See näeb välja umbes selline (Asus ruuteril):
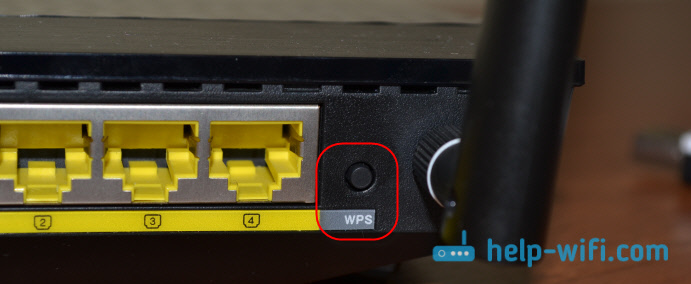
Pole haruldane, nupp ühendatakse ruuteri sätete lähtestamise funktsiooniga. Väga sageli leidub see TP-Linki ruuteritel.
Olge ettevaatlik, ärge hoidke pikka aega nuppu WPS/RESET. Olles seda umbes 5 sekundit hoidnud, lähtestatakse ruuteri seaded tehasesse.

Ja Zyxeli uutel ruuteritel näeb WPS -i nupp välja selline:

Igal juhul pole sellise nupu leidmine ruuteri puhul üldse keeruline. Noh, kui see pole, minge ruuteri seadete juurde ja otsige juhtpaneeli vastavat punkti (allpool artiklis, näitan, kuidas seda teha).
Funktsioon aktiveeritakse nupul klõpsates. Minu Asus ruuteri puhul peate nuppu 1 sekundiks hoidma. Kui WPS -funktsioon on aktiveeritud, hakkab indikaator tõenäoliselt ruuteril vilgutama. Asus ruuteril vilgub toitenäitaja. Mõnel ruuteril on eraldi näitaja, tavaliselt luku kujul. Funktsioon aktiveeritakse mõnda aega, seejärel lõpetab indikaator vilkumist. Seda saab uuesti aktiveerida, lihtsalt nuppu vajutades.
Kuidas WiFi-ga ühendust luua ilma WPS-i kaudu parooli sisestamata?
Mõtlesime välja ruuteri tehnoloogia aktiveerimise, kaalume nüüd erinevate seadmete ühendamise protsessi.
WiFi-võrguga ühenduse loomise meetodid ilma parooli sisestamiseta (WPS-i kaudu):
- Kui WPS -nupp on ruuteril ja ühendaval seadmel. Näiteks väline USB WiFi-vastuvõtja, siis piisab mõlema seadme nupu vajutamisest ja ühendus installitakse.
- Kui seadmel pole mehaanilist nuppu, mida soovite WiFi-ga ühenduse luua, kuid see pole sülearvutites, nutitelefonides, tahvelarvutites jne. D., Seejärel aktiveeritakse WPS ruuteri nupuga ja näiteks arvutis ühendus on automaatselt. Mobiilseadmetes valige seadetes lihtsalt WPS -i abil ühendus. Kõik sõltub konkreetsest seadmest.
- Seal on sellised ruuterite mudelid, millel pole WPS -nuppu. Kuid see ei tähenda, et seda tehnoloogiat ei toetata. Igal juhul saate selle tehnoloogia aktiveerida ruuteri seadete kaudu.
- Ühendus PIN -COD abil. WPS -funktsiooni sätetes on seatud spetsiaalne PIN -kood, millega saate ka seadmeid ühendada. Lihtsalt vastava ühendusmeetodi valimine ja koodi määramine.
Allpool kirjeldatud WiFi-ga ühenduse loomiseks tuleks ruuter sisse lülitada WPS-i funktsioon. See lülitatakse vaikimisi sisse, kuid minu D-link lülitati välja. Niisiis, kui te pole midagi lahti ühendanud, siis kõik töötab. Kui midagi ei õnnestu, peate kontrollima sätteid. Kuidas seda teha, kirjutan allpool artiklis.
Ühendame arvuti WiFi-ga (sülearvuti) Windows 7, 8, 10 abil WPS-iga
UPDATE: Üksikasjalikud juhised WIP-de abil Windows 11 abil WiFi-ga ühendamiseks.
Kõik on siin väga lihtne. Avage arvutis ühendamiseks saadaolevate võrkude loend, valige vajalik võrk ja klõpsake nuppu "Ühendus".
Ilmub aken siseneva parooli. Ja allpool peaks olema teade "saate ühendada ka ruuteri nuppu vajutades". Võib -olla peate selle sõnumi ilmumise ajal ootama paar sekundit.
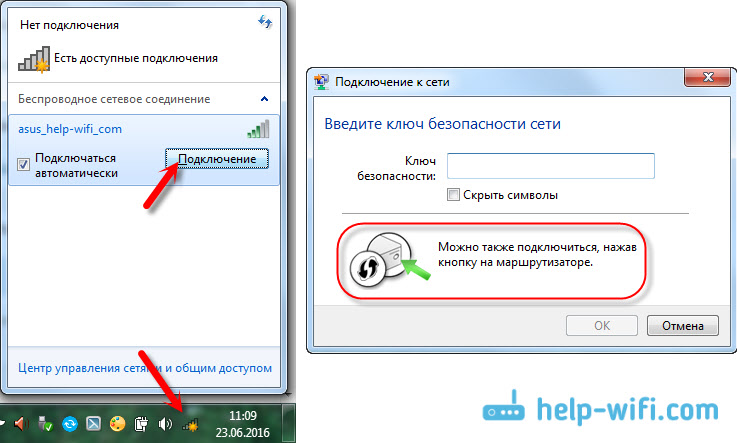
Nüüd klõpsake ruuteri WPS-nuppu ja arvuti ühendab WiFi-ga ilma parooli sisestamata.
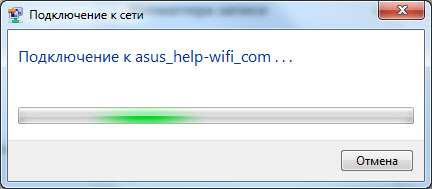
See on kõik, võite kasutada traadita Interneti -ühendust. Ruuteril pole vaja midagi välja lülitada.
Kui teil on WPS -nupuga adapter (QSS)
Näiteks on mul ASUS-ruuteril WPS-nupp ja qSS-nupp USB Wi-Fi TP-Link adapter.

Minge, kui vajutate nuppu Mõlemal seadmel, tuleb ühendus installitud. Nii et see on, aga nagu ma sellest aru saan, tuleks arvutis installida arvutis adapteri patenteeritud utiliit. See asub kaasas oleval kettal. Samuti saate selle oma adapteri mudeli ametlikust saidilt alla laadida.
Ühendus Androidi WPS -i nutitelefonide ja tahvelarvutite kaudu
WiFi-ga ühenduse loomiseks ilma Androidi parooli sisestamata peate minema WiFi-sätteid, valima laiendatud sätted, valige siis WPS-i abil ühendus ja klõpsake ruuteris nuppu. Nutitelefon või tahvelarvuti ühendab automaatselt WiFi-võrguga.
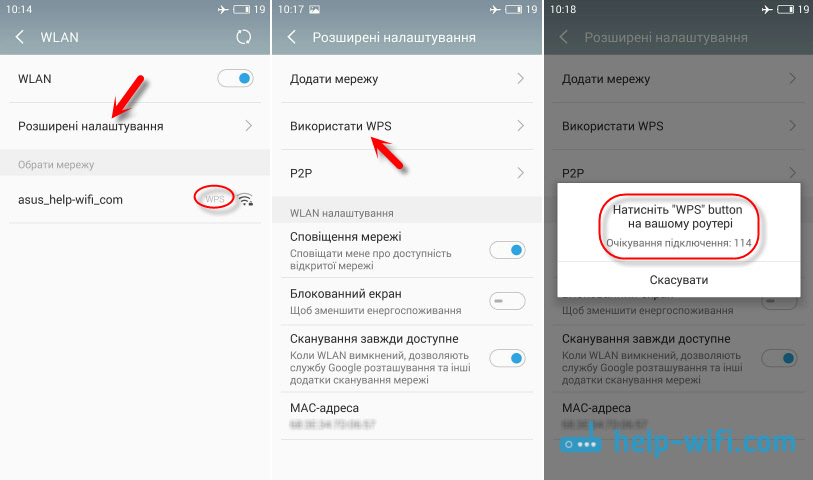
Erinevates seadmetes võivad need sätted tunduda erinevad. Kuid protseduur on sama. Seal saate PIN -koodi abil ikkagi WPS -ühenduse valida.
Isegi Philipsi (Android TV) ühendamisel WiFi-teleriga saate kasutada WPS-tehnoloogiat.
Mis puutub iOS -i (iPhone, iPad, jne. D.), nagu ma sellest aru saan, pole seal WPS -i tuge. Kui ma eksin, kui teate, siis kirjutage mulle kommentaaridesse.
Kuidas ruuteris WPS (QSS) lubada, keelata ja konfigureerida?
Vaatame Wi-Fi kaitstud seadistustehnoloogia peamisi seadeid erinevate tootjate ruuterite kohta. Seal pole praktiliselt ühtegi seadet. Põhimõtteliselt on see tehnoloogia lahtiühendamine (kuna see on vaikimisi sisse lülitatud) ja PIN -koodi muutmine.
TP-Link ruuteritel
Me läheme ruuteri seadetesse ja läheme vahekaardile "WPS". Kui te ei tea, kuidas juhtpaneelile minna, siis vaadake seda juhist.
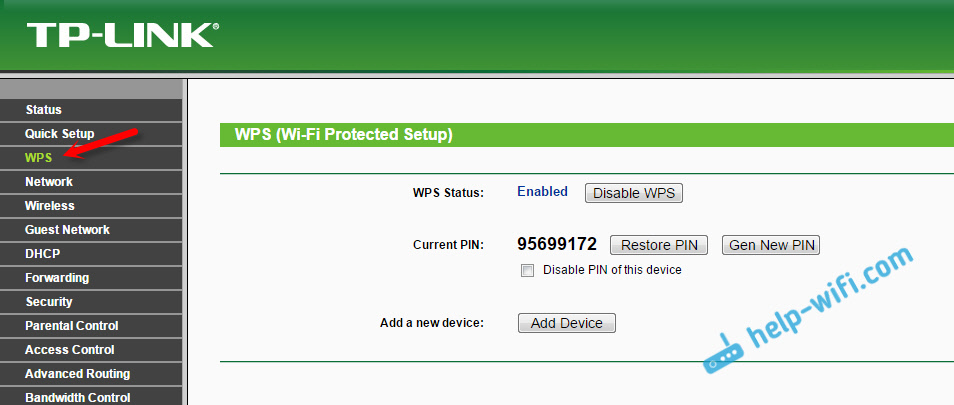
Kui teil on püsivara uus versioon (sinine)
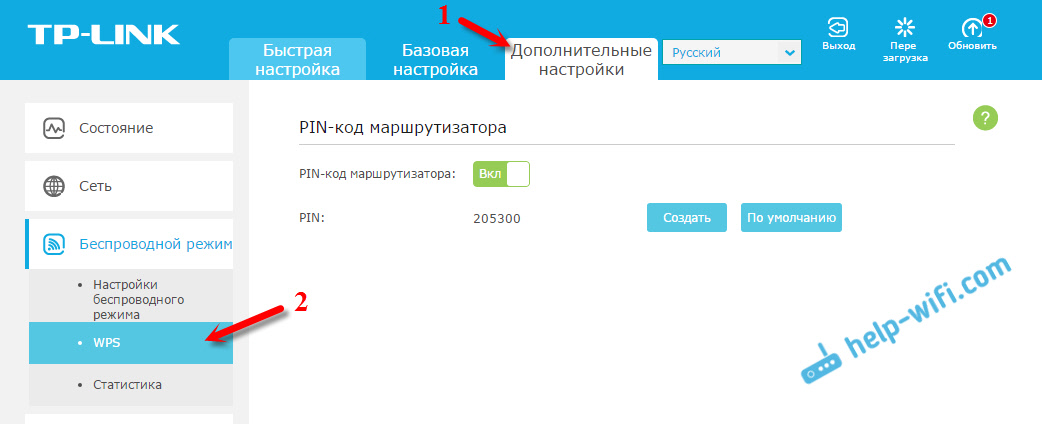
WPS -i juhtimine Asus ruuteritel
Kui teil on Asus ruuter, siis läheme seadete juurde 192.168.1.1, minge vahekaardile "Wireless Network" - "WPS".
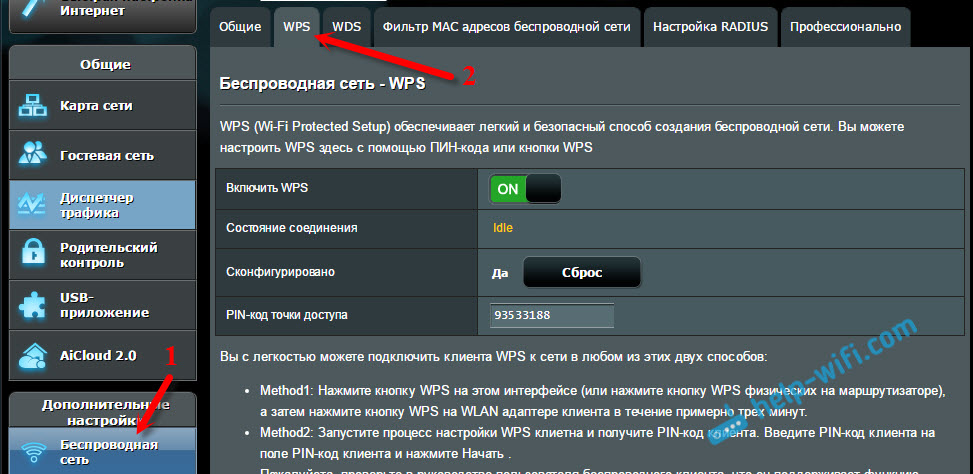
Kiired WiFi-sätted (WPS) zyxeli keedukeelsel
Seadetes piisab vahekaardi "Wi-Fi Network" avamisest. Seal näete vajalikke seadeid.
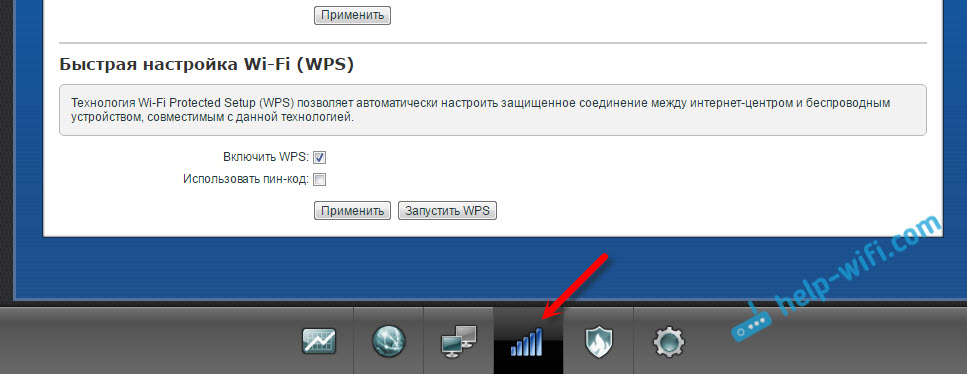
Wi-Fi kaitstud seadistus D-lingil
Me läheme D-Link juhtpaneelile, läheme vahekaardile "Wi-Fi"-"WPS". Muide, nagu selgus, D-Link ruuteritel on see tehnoloogia vaikimisi keelatud. Seetõttu tuleb see sisse lülitada.
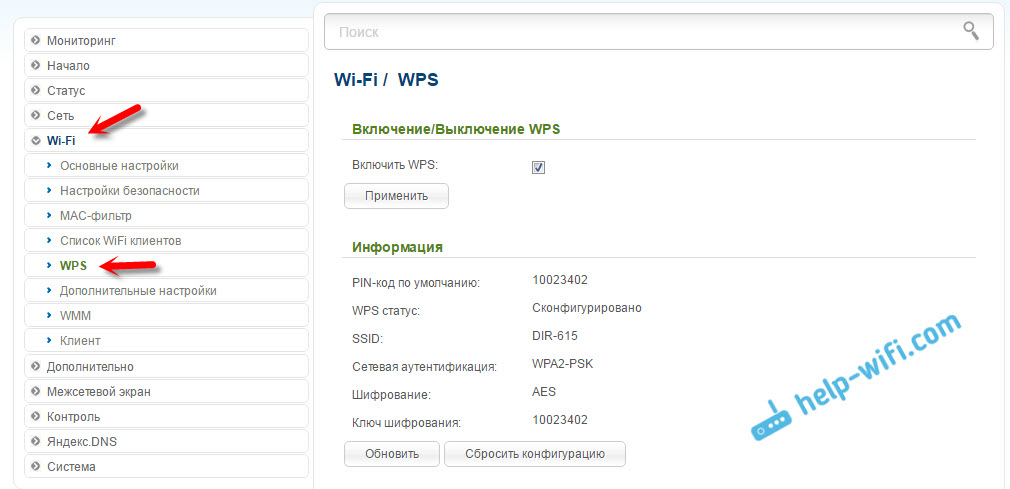
Noh, ärge unustage sätteid hoida.
järeldused
WPS (QSS) abil saate seadme WiFi-ga kiiresti ühendada ilma parooli sisestamiseta. Tehnoloogia töötab ja väga lihtne kasutada. Isiklikult kasutasin seda kiipi ainult mitu korda. Uusi seadmeid pole sageli vaja ühendada ja parooli pole keeruline sisestada.
Muide, kui te ei kasuta funktsiooni WPS, on soovitatav see keelata. Ausalt, ma ei tea, miks, kuid olen juba mitu korda teavet kohanud, et ohutuse huvides on soovitav välja lülitada. Kuigi ma arvan, et see on täielik jama. Peamine on see, et teil oleks mugav kasutada traadita võrku, ühendada uusi seadmeid jne. D.
- « Retrontrolleri TP-Link TL-WA850RE installimine ja seadistamine
- Ei sisesta ruuteri lehte kell 192.168.1.1 »

