Must ekraan obs stuudio ekraani salvestamisel - põhjused ja kuidas seda parandada

- 3743
- 664
- Tyrone Beer Jr.
Obs Studio on täiesti tasuta ja väga funktsionaalne programm video kirjutamiseks arvuti- või sülearvuti ekraanilt, mida soovitan kindlasti kasutada ja varem avaldada lihtsaid juhiseid, kuidas hakata töötama Obs Studio -ga.
Kuid mõned kasutajad, kes proovivad programmi ekraani jäädvustada. Probleem on tavaline, kuid seda pole tavaliselt keeruline lahendada - seda arutatakse artiklis lähemalt.
- Probleemi põhjus
- Musta ekraani korrigeerimine OBS -is
- Videojuhised
Probleemi põhjus
Juhul, kui videokaardi draiveritega, nii diskreetseid kui ka integreeritud (kui GPU -d on kaks), on kõik korras (kui mitte - esiteks seda õigesti), on vaadeldava probleemi tavaline põhjus Vale videoadapteri programm, mida kasutatakse pildi kuvamiseks monitoril, ja probleem ilmneb sagedamini sülearvutites, kuid loogika on sama PC -s.
Püüan üksikasjalikumalt selgitada:
- Kui teie sülearvuti on varustatud diskreetse ja integreeritud videokaardiga, näiteks Nvidia GeForce ja Inteli HD -graafikaga, saab sülearvuti ekraani füüsiliselt ühendada integreeritud videoliidesed (ja see on normaalne: võimaldab teil mitte kasutada diskreetset GPU -d, kui see see ei kasuta pole vaja).
- Obs stuudio alustamisel kasutab programm töötamiseks tavaliselt produktiivsemat diskreetset videokaarti.
- Selle tulemusel ekraanilt video jäädvustamisel kuvatakse pilt integreeritud video kaudu, eelvaate aknas ja salvestatud videos saame musta ekraani.
Musta ekraani probleemi lahendamine ekraani jäädvustamisel OBS -stuudios
Järgnev on näide lahenduse kohta Inteli HD -graafika ja Nvidia Geforce'i videokaartidega, kõigepealt Windows 10 jaoks, seejärel OS -i varasemate versioonide jaoks. Analoogia abil saab probleemi lahendada AMD GPU korral:
- Minge Windows 10 -sse kuvariparameetrid: vajutage töölauale paremat -klicki ja valiku "ekraaniparameetrite" või Start - parameetrite - süsteem - kuvamine. Avage punkt "graafilised sätted".

- Jaotises "Graafika jõudluse arveldused" valige "Klassikaline lisa", klõpsake nuppu "Ülevaade", näidake käivitatava OBS -faili tee.
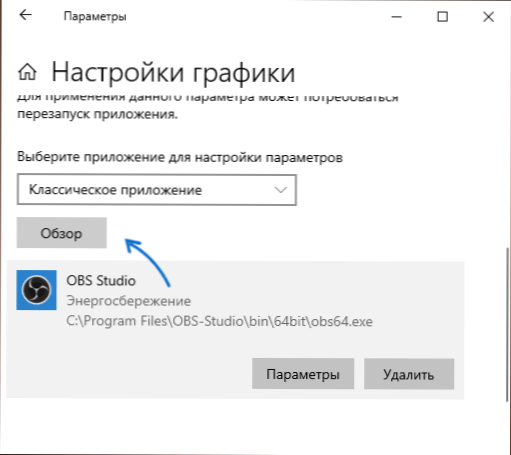
- Luba soovitud videokaardi kasutamine. Kui te pole kindel, mis on „vajalik”, võite proovida kõigepealt ühega, siis teiselt poolt, unustades pärast muudatuste rakendamist Obs Studio taaskäivitada.
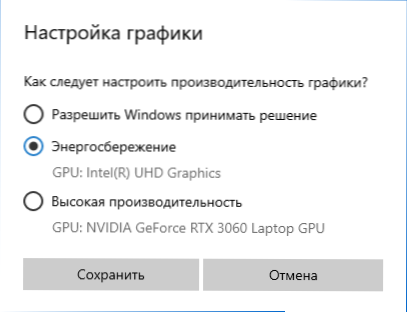
- Mis tahes uusima Windowsi versioonis saate minna NVIDIA juhtpaneelile (näiteks töölaua kontekstimenüü kaudu), seejärel „3D -parameetrid” - jaotises „3D Parameetrid”, avage vahekaart “Tarkvara sätted”, määrake Soovitud graafilise adapteri kasutamine obs stuudio jaoks (näiteks "integreeritud graafikaseadmed") ja rakendage sätted. Klõpsake loendis programmi puudumisel nuppu "Lisa" ja märkige selle käivitatava faili tee.
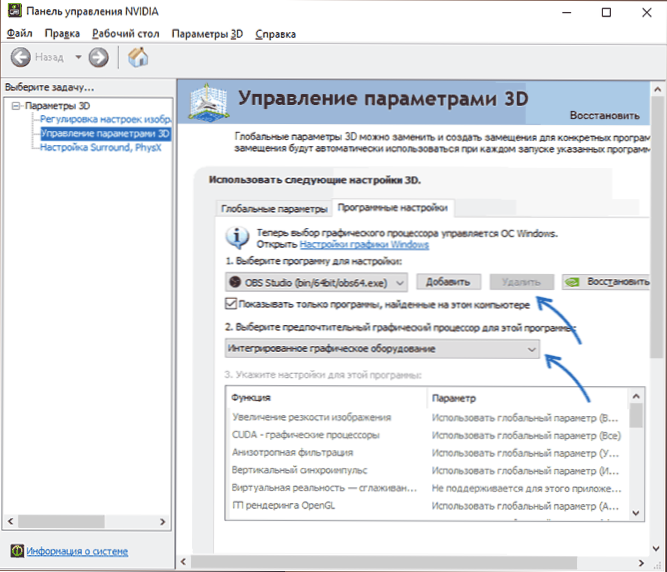
Vahetult pärast seda piisab obs -stuudio taaskäivitamisest (kui programm on süsteemialusesse volditud, sulgege see ja käivitage see uuesti) ning musta ekraani asemel peaks pilt ilmuma.
Videojuhised
- « Kuidas lubada bitlockeri parooli ja miks ei pruugi seda pärast krüptimist taotleda
- Windows 10 ei näe SSD -d - probleemi lahendamise põhjused ja viisid »

