Kuidas lubada bitlockeri parooli ja miks ei pruugi seda pärast krüptimist taotleda
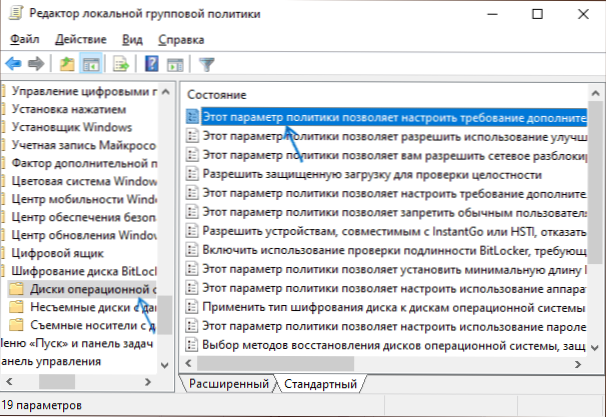
- 4656
- 696
- Fred Carroll
Kui krüpteerite Windows 10 ketasüsteemi jaotise, kasutades Bitlockerit ilma TPM -moodulita, pakutakse teile krüptimise ettevalmistamise etapis parooli abil vabastamise meetodit, näidata parooli, mis tuleb sisestada iga kord Enne süsteemi laadimist.
Kui teie sülearvuti või arvuti on varustatud TPM -mooduliga, ei pakuta seda suvandit: ketas krüptitakse edukalt, kuid paroolitaotlust ei kuvata: vabastamiseks vajalikud klahvid salvestatakse teie vastavasse kiipi seade. Soovi korral saab seda käitumist muuta ja nii, et parooli (või täpsemalt PIN -koodi, mis võib sisaldada mitte ainult numbreid), taotleti iga kord, kui sisse lülitatakse täiendav kaitsemeetmed.
Krüptitud süsteemse ketta Windows 10 PIN-koodi (parooli) päringu sisselülitamine
Enne alustamist võtke arvesse: kõiki hiljem kirjeldatud toiminguid on enne krüptimise algust mugavam. Võite tegutseda ühel järgmistest viisidest:
- Kui süsteemi ketas on juba krüptitud, siis dešifreerige see kõigepealt. Selleks võite klõpsata parema hiirenupuga kettal, valida menüü Bitlocker Control Control Control ja seejärel „lülitage bitlocker välja, kinnitage dekodeerimine ja oodake protsessi lõpuleviimist. Seejärel minge järgmistesse sammudesse, mida kirjeldatakse 1-5.
- Ketast dešifreerimata. Enne seda soovitan tungivalt salvestada Bitlockeri salvestusklahvi Microsofti kontol või mujal, saate seda teha, avades ketta kontekstuaalse menüü ja valides Bitlockeri haldusüksuse ja seejärel “Arhige restaureerimisvõti”. Järgmisena tehke sammud 1-5, seejärel käivitage käsurida administraatori nimel ja sisestage käsk
Halda -bde -protektoreid -add c: -tpmandpin
Täitmise tulemusel pakutakse teile PIN -koodi määramist, mida tulevikus taotletakse sisselülitamisel. Kuid see lähenemisviis ei toimi alati ja isegi õnnestumise korral võib Bitlockeri halduse jaotises olev PIN -koodi juhtimine olla ligipääsmatu.
TPM -i (usaldusväärne platvormi moodul) kasutamisel parooli sisselülitamise protseduur koosneb järgmistest sammudest:
- Vajutage klahve Võida+r Klaviatuuril (Win võti on Windowsi embleem), sisestage Gpedit.MSC ja kohaliku grupipoliitika toimetaja käivitamiseks klõpsake nuppu Enter.
- Minge kohaliku grupipoliitika toimetajasse arvuti konfiguratsiooni jaotisse - Administratiivsed mallid - Windowsi komponendid - Bitlockeri ketta krüptimine - opsüsteemi kettad.
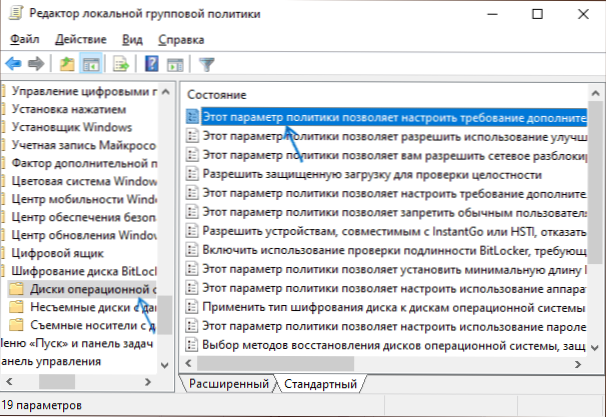
- Leidke üksus "See poliitikaparameeter võimaldab teil konfigureerida täiendava autentsuse kontrollimise nõude" alguses ", vajutage seda kaks korda ja installige" Asjav ".
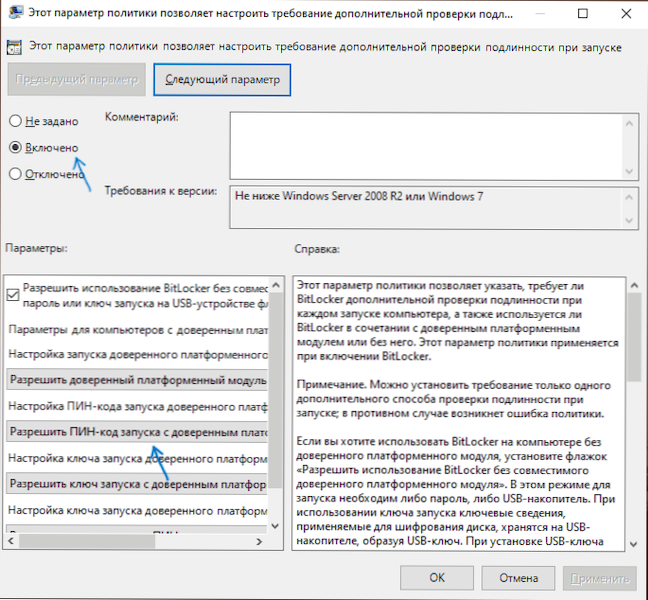
- Väljal "Usaldusväärse platvormi mooduli" Set "käivitamise tihvti koodi seadistamine, et lubada käivitamise pin-koodi usaldusväärse platvormi mooduliga", rakendage sätted.
- Kui te ei soovi piirduda numbrite numbrite koodiga, lülitage kohaliku rühmapoliitika toimetaja samas jaotises sisse parameeter "See poliitikaparameeter võimaldab teil arvuti käivitamisel lubada täiustatud PIN -koodi kasutamist "Ja rakendage sätteid.
Pärast kirjeldatud sammude tegemist saate uuesti käivitada bitlockeri ketta (paremklõps bitlockeri juhtpöördumisel olev ketas : Me läheme Bitlockeri haldusosakonda ketta kontekstimenüüsse ja klõpsake nuppu "Ketta vabastamise meetodi muutmine laadimise ajal", seal saate muuta ka PIN -koodi.
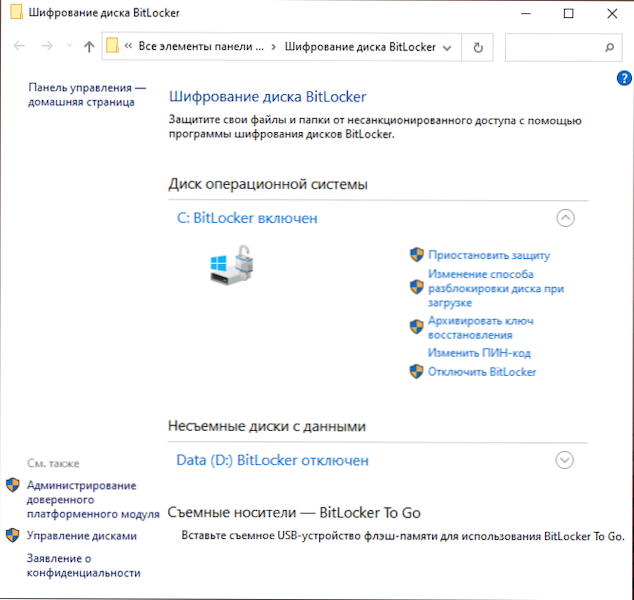
Kui unustate pin-koodi, siis Bitlockeri mahu dešifreerimiseks peate sisestama taastamisvõtme, mille kasutajale pakutakse salvestamiseks või printimiseks, kui kettasektsiooni algselt krüptimine.
- « Kuidas ekraanil ekraanil sisse lülitada puhta Androidi ja Samsungi kaudu
- Must ekraan obs stuudio ekraani salvestamisel - põhjused ja kuidas seda parandada »

