Tõhusad kaugühenduse meetodid Androidi nutitelefoniga

- 4153
- 621
- Dr. Edgar Gleichner
Ärge eidage tõsiasja, et valdav enamus nutitelefonidest töötab praegu Androidi mobiilse opsüsteemi alusel.
Samal ajal on tänapäevase kasutaja nutitelefon uskumatult universaalne ja multifunktsionaalne seade. Siin ei salvestata mitte ainult telefonikontakte, videoid ja fotosid, vaid ka mitmesuguseid kasulikke ja olulisi andmeid, tekstidokumente ja palju muud.

Mõnel juhul on vaja saada failide üleslaadimiseks telefonile kaugjuurdepääsu, uurige teatud teavet, kui pole mingit seadet enda käes. Ja saate seda teha ühendusrežiimis telefonist telefoni või arvutist telefoni.
Miks see on vajalik
Esmalt peaksite vastama täiesti loogilisele küsimusele, kas on võimalik, kas Androidil on üldse telefoniga ühenduse loomine. Jah, saate seda teha. Ja selles protseduuris pole midagi eriti keerulist.
Hoolimata asjaolust, et saate telefoni minna, omada erinevat seadet, ei saa kõik aru, miks seda on vaja.
Kaugjuurdepääs on olulise ja väärtusliku teabe säilitamiseks suures osas vajalikud, mida ründajad ei soovi kätte anda. See on ka viis seadme eemalt lõikamiseks, selle praeguse asukoha jälgimiseks kaardil.
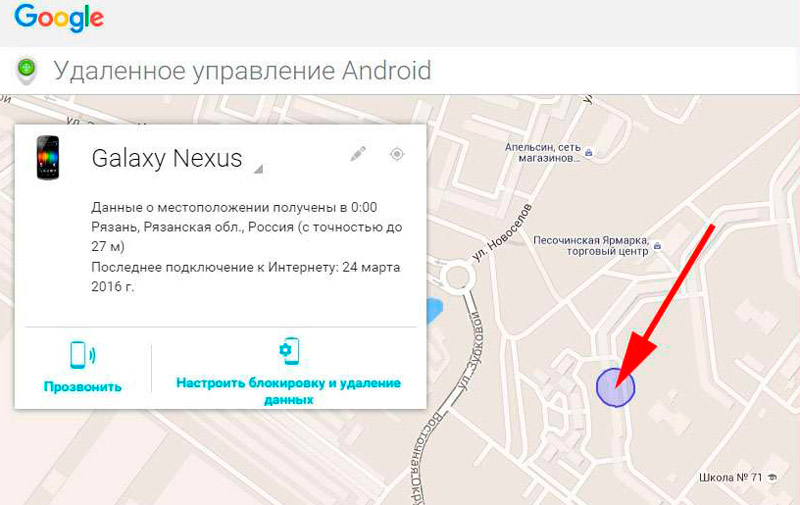
Samuti on sellise juurdepääsu olemasolul võimalik nutitelefonis kaugseadmetes asuvaid faile ja andmeid alla laadida teistesse seadmetesse. Näiteks unustas inimene telefoni kodus, kuid võttis temaga arvuti. Või tema kahest nutitelefonist võtsid ainult ühe. Ja teiselt poolt oli andmeid tööks või isiklikel eesmärkidel. Häälestatud kaugjuurdepääsu korral võite pöörduda unustatud telefoni poole ja kaevata sellest kogu vajalik teave.
Kuid need pole kaugeltki kõigist funktsioonidest ja võimalustest, mille kasutaja kasutajale kaugjuurdepääsu välja annab. Sellega saate:
- Viige läbi tehase seadete lähtestamine;
- määrake asukoht;
- kustutada isikuandmed;
- Lugege sõnumeid;
- Aktiveerige ja hallake kaamerat;
- Kuulake kõnesid (mitte alati);
- blokeerida saidid ja programmid nii, et laps neid ei kasutaks.
Kaugjuurdepääsu funktsionaalsus on enam kui lai.
Kuidas seadistada
Enne Androidihalduse eemalt aktiveerimist peate valima teie jaoks ühendusskeemi.
Seal on 2 võimalust:
- Telefonitelefon;
- Arvutitelefon.
Sõltuvalt sellest, kui täpselt on teile mugavam ja parem telefoni eemaldamine Android Mobile OS -i põhjal, peaksite kasutama sobivaid tööriistu.
Kui otsustate õppida oma telefoni haldama, mis töötab Androidil, tasub kaaluda kõiki saadaolevaid meetodeid.
Telefonitelefon
Alustuseks, kuidas oma või võõra Androidi ekraaniga ühenduse luua, leppige pooled eemalt telefoniskeemi abil, kasutades.
See tähendab, et saate ühendatud Android -seade nutitelefonist eemalt juhtida sama mobiilse opsüsteemi põhjal. See ei pea olema 2 teie telefoni. Kõik sõltub konkreetsest olukorrast. Mõnikord on vaja luua ühendus sõprade, tuttavate, töökaaslaste jms seadmete, töökaaslaste jms vahel.
Tähelepanu. Siin esitatud meetodid töötavad nutitelefoni suhtlemiseks nutitelefoniga, samuti tahvelarvutiga nutitelefoni ja tahvelarvutiga tahvelarvutiga.Selle põhjuseks on asjaolu, et need seadmed kasutavad praktiliselt samu mobiilsete opsüsteemide versioone. Olukord nutitelefoni ja arvuti ühendusega on juba erinev.
Siin võivad appi tulla 2 peamist rakendust:
- Lennukiror.
- Ümberehitus.
Igaüks neist tuleks eraldi öelda.
Lennukiror
Üks üsna lihtsaid võimalusi, kuidas oma nutitelefonist eemalt eemaldada Androidil mõne teise sama opsüsteemiga telefoni. Sel juhul ei pea versioonid olema samad.
Airmirror on täiesti tasuta. Seetõttu on see nii populaarne. Saadaval allalaadimiseks ametlikus Android App Store'is.
Probleemide paigaldamise ja laadimisega ei tohiks tekkida. Kuid säte nõuab teatavat selgitust.
Telefoni konfigureerimiseks Androidi põhjal, mida saab teise nutitelefoniga ühendada, vajate:
- Käivitage rakendus, vaadake lühikest juhiseid. Sellest võib vahele jätta, kuna seal pole midagi eriti olulist. Kõik võib leida järgmistest juhistest;
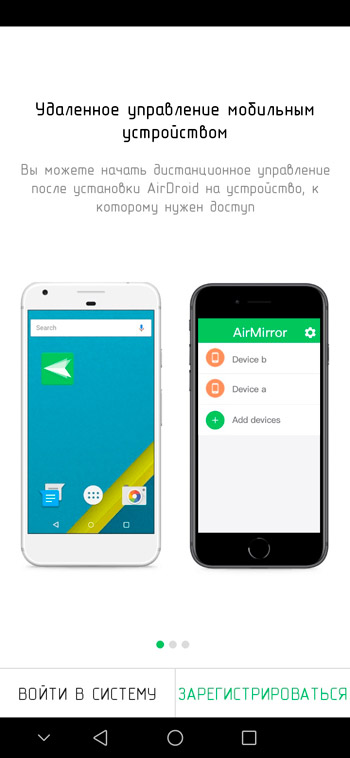
- Klõpsake registreerimisnuppu. Siin peate märkima elektroonilise kasti aadressi, välja töötama sisselogimise, samuti usaldusväärse parooli. Veenduge, et andmed on õigesti sisestatud. Võite klõpsata nupul "Järgmine".
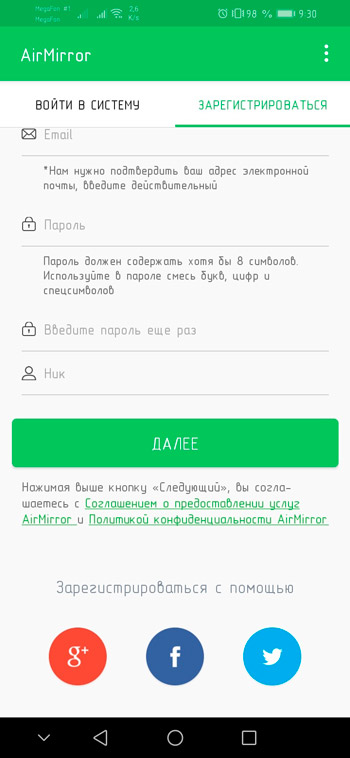
- Nüüd peaksite avama elektroonilise kasti. Siin tuleb kiri koos uue registreeritud konto kinnitusega. Lisatud link on vaja ületada ja juurdepääsu aktiveerimine toimub;
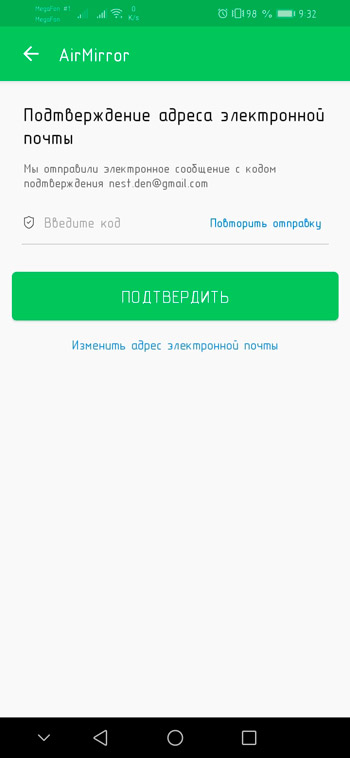
- Siin saate sisse logida Facebooki, Twitteri või Google'i kontode kasutamisel;
- Pärast oma konto alla rakenduse sisestamist peate minema vahekaardile, mida nimetatakse kaugtoeks;
- Kõigi vajalike toimingute juhendamine ja kirjeldus kuvatakse ekraanil;
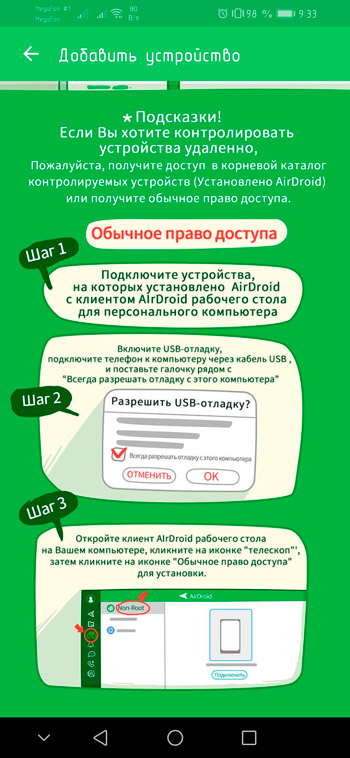
- Vaja on installida telefoni, mille üle juhtimine viiakse läbi, spetsiaalne Airdroidi rakendus. See on saadaval ka Android -seadmete ametlikul turul;
- Nüüd käivitatakse äsja installitud rakendus. Кога пояитс первое окно, жите "нет н сасибо", а ао втором оне жноп ";
- Pakutakse juurdepääsu seadmele, salvestusruumile ja mikrofonile. On vaja klõpsata klahvi "Luba";
- Pärast seda genereeritakse juurdepääsukood automaatselt;
- See parool sisestatakse AirMirrori rakenduses põhiseadmesse;
- Pärast koodi ettekirjutamist vajutatakse nuppu "Ühendus" ja kuvatakse kuvatav juhtpaneel.
Kuid on olemas alternatiivne võimalus.
Selleks peate installima Airdroidi programmi teise seadmesse. Seejärel klõpsake nuppu "Enter" ja logige sisse sarnase konto alla, nagu esimeses nutitelefonis, kus teid registreeriti AirMirroris.
Siis avatakse nupp "Jätka" ja juurdepääsu juhtimine.
Nüüd peaksite naasma esimese seadme juurde, kuhu installiti lennukirrori rakendus. Kontrollige, kas teine seade kuvatakse loendis. Kui jah, klõpsake nutitelefoni nime ja valige vajaliku kaugjuurdepääsu suvand. Peegelkraani kasutamine on optimaalne.
Tähelepanu. Režiim "Juhtimisrežiim" on saadaval ainult siis, kui arvutis on programm või avatud juureseadustega.Pärast kõik vajalikud sätted on ühendatud seadme kaugjuhtimispuldil kontrolli all hoidnud, selle töölauaga tutvuda ja teha samu toiminguid nagu tavalisel telefonil.
Ümberehitus
Veel üks populaarne programm, millega saate kaugjuhtimisrežiimi konfigureerida teise nutitelefoni või tahvelarvuti abil.
Esmalt peate võtma telefoni, kuhu juurdepääs avaneb. Selle rakenduse on vaja installida, käivitada see, olles varem ühendatud traadita võrgu või mobiilse internetiga. Järgmisena vajutatakse nuppu Luba kaugjuhtimispult ja kõik taotletud load kinnitatakse. Lõpuks jääb alustamiseks ainult nuppu klõpsata.
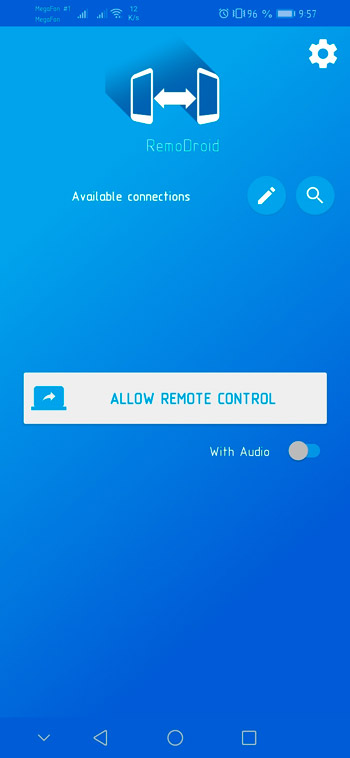
Nüüd võetakse teine seade, kust hallatakse esimest telefoni. Sama rakendus on siia installitud. Telefonid peaksid olema samas võrgus. Kui rakendus käivitatakse saadaolevate seadmete loendis, kuvatakse see, millelt kuvatakse kaugjuurdepääs. Jääb temaga ühendust ja see on see.
Kui lähete seadete juurde, saate juurdepääsu saamiseks lisaks panna parooli. Ilma selleta ei saa keegi ühendada loata ja saada kaugjuurdepääsu.
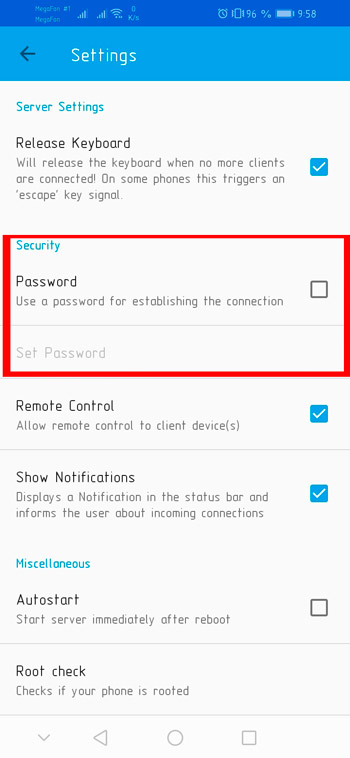
Selle utiliidi probleem on see, et see ei luba failide ja dokumentide haldamist, asukoha jälgimist. Lisaks peaksid mõlemad seadmed olema samas võrgus.
Nutitelefonide arvutaja
On olukordi, kui mobiilseadme kaugjuurdepääs tuleb saada arvuti või sülearvuti abil.
Mis on kõige huvitavam, arvutist nutitelefoniga ühendamine on veelgi lihtsam. Sellistel eesmärkidel on palju programme.
Tasub kaaluda kõige populaarsemat, tõhusamat ja hõlpsamat töötavat.
Android -seadmehaldur
Google'i arendamine. Lisaks on see objektiivselt kõige lihtsam ja samal ajal väga mugav viis nutitelefoni ja arvuti vahel ühenduse loomiseks.
See pole isegi programm, vaid Google'i spetsiaalne teenus. Selle abil saate telefoni jälgida, selle lukule sisse lülitada, kustutada kõik andmed, kõne jne.
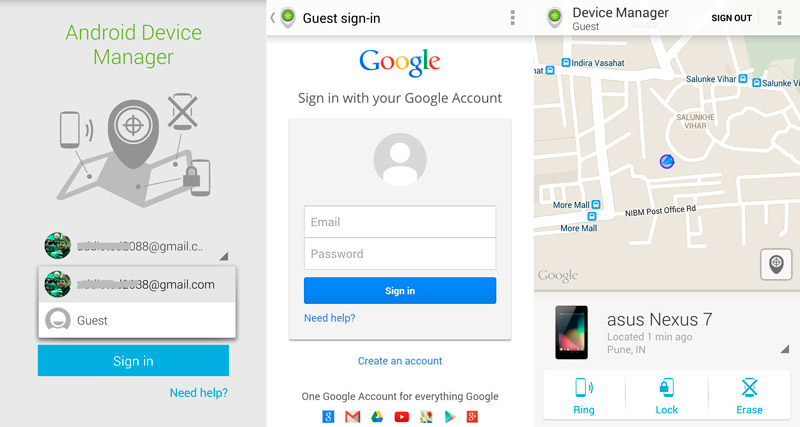
Teenuse töö konfigureerimiseks vajate:
- avage selle teenuse ametlik veebisait;
- Teenuse avatud lehel viige oma konto Google'is luba;
- Kui varem kontot ei olnud, tuleb see luua registreerimisprotseduuri läbimisel (see on nutitelefonis);
- Teenuses, kus arvutist läksite, logige sisse oma nutitelefoni konto sisse;
- Tavaliselt on selleks vaja märgistada juurdepääsu e -posti aadress ja parool;
- Avage külgmenüü, kus saate valida vastava funktsiooni.
Valikuna saab sama teenuse aadressi avada ka mobiilses brauseris. Lisaks on nutitelefonide ja tahvelarvutite ametlik rakendus.
TeamViewer
Üks populaarsemaid tarkvaraarendusi, mida kasutatakse arvutist kaugjuurdepääsu ja juhtimise loomiseks. Tarkvara on nõudlus arvuti käsitööliste seas, kes seadistavad ja aitavad teiste kasutajate probleemide lahendamisel. Pealegi, eemalt, ilma füüsilise kohalolekuta.
Selle programmi abiga saate:
- pääseda seadme sisule;
- Vaata sündmusi;
- teha seadetes muudatusi;
- teha ekraanipilte;
- Uuendage rakendusi.
Esmalt peate avama rakenduse ametliku veebisaidi, millel on arvutis sama nimi TeamViewer. Laadige ja installige rakendus arvutisse. Jah, brauseri jaoks on ka laiendus, kuid töö mugavuse osas on see märkimisväärselt halvem kui täisväärtuslik tarkvara.
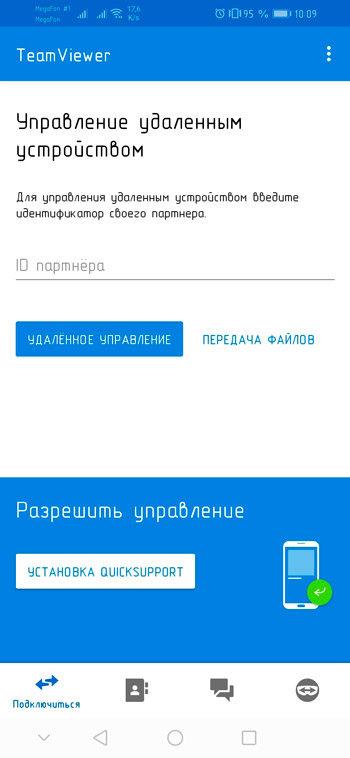
Installimisel peate vajutama vastavat nuppu ja seejärel valima suvand isiklikuks mitteäriliseks kasutamiseks. Pärast installimise lõpetamist toimub programmi automaatne käivitamine.
Nüüd nutitelefonis peate tegema järgmist:
- Leidke Google Playst rakenduse nimega Team Viewer koos kiire tugiteenuse eesliitega;
- Jäta esitlus vahele;
- Klõpsake nuppu "Valmis";
- Luba juurdepääs;
- Oodake ekraanil kuvatavat ID -d.
Naaske arvutisse, kus real nimega Partner ID peate välja kirjutama nutitelefoni ekraanil kuvatava koodi.
Siis jääb klõpsata kaugjuhtimispuldil ja ühenduse loomisel mobiilseadmega. Kui kõik on õigesti tehtud, peaks mobiilseadme töölaud ilmuma arvuti või tahvelarvuti kuvarisse või tahvelarvutisse.
Mobizeni peegeldamine
Hea rakendus, kuid oma puudustega. Need on märgatavad ainult siis, kui kasutate programmi tasuta versiooni. Asi on selles, et selline rakendus võimaldab teil paaritada kahte seadet ainult USB kaudu või kohalikus võrgus. See tähendab, et kaugjuhtimispuldi võimalus puudub. Seetõttu on parem vahetada kohe tasulise versioonile, kui vastav funktsionaalsus on vajalik.
Programmi laadimine on ametlikust saidilt parem. Otsige arvuti versiooni. Seda nimetatakse, PC -versioon laadimisosas. Järgige juhiseid olevaid juhiseid. Pole midagi keerulist.
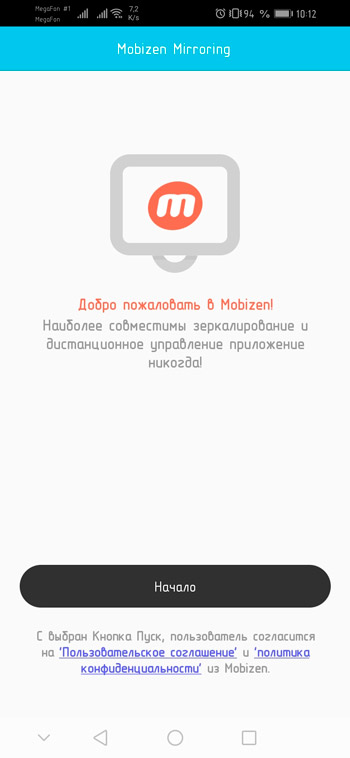
Pärast seda peate installima rakenduse, ainult nutitelefoni jaoks. See on saadaval Google Plays.
Esimesel turuletoomisel näib taotlus erinevat juurdepääsu. Peate nõustuma ja avama taotletud funktsioonid.
Nüüd on vaja kasutajalt konto luua või sisestada lihtsalt Google'i konto. Valige mõni teie jaoks mugav suvand. Kuid mis kõige tähtsam, see on vajadus aktiveerida nutitelefonis USB -silumine. Kui ühendate nutitelefoniga arvutist võrgu kohal, pole see vajalik.
Pärast nutitelefoni installimise ja konto loomist peate selle all arvutist sisestama. Lisaks genereeritakse kinnituskood ja see sisestatakse telefoni. Kõik, ühendus on loodud, saate kasutada kaugjuurdepääsu võimalusi.
Vysor
Väga huvitav programm, millega saate arvuti abil täieliku juurdepääsu ja mõne Androidi seadmega ühenduse luua.
Oluline on mõista, et me ei räägi mingist keerulisest ja kavalast spiooni utiliidist. See on puhtalt vabatahtlik võimalus pääseda mobiilseadme haldamisele suhteliselt väikeses vahemaa tagant.
Konfigureerimiseks peate nutitelefonis sisse lülitama USB silumise, samuti ühendama telefoni ja arvuti kaabli abil.
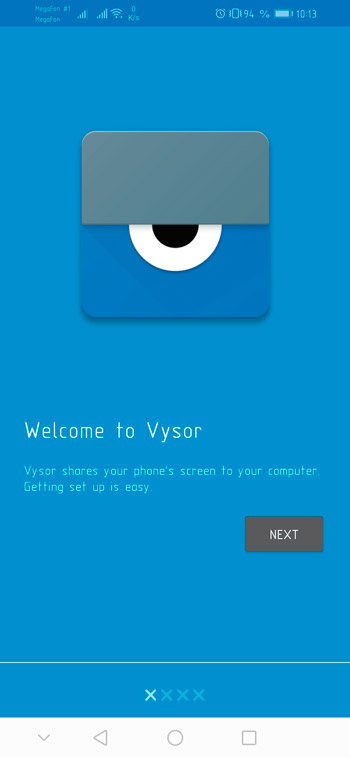
Nüüd installitakse arvutisse sarnane programm nimega Vysor. Arendajate veebisaidil ärge unustage valida operatsioonisüsteem, millel teie arvuti töötab. See on programmi versioon, mille peate looma.
Ühendades mõlemad seadmed USB -kaabli kaudu ja aktiveerides silumise, klõpsake tuvastatud mobiilseadme nime lähedal kuvamisnuppu ja oodake konjugeerimist.
Juurdepääsu lahtiühendamine ja eemaldamine
Kui on vaja oma mobiilseadmele varem avatud juurdepääsu täielikult lahti ühendada, peate võtma paar sammu.
Kõigepealt desaktiveerige kindlasti suvand "Leia seade", mida pakutakse Google Service. Siin peate avama sätted ja minema Google'i jaotisse. Edasi menüüs "Turvalisus" ja jaotises "Leia seade". Viige liugur sulgemise poole.
Pärast selle funktsiooni väljalülitamist ei saa seadet kaotusega tuvastada, samuti andmed eemalt kustutada.
Mõelge enne selle funktsiooni väljalülitamist hoolikalt. Mobiilseadme varguse või kadumise korral võib see muutuda tõeliseks päästmiseks.
Kui juurdepääsu saamiseks kasutati ühte vaadeldavat rakendust, siis piisab ühenduste piiramiseks nende telefonist või nutitelefonist eemaldamiseks.
Hoolimata asjaolust, et Androidi opsüsteemi töötavad mobiilseadmed avavad laiaulatuslikke võimalusi, peaksid need olema äärmiselt ettevaatlikud ja täpselt kasutatavad.
Ärge lubage kahtlastel isiksustel eemalt oma telefoni minna, seal midagi muuta, laadida ja installida. Selliseid protseduure viiakse läbi ainult oma seadmete haldamise või usaldusväärsetele inimestele abi taotlemisel.
- « Androidi juurte parempoolse saamise viisid
- Volitamata seosed WiFi-ga ja kuidas nende eest kaitsta »

