Windows 10 Recovery Disk
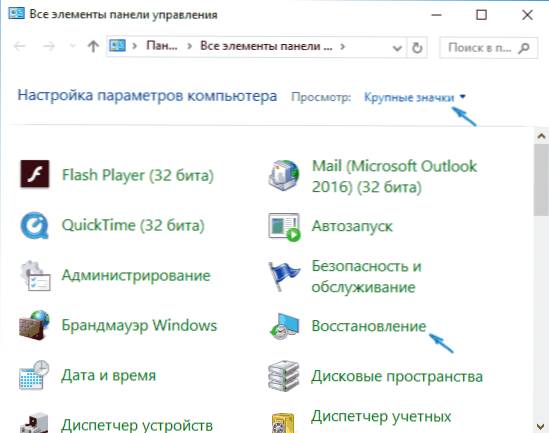
- 972
- 114
- Alberto Sauer II
Need juhised on üksikasjalikult selle kohta, kuidas luua Windows 10 restaureerimisketast, samuti kuidas kasutada süsteemi installifailide kui taasteketta installifailidega laadimist või DVD -d, kui selline vajadus ilmneb. Allpool on ka video, kus kõiki samme on selgelt näidatud.
Windows 10 taastamise ketas on võimeline abiks mitmesuguste süsteemiga seotud probleemide korral: kui see ei käivitu, hakkas see toimima valesti, peab see süsteemi lõpule taastama (tagastades arvuti oma algsesse olekusse ) või Windows 10 eelnevalt loodud varukoopia kasutamine.
Paljudes selle saidi artiklites mainitakse taastusketast kui ühte arvutiga probleemide lahendamise vahendit ja seetõttu otsustati see materjal ette valmistada. Kõik uue OS -i turuletoomise ja jõudluse taastamise juhised leiate Windows 10 materjali taastamisest.
Windows 10 taastamisketta loomine juhtpaneelil
Windows 10 pakub lihtsat viisi taastamisketta valmistamiseks või pigem USB -mälupulk läbi juhtpaneeli (CD ja DVD meetod on ka näidatud allpool). Seda tehakse paar sammu ja minutit ootamist. Pange tähele, et isegi kui teie arvuti käivitatakse, saate Windows 10-ga teha teise arvuti või sülearvuti (kuid tingimata sama bit-32-bitise või 64-bitise sülearvutiga. Kui teil pole muud arvutit, millel on 10, kirjeldab järgmine jaotis, kuidas ilma selleta teha).
- Minge juhtpaneelile (saate hiire parema nupuga käivitamisel klõpsata ja valida soovitud punkt).
- Juhtpaneelil (seadke vaatamispunktis "ikoonid") valige "Restaureerimine".
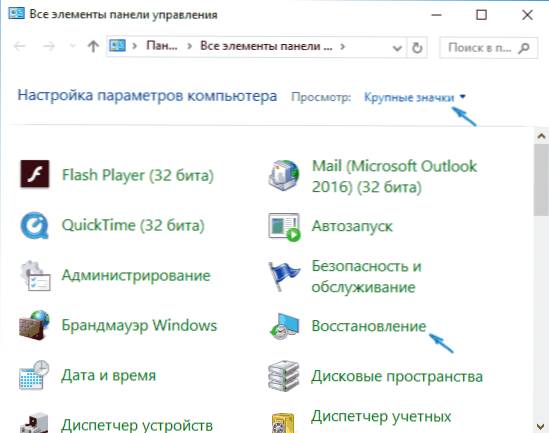
- Klõpsake "taastamisketta loomine" (vajalik on administraatori õigused).
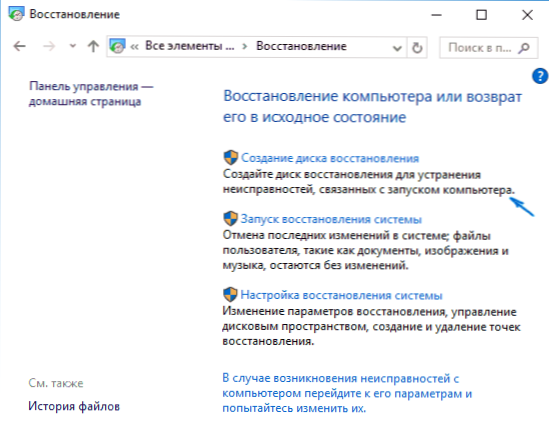
- Järgmises aknas saate üksuse "Tehke varundussüsteemi failid taastamise kettale" märkima või eemaldage. Kui see on tehtud, hõivab mälupulk märkimisväärselt suurem ruumala (kuni 8 GB), kuid Windows 10 lähtestamine lihtsustatakse, isegi kui sisseehitatud sisseastumispilt oli kahjustatud ja nõuab ketas puuduvate failidega (t.Juurde. Vajalikud failid on draivis).

- Valige järgmises aknas ühendatud mälupulk, millest taastamise ketas luuakse. Kõik selle andmed kustutatakse protsessis.

- Ja lõpuks oodake välkmälu loomist.

Valmis, nüüd on teil taastusketas, seades üles, millest BIOS -i või UEFI -d (kuidas minna BIOS -i või UEFI Windows 10 -le või kasutades alglaadimismenüüd), saate sisestada Windows 10 restaureerimiskeskkonda ja teha süsteemi elustamiseks palju ülesandeid , sealhulgas tema tagasilöök algsesse olekusse, kui miski muu ei aita.

Märge: Võite jätkata USB -draivi kasutamist, millest tegite failide salvestamiseks taastusketta, kui selline vajadus on: peamine on see, et seal juba postitatud faile ei puudutata. Näiteks saate luua eraldi kausta ja kasutada ainult selle sisu.
Kuidas luua Windows 10 Recovery Disc CD või DVD jaoks
Nagu näete, eelmises ja peamiselt Windows 10 jaoks, meetod taastamise ketta loomiseks, tähendab selline ketas ainult välkmälu või muud USB -draivi, ilma et oleks võimalik sel eesmärgil CD -d või DVD -d valida.
Kui aga peate CD -l täpselt taastusketta valmistama, on selline võimalus süsteemis endiselt olemas, lihtsalt pisut erinevas kohas.
- Juhtpaneelil avage üksus "Varundamine ja taastamine".

- Avatud aknas avatud varundamine ja taastamine (ärge kinnitage väärtust, mida Windows 7 on akna suunas märgitud - vasakul asuva Windows 10 praeguseks installimiseks luuakse taastamisketas nuppu "Looge süsteemi taastamise ketas".
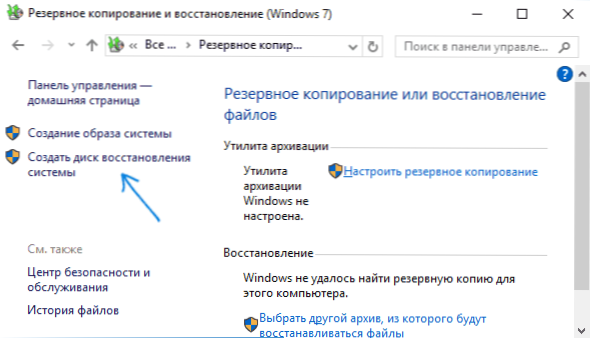
Pärast seda peate valima draivi puhta DVD või CD -kettaga ja klõpsama CD -l, et registreerida optilise kompaktse ketta taastamise ketta.
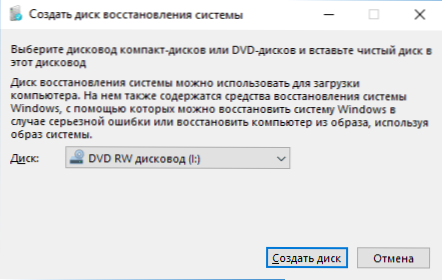
Selle kasutamine ei erine esimesel meetodil loodud mälupulgast - pange lihtsalt BIOS -i kettalt koormus ja laadige sellest arvuti või sülearvuti.
Laadimismängu või Windows 10 laadimine taastamiseks
Tehke Windows 10 Boot Fgatt Drive'i või DVD -installimisketas selle OS -iga on lihtsam. Samal ajal, erinevalt taastamiskettast. Veelgi enam, sellist draivi jaotumisega saab seejärel kasutada probleemiarvutis taastuskettana.
Selle jaoks:
- Pange koormus välkmälu või kettalt.
- Pärast laadimist valige Windowsi installi keel
- Valige vasakul järgmises aknas "Süsteemi taastamine".

Selle tulemusel langete samasse Windows 10 restaureerimiskeskkonda nagu esimesest suvandist pärit ketta kasutamisel ja saate teha kõik samad toimingud, et parandada näiteks süsteemi käivitamise või tööga seotud probleeme, näiteks kasutage süsteemi taastamist punktid, kontrollige süsteemifailide terviklikkust, taastage register käsurea abil ja mitte ainult.
Kuidas teha USB -i taastamisplaati - videoõpetus
Ja sertifikaadis - videot, milles kõike ülalkirjeldatud on selgelt näidatud.
Noh, kui teil on veel küsimusi - ärge kartke neid kommentaarides küsida, proovin vastata.

