Mitme laadimine välkmälu WintoHDD programmis
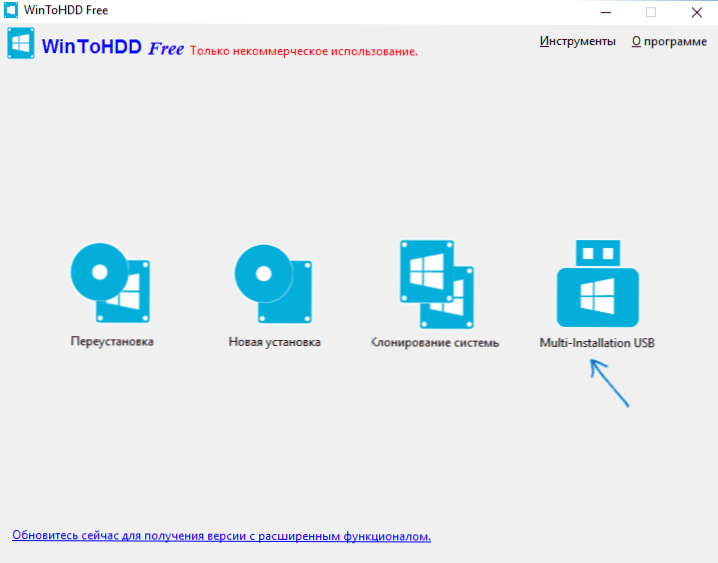
- 2943
- 700
- Jody Spencer
Programmi tasuta WintoHDD uues versioonis, mis on loodud Windowsi kiiresti arvutisse installimiseks.e. pärandi ja EFI laadimisega).
Samal ajal erineb Windowsi erinevate versioonide installimine ühest draivist sellest, mida võib leida teistest sedalaadi programmidest ja võib -olla mõne kasutaja jaoks on see mugav. Pange tähele, et see meetod ei sobi täielikult algajatele kasutajatele: peate mõistma OS -i sektsioonide struktuuri ja võimalust neid iseseisvalt luua.
Selles juhistes - üksikasjalikumalt selle kohta, kuidas valmistada mitme laadimisega mälupulk koos WintoHDD erinevate Windowsi versioonidega. Võite olla kasulik ka muuks sellise USB -draivi loomiseks: WinSetupFromusB kasutamine (tõenäoliselt kõige lihtsam viis), keerukam viis - Easy2Boot, pöörake tähelepanu ka parimatele programmidele, et luua käivitatav mälupulk.
MÄRKUS. Allpool kirjeldatud etappide ajal eemaldatakse kõik kasutatud draivi andmed (välkharjutused, väline ketas). Mõelge sellele, kui olulisi faile salvestatakse.
WintoHDD -s Windows 10, 8 ja Windows 7 installimisperioodi loomine
Sammud WintoHDD programmis mitme laadimisega välkmälu (või välise kõvaketta) salvestamiseks on väga lihtsad ega tohiks põhjustada raskusi.
Pärast programmi peaaknasse laadimist ja installimist klõpsake nuppu "Mitmeinstallimine USB" (kirjutamise ajal on see ainus menüüelement, mida ei tõlgita).
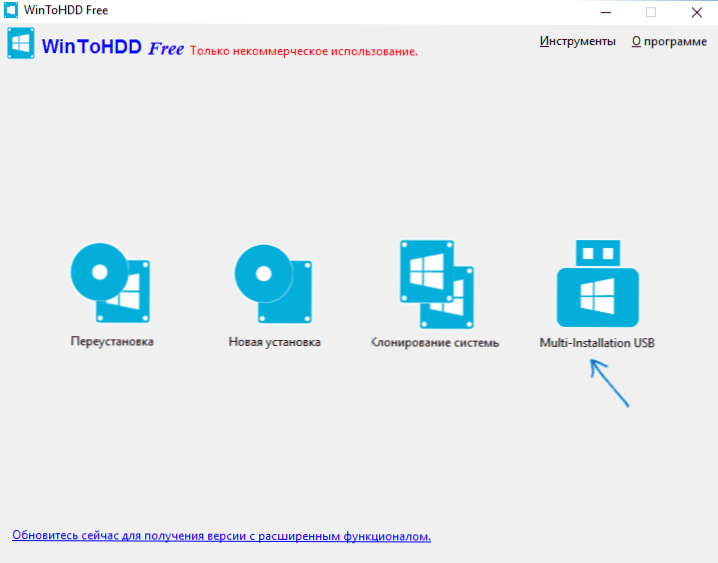
Järgmises aknas määrake välja väljal "Valige sihtkoht" USB -draiv, mis laadib. Kui on teade, et ketas vormindatakse, nõustuge (kui see pole olulised andmed). Märkige ka süsteemi ja laadimise jaotis (meie ülesandeks on sama, esimene osa välkmäluseadme kohta).
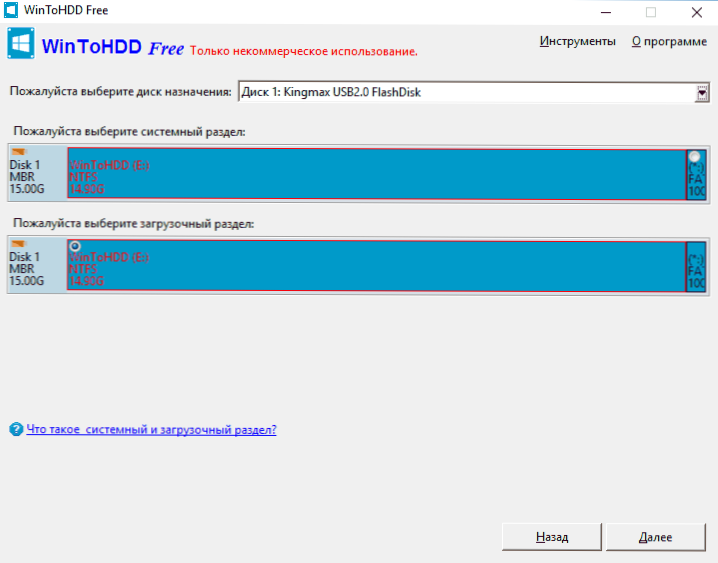
Vajutage nuppu "Järgmine" ja oodake laaduri salvestamist, samuti WintoHDD -faile USB -draivis. Protsessi lõpus saate programmi sulgeda.
Plekskiviske on juba laadimas, kuid OS -i installimiseks sellest jääb viimast sammu - kopeerida juurikausta (see pole siiski kohustuslik nõue, saate Flashile oma kausta luua Sõitke ja täida selle koopia) ISO -pildid, mida vajate Windows 10, 8 (8.1) ja Windows 7 (muid süsteeme ei toetata). See võib siin olla kasuks: kuidas alla laadida originaalsed ISO Windowsi pildid Microsofti veebisaidilt.

Pärast piltide kopeerimist saate süsteemi installimiseks ja uuesti installimiseks kasutada valmis mitme laadimisega mälupulk, samuti selle taastamiseks.
Kasutades WintoHDD buutitavat mälupulk
Pärast varem loodud draivi laadimist (vt. Kuidas laadida laaditud mälupulgast BIOS-i) Näete menüüpakkumist, et valida bit-32-bitine või 64-bitine. Valige installitud vastav süsteem.
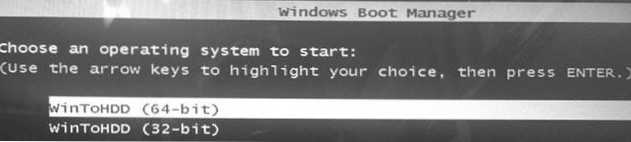
Pärast laadimist näete WintoHDD programmi akent, vajutage selles asuvat uut installi (uus install) ja näidake ülaosas olevas järgmises aknas ISO soovitud pildi teele. Loend kuvatakse Windowsi versioonid, mis sisalduvad valitud pildil: valige õige ja klõpsake nuppu "Järgmine".

Järgmine samm on süsteemi ja laadimise jaotise määramine (ja võimalik); Samuti, sõltuvalt sellest, millist allalaadimist kasutatakse, võib osutuda vajalikuks muuta sihtketta GPT või MBR -is. Nendel eesmärkidel võite helistada käsuridale (asub tööriistade menüü üksuses) ja kasutada DiskParti (vt. Kuidas muuta ketta MBR -is või GPT -s).
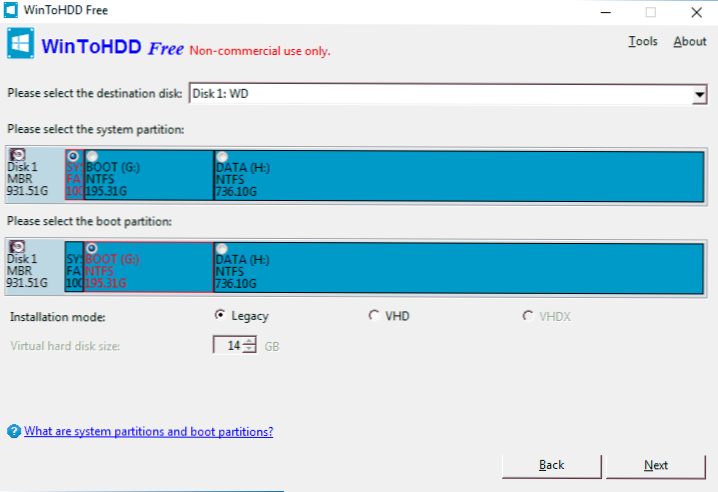
Näidatud etapis lühiteave:
- BIOS -i ja pärandi laadimisega arvutite jaoks - teisendage ketas MBR -i, kasutage NTFS -i sektsioone.
- EFI laadimisega arvutite jaoks - teisendage ketas GPT -ks, "süsteemi partitsiooni" jaoks kasutage jaotist FAT32 (nagu ekraanipildis).
Pärast lõikude osutamist jääb Windowsi koopia lõpuleviimist sihtkettal oodata (ja see näeb välja erinev kui süsteemi tavapärane install), laadige kõvakettalt ja teostage süsteemi esialgne reguleerimine.
WintoHDD programmi tasuta versiooni saate alla laadida ametliku veebisaidi http: // www.Easyuefi.Com/wintohdd/

