Windowsi ülesanded algajatele

- 3174
- 614
- David Willms
Windows Tasks Manager on üks olulisemaid opsüsteemi tööriistu. Sellega saate aru, miks arvuti aeglustub, mis "sööb" kogu mälu, protsessori aeg, kirjutab pidevalt kõvakettale või pöördub võrku.
Windows 10 ja 8 esitleti uut ja palju arenenumat ülesandehaldurit, kuid Windows 7 ülesandehaldur on ka tõsine tööriistad, mida iga Windowsi kasutaja peaks kasutama. Mõningatest tüüpilistest ülesannetest on Windows 10 ja 8 palju lihtsam täita. Cm. Samuti: mida teha, kui süsteemi administraator lahti ühendab ülesandehaldur
Kuidas helistada ülesande dispetšerile
Võite helistada Windowsi dispetšerile mitmel viisil, need on kolm kõige mugavamat ja kiiret:
- Klõpsake Windowsis viibimise ajal kuskil klõpsake Ctrl + Shift + ESC
- Klõpsake nuppu Ctrl + Alt + Del
- Klõpsake hiire parema nupuga Windowsi ülesanded ja valige "Käivitage ülesanded dispetšer".

Windowsi ülesannete paneelilt ülesandehaldurile helistamine
Loodan, et neist meetoditest piisab.
Näiteks on ka teisi, saate töölauale luua otsetee või helistada dispetšerile "Execute" kaudu. Loe selle teema kohta lähemalt: 8 viisi Windows 10 ülesannete dispetšeri avamiseks (sobib eelmisele OS -ile). Liigume edasi selle juurde, mida saab ülesande dispetšeri abil täpselt teha.
Vaata protsessori laadimist ja RAM -mälu kasutamist
Windows 7 -s avaneb vaikekontrollihaldur vahekaardil „Lisa”, millel näete programmide loendit, käsku „Eemalda ülesanne”, mis töötab kiiresti, mis töötab ka siis, kui rakendus ripub üles.
See vahekaart ei võimalda meil näha ressursside kasutamist programmi abil. Lisaks ei kuvata sellel vahekaardil kõiki teie arvutis töötavaid programme - taustal töötavat tarkvara, millel pole Windowsi, siin ei kuvata.
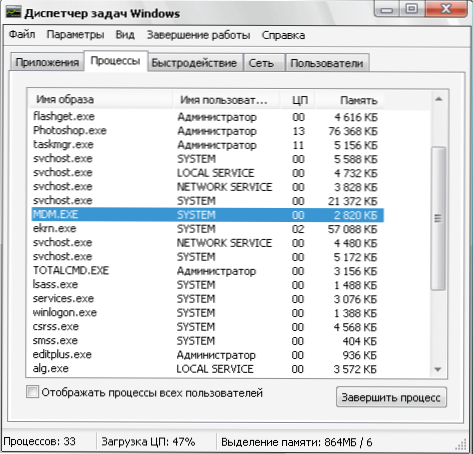
Windows 7 ülesannete haldur
Kui lähete vahekaardile Protsess, näete kõigi arvutis töötavate programmide loendit (praeguse kasutaja jaoks), sealhulgas taustprotsessorid, mis võivad olla nähtamatud või mis asuvad Windowsi süsteemi trammil. Lisaks kasutab programm kasutatud protsessori aeg ja arvuti töömälu, mis mõnel juhul võimaldab meil teha kasulikke järeldusi selle kohta, mis süsteemi täpselt kuvatakse.
Arvutis töötavate protsesside loendi nägemiseks klõpsake nuppu "Kuva kõigi kasutajate protsessid".
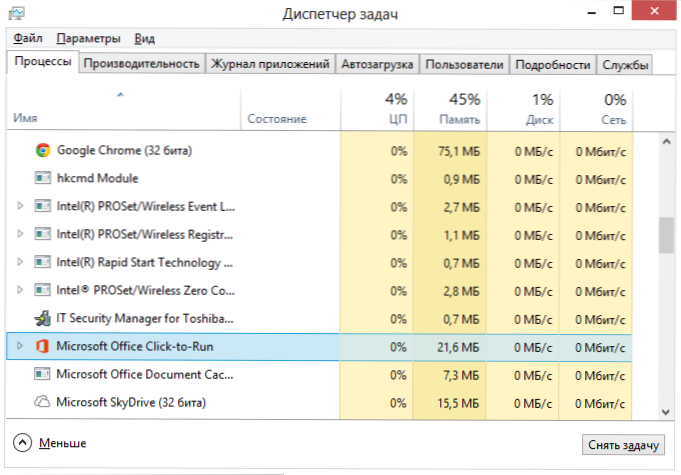
Windows 8 protsessid
Windows 8 -s on ülesannete dispetšeri peamine vahekaart „protsessid”, mis kuvab kogu teavet programmide kasutamise ja neis sisalduvate arvutiressursside kohta.
Kuidas tappa protsesse Windowsis
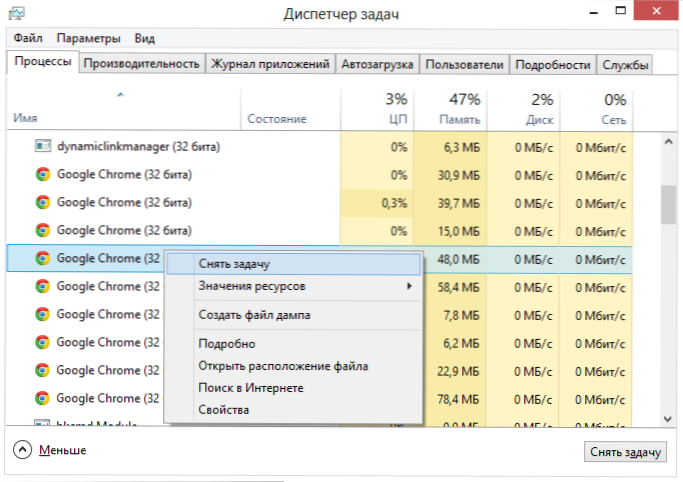
Tapa protsess Windowsi ülesannete halduris
Tapmisprotsessid - tähendab nende peatamist ja Windowsi mälust maha laadida. Enamasti on vaja tappa taustprotsess: näiteks lahkusite mängust, kuid arvuti aeglustub ja näete, et mängufail on.EXE ripub jätkuvalt akende ülesannetes ja sööb ressursse või mõni programm laadib protsessori 99%. Sel juhul võite klõpsata hiire nuppu vastavalt sellele protsessile ja valida kontekstimenüü „Eemalda ülesanne”.
Arvutiressursside kasutamise kontrollimine
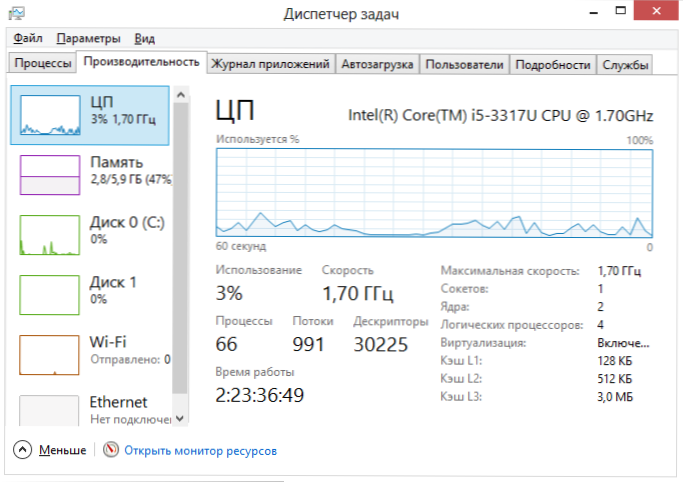
Jõudlus Windowsi ülesannete halduris
Kui Windowsi ülesannete dispetšeris avate vahekaardi Producitity, näete RAM -i, protsessori ja iga protsessori tuuma arvutiressursside ja üksikute graafikute kasutamise üldist statistikat. Windows 8 -l kuvatakse samal vahekaardil võrgu kasutamise statistika, Windows 7 -s on see teave saadaval vahekaardil Võrgu. Windows 10 -s on vahekaardil saadaval ka teave videokaardi laadimise kohta.
Vaadake võrgule juurdepääsu kasutamist iga protsessi järgi eraldi
Kui Internet aeglustub, kuid pole selge, milline programm midagi raputab, saate selle teada saada, millise vahekaardi „Produktiivsuse” ülesannete dispetšeris ”klõpsake nuppu„ Avatud ressursimonitor ”.
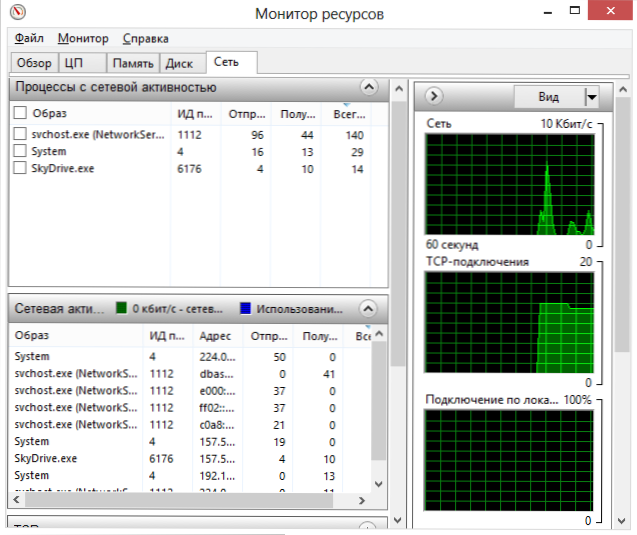
Windowsi ressursimonitor
Vahekaardil Ressursimonitor on kogu vajalik teave - näete, millised programmid kasutavad Interneti -ühendust ja kasutavad teie liiklust. Väärib märkimist, et leidub ka rakendusi, mis ei kasuta Interneti -ühendust, vaid kasutavad võrguvõimalusi arvutiseadmetega suhtlemiseks.
Sarnaselt saate Windows 7 ressursimonitoris jälgida kõvaketta, RAM -i ja muude arvutiressursside kasutamist. Windows 10 ja 8 -s on suurem osa sellest teabest näha ülesannete dispetšeri vahekaardil „Protsess”.
Juhtimine, sisselülitamine ja automaatse koormuse väljalülitamine ülesande dispetšeris
Windows 10 ja 8 -s on ülesannete dispetšer omandanud uue vahekaardi “Auto”, millele näete kõigi programmide loendit, mis algavad automaatselt Windowsi alguses ja nende kasutamine ressursside kasutamine. Siin saate automaatse laadimise eest eemaldada tarbetud programmid (siiski ei kuvata siin kõiki programme. Loe edasi: Windows 10).
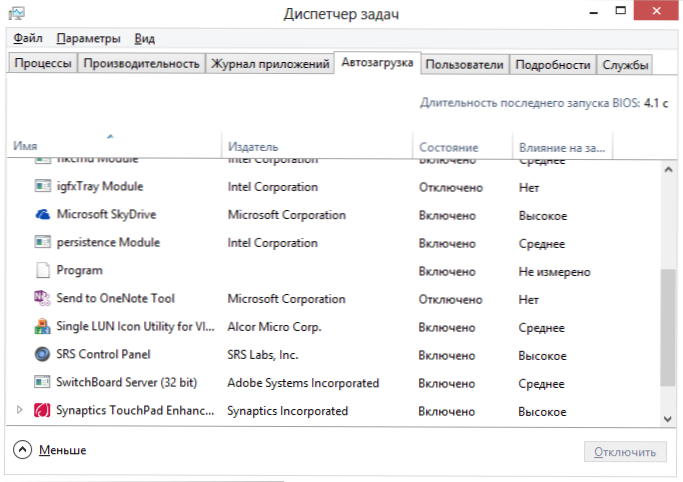
Programmid automaatse laadimisega ülesannete dispetšeris
Windows 7 -s saate kasutada vahekaarti MSCONFIG Automaatne laadimine või koormuse puhastamiseks kasutada kolmandat osapoole sõidukeid, näiteks CCleaner.
See täidab minu lühikese ekskursiooni Windowsi ülesannetele algajatele, loodan, et see oli teile kasulik, kuna lugesite seda ette. Kui jagate seda artiklit teistega, on see lihtsalt suurepärane.

