Skype'i installimine
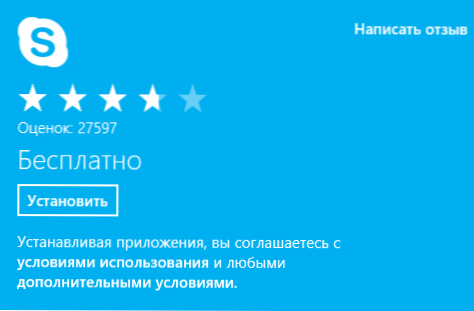
- 3956
- 897
- Bernard Roberts
Umbes aasta tagasi kirjutasin juba mitu artiklit selle kohta, kuidas Skype'i (Skype) tasuta alla laadida, registreerida ja installida. Samuti oli väike ülevaade Skype'i esimesest versioonist uue Windows 8 liidese jaoks, milles soovitasin seda versiooni mitte kasutada. Pärast seda pole palju, kuid on muutunud. Seetõttu otsustasin kirjutada Skype'i installimise algajatele arvutitele uued juhised, selgitades programmi "Skype for Windows 8" mitmesuguseid reaalsusi. Puudutan ka mobiilseadmete rakendusi.
UPDATE: Kõige asjakohasem juhised (2022) on saadaval lehel, kuidas Skype'i arvutisse või sülearvutisse, Androidi ja iPhone'i installida.
Mis on Skype, miks seda vaja on ja kuidas seda kasutada
Kummalisel kombel, aga mul on üsna palju kasutajaid, kes ei tea, mis Skype on. Seetõttu vastan teede kujul kõige sagedamini esitatavatele küsimustele:
- Miks vajate Skype'i? Skype'i abil saate teksti, häält ja videot reaalajas suhelda teiste inimestega. Lisaks on olemas täiendavaid võimalusi, näiteks failide saatmine, teie töölaua ja teiste kuvamine.
- Kui palju see maksab? Skype'i põhifunktsionaalsus, kuhu kõik ülalnimetavad, on tasuta. See tähendab, et kui peate helistama lapselapsele Austraaliasse (millele on ka Skype installitud), siis kuulete seda, näete seda ja selle hind on võrdne hinnaga, mille annate juba igakuiselt Interneti jaoks et teil on Interneti piiramatu tariif). Lisateenused, näiteks kõned tavatelefonidele Skype'i kaudu, makstakse konto esialgse täiendamisega. Igal juhul on kõned odavamad kui mobiili- või statsionaarses telefonis.
Võib -olla on Skype'i vaba suhtluse valimisel kõige olulisemad kaks ülalkirjeldatud punkti. On ka teisi, näiteks võimalust kasutada Androidi ja Apple iOS -i mobiiltelefonist või tahvelarvutist, paljude kasutajatega videokonverentse läbiviimise võimalust ja selle protokolli turvalisust: paar aastat tagasi rääkisid nad Skype'i keeld Venemaal, kuna meie eriteenustel ei olnud juurdepääsu seal peetavale kirjavahetusele ja muule teabele (ma pole kindel, et see nüüd nii on, arvestades, et Skype kuulub täna Microsoftile).
Skype'i installimine arvutis
Praegu on pärast Windows 8 väljaandmist Skype'i arvutisse installimiseks kaks võimalust. Samal ajal, kui Microsofti opsüsteemi uusim versioon on teie arvutisse installitud, on Skype'i ametlikul veebisaidil vaikimisi ettepanek installida Windows 8 jaoks Skype'i versioon. Kui teil on Windows 7, siis Skype oma töölaua jaoks. Kõigepealt selle kohta, kuidas programmi alla laadida ja installida, ning siis, kuidas kaks versiooni on erinevad.
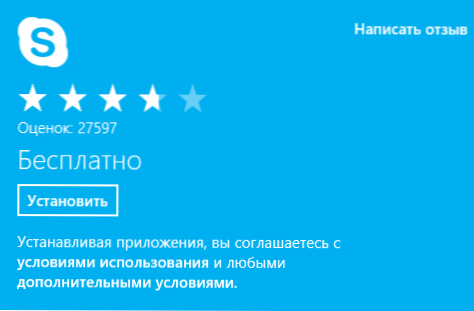
Skype Windowsi rakenduste poes
Kui soovite Skype'i Windows 8 jaoks installida, on lihtsaim ja kiireim viis selleks järgmine:
- Käivitage Windows 8 rakenduste pood algsel ekraanil
- Leidke Skype (saate visuaalselt, see on tavaliselt esitatud oluliste programmide loendis) või kasutades otsingut, mida saab kasutada paremal asuvas paneelis.
- Installige arvutisse.
Sellel on Windows 8 jaoks Skype'i installimine lõpule viidud. Võite alustada, sisestada ja kasutada seda vastavalt kavandatud.
Kui teil on Windows 7 või Windows 8, kuid soovite installida oma töölaua jaoks Skype'i (mis minu arvates on õigustatud, millest me hiljem räägime), siis minge allalaadimiseks ametlikule Venemaa lehele Skype: http: // www.Skype.Com/ru/allalaadimise-skype/skype -for-compter/, lehe alaosale lähemal, valige "Üksikasjad Skype'i kohta Windowsi töölaua jaoks", ja klõpsake siis nuppu allalaadimisnupul.
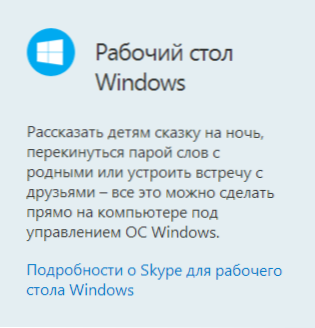
Skype ametliku veebisaidi töölaua jaoks
Pärast seda algab faili üleslaadimine, millega kogu Skype install toimub. Installimisprotsess ei erine palju teiste programmide installimisest, kuid tahaksin teie tähelepanu juhtida tõsiasjale, et installimise ajal saab lisatarkvara installida, millel pole Skype'i endaga midagi pistmist - lugeda hoolikalt Installimeister kirjutab ja ei installi teile tarbetu. Tegelikult vajate ainult Skype'i ennast. Klõpsake helistamiseks, mida soovitatakse protsessi installida, ma ei soovitaks ka enamikule kasutajatele - vähesed inimesed kasutavad seda või isegi kahtlustavad, miks seda vaja on, ja see pistikprogramm mõjutab brauseri kiirust: brauser võib aeglustada.
Pärast Skype'i installimist peate sisestama ainult oma kasutajanime ja parooli ning alustama programmi kasutamist. Kui teil on see, saate sisenemiseks kasutada ka oma Microsoft Live ID. Lisateave Skype'is registreerumise kohta, vajadusel makske teenuste eest ja muid üksikasju, mille kirjutasin artiklis, kuidas Skype'i kasutada (see pole veel oma asjakohasust kaotanud).
Skype'i erinevused Windows 8 ja töölaua jaoks
Uue Windows 8 liidese ja tavaliste Windowsi programmide programmid (viimane hõlmab Skype'i töölaua jaoks), lisaks erinevate liideste kättesaadavusele ja töötavad mõnevõrra erinevalt. Näiteks käivitatakse Skype for Windows 8 jaoks alati, see tähendab, et saate Skype'is uue tegevuse teatise igal ajal, kui arvuti on kaasas, Skype on töölaua jaoks tavaline aken, mis muutub Windowsi aluseks ja on mõnevõrra laiemad võimalused. Lisateave Skype'i kohta Windows 8 jaoks, mille kirjutasin siit. Pärast seda õnnestus programm paremaks muuta - failide ülekandmine ilmus ja töö on muutunud stabiilsemaks, kuid ma eelistan Skype'i töölauale.
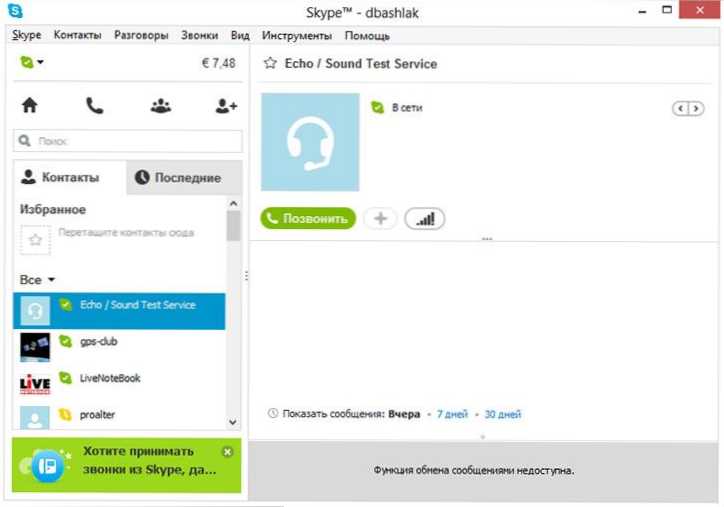
Skype Windowsi töölaua jaoks
Üldiselt soovitan proovida mõlemat versiooni ja neid saab samaaegselt installida ja pärast seda otsustada, milline neist on teie jaoks mugavam.
Skype Androidi ja iOS -i jaoks
Kui teil on Androidi või Apple iOS -is telefon või tahvelarvuti, saate nende jaoks ametlikest rakenduste poodidest alla laadida tasuta Skype'i - Google Play ja Apple Apple Appstore. Sisestage lihtsalt sõna skype otsinguväljale. Neid rakendusi on lihtne kasutada ja keegi ei tohiks raskusi põhjustada. Lisateavet ühe mobiilirakenduse kohta saate lugeda minu artiklist Skype for Android.
Loodan, et see teave on kasulik ühele algajale.
- « Windowsi ülesanded algajatele
- Kuidas levitada Internetti Android-telefonist WiFi kaudu, Bluetoothi ja USB kaudu »

