Milline on nvidia maksimaalne kaadrisageduse parameeter ja kuidas seda konfigureerida

- 3396
- 884
- Mrs. Willis Schoen
Märkimisväärne osa NVIDIA videokaart koos arvutiga siseneb seadetele harva ja paljud lihtsalt ei märganud juhtpaneelil ilmunud uut funktsiooni. Kuid innukatele mängijatele ei jäänud uue parameetri olemasolu märkamatuks. Ja tema eesmärk (piirata mängude personali sagedust mängudes) üldiselt on selge, mida te ei saa öelda kõigi teiste kohta. Seega on selle funktsiooni arutelu materjal kasulik paljudele meie lugejatele.

Miks lisas NVIDIA maksimaalse kaadri kiiruse sätted
Paljud kaasaegsete autode mudelid on varustatud mootoritega, mille jaoks on maksimaalse kiirusega piiratud. Sellise lahenduse eesmärk on mõistetav - kui mootor on liiga võimas, pole avalikel teedel see võim alati õigustatud. Videokaardi kuvamise maksimaalse sageduse piiramine - samm pole nii ilmne. Vähemalt mängijatele: nad püüavad lihtsalt pigistada maksimaalselt kõike, mida videokaart neile võib anda - see kahjustab seda, kiirendades nominaalset FPS -i. Miks seda parameetrit vähendada? Arvame selle välja.
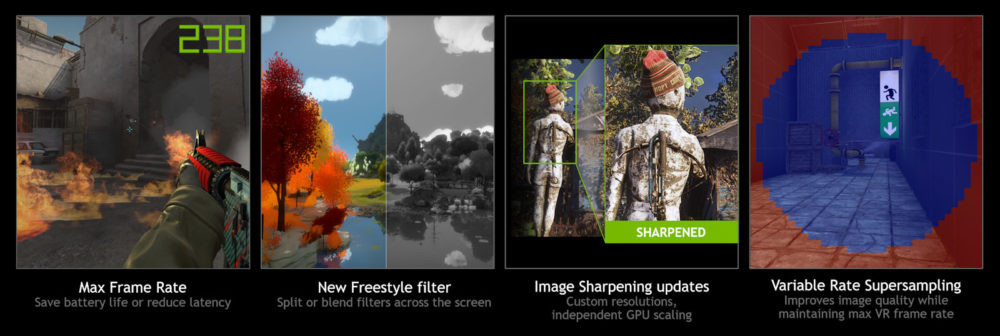
Niisiis, videoadapteri väljastatud personali sageduse piiramine võib olla kasulik järgmistel juhtudel:
- Sülearvuti kasutajad. Kui olete mängija ja teie tööhobu on kaasaskantav arvuti, kuigi raud pole liiga võimas, vähendab FPS -i vähenemine videoprotsessori ja protsessori koormust, laske sellel ja tänu kergele halvenemisele. pilt. Selle tulemusel väheneb sülearvuti komponentide, sealhulgas Nvidia videokaart, kuumutamine ja see on tema jaoks valus koht. Ja teine kasulik kõrvaltoime on autonoomia laiendus, mis on oluline, kui arvuti töötab ainult akust. Töölauaarvuti puhul vähendab maksimaalse kaadrisageduse muutus temperatuuri süsteemiüksuses, samuti vähendab pisut arvuti energiatarbimist, kuid siin ei ole võitu nii ilmne kui sülearvutil;
- Võimsa arvuti jaoks on minimaalne FPS 60 kaadri sekundis künnise väärtus, tavaliselt saavad nad töötada palju suurematel sagedustel, mille jaoks need osteti. Kuid produktiivne protsessor/GPU on muidugi hea, kuid mitte alati. Sageli juhtub, et graafilise alamsüsteemi kitsas kael ei ole videokaart, mitte selle mälu kogus, vaid monitor. Kui ta ei toeta tööd sagedustel, mida videokiirendaja suudab välja anda, siis täheldatakse mänguprotsessi ajal artefakte pildi rebenemise kujul.
Seda defekti nimetatakse - teringiks (rebimine inglise keelest). Toome konkreetse näite. Kui teil on videokaart, mis on võimeline töötama sagedustel kuni 120 kaadrit sekundis ja monitori indikaator on ainult 60 Hz, siis lihtsalt ei saa see pilti füüsiliselt muuta ja siis asetatakse raamid üksteisele artefaktidega horisontaalsete triipude kujul. Probleem on osaliselt lahendatud, kui monitor on varustatud funktsiooni FreeSync/G-Sync, kuid sellised tooted on palju kallimad. Väsilemine võib olla „äärekivi” ja programmiliselt, kui mänguseadetel on vertikaalseks sünkroonimiseks vajalik V-Synci parameeter. Kuid selle kaasamine võib avalduda kõrvaltoimete abil mahajäämuste kujul (ebapiisav reaktsioon mängijate toimingutele), mis on eriti märgatav laskurite kategooria mängudes;
- Paljud vanad mängud tänapäevastel võimsatel arvutitel töötavad kõrgsagedustel, kuni 200 või enam FPS -i. Selle tulemusel tõmmatakse dünaamilised töötajad suurenenud kiirusel, moonutades tegelaste liikumist ja raskendab mängu kontrollimist. Seega võib NVIDIA juhtpaneeli maksimaalne kaadrisagedus olla sellistel juhtudel väga käsitsi, kuna seda saab kasutada kaadrisageduse alandamiseks nominaalsete väärtusteni.
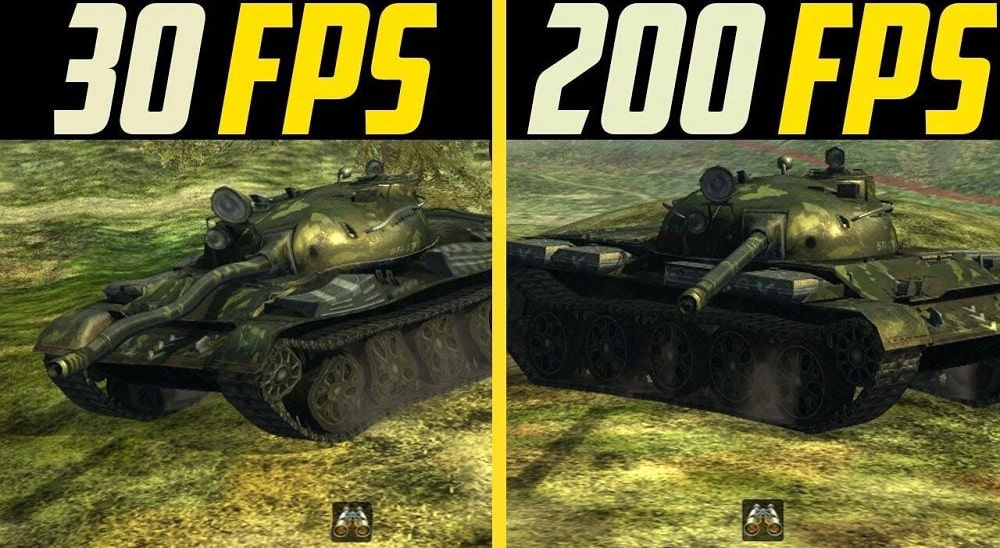
Kuidas konfigureerida maksimaalset kaadrisagedust kogu maailmas
Parameeter maksimaalne kaadrisagedus lisati Nvidia GeForce'i halduspaneelile 2020. aasta jaanuari alguses (draiverite pakett 441.87). Kui te ei leidnud selle funktsiooni videokaardi parameetritest, pole te tõenäoliselt installinud uusimat draivereid. Kuid see on parandatav: saate värskendada utiliiti Geforce Experience kaudu või teha seda käsitsi, laadides installija alla draiveritega ettevõtte ametlikult veebisaidilt.
Installides draiverid Funktsiooni maksimaalselt, saate selle parameetri seadistamist alustada. Alustuseks kaalume võimalust, kui tehtud piirangutel on globaalne efekt, see tähendab kõigi mängude ja kõigi muude programmide jaoks, mis intensiivselt kasutavad laaditud videorežiime.
SAMM -MÄRK -STEP -juhised seadistamiseks:
- Esmalt peate käivitama NVIDIA videokaardi juhtpaneeli, mille jaoks klõpsame PKM -i ikoonidest vabas kohas;
- кога пояитс контектек maklüas меню, ыираем пнкт "панел уравения nvidia";
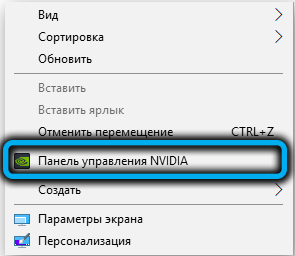
- Uues aknas klõpsame menüüelemendile vasakpoolses seadmes "3D parameetrite haldus";
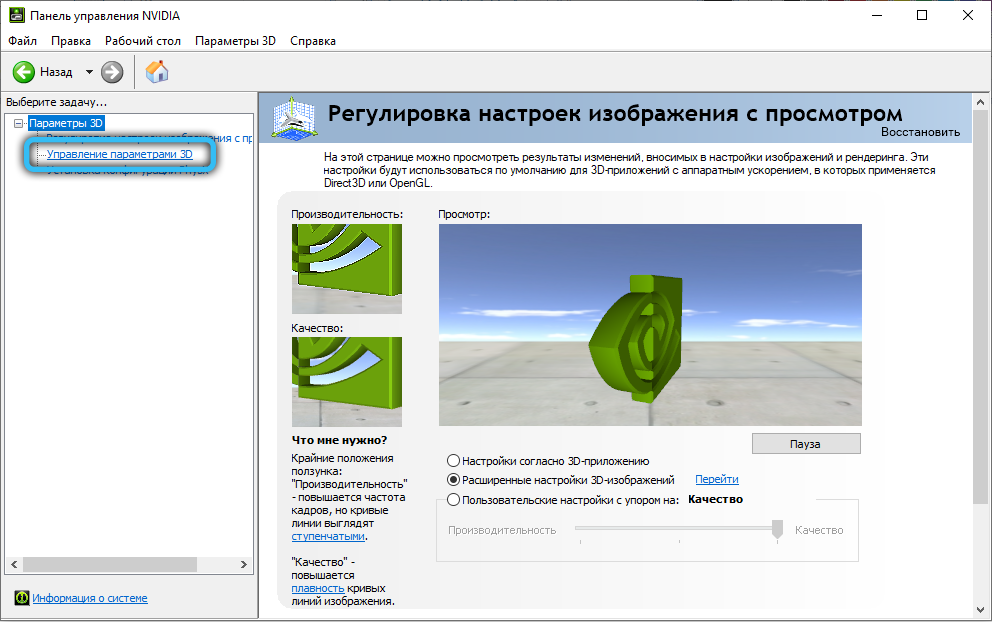
- Valige paremas plokis vahekaart "Globaalsed parameetrid";
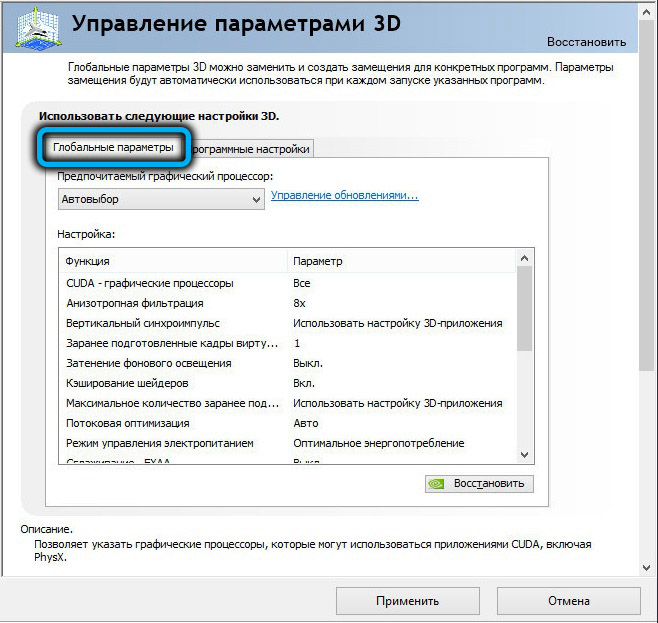
- Valige kuvatav loendis rida "max kaadrisagedus";
- Parameetri vaikeväärtus on välja lülitatud (lahti ühendatud), seetõttu aktiveerime selle kõigepealt, määrates režiimi lüliti sisselülitusseisundisse ja seadistame liuguri abil kaadrisageduse väärtuse;
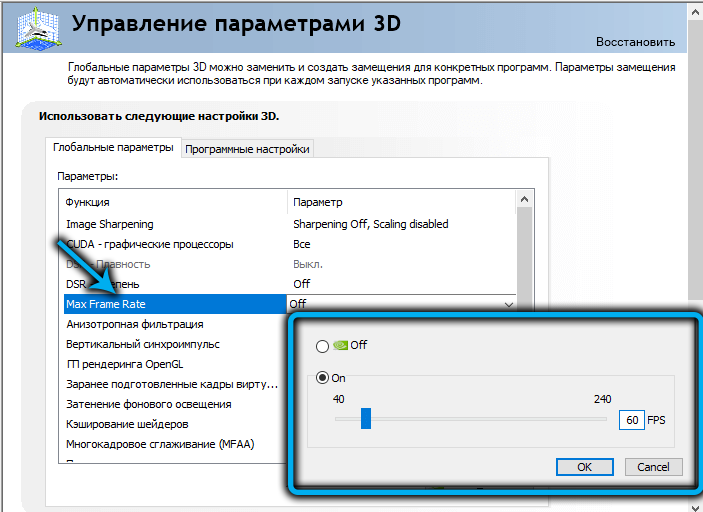
- Kinnitame tehtud muudatused nupule "Rakenda" vajutades.
Mis puutub sellesse, kui palju FPS -i maksimaalse kaadrisageduse sisse seatakse, soovitab tootja keskenduda monitori ekraaniuuenduse sagedusele. See tähendab, et kui see toetab 60 Hz (enamik monitoride mudeleid, sealhulgas kaasaegsed), peaks FPS väärtus olema sama. 75 Hz režiimi toetavate monitoride jaoks määrasime maksimaalse kaadri kiiruse parameetri vastava maksimumi. Ekraani värskenduse sageduse saate monitori juhiste sageduse ja kui see on kadunud - Internetis on spetsiaalsed teenused koos võimsa andmebaasiga Monitori mudelitega.
Pange tähele, et soovitatud väärtused ei ole alati optimaalsed, seetõttu soovitame teil pisut katsetada, muutes FPS -i ja kontrollides kohe efekti. Kui tulemus pole täiesti rahuldav, proovige piiri vähendada või suurendada, kuni saate rahuldava tulemuse.
Rangelt öeldes ei saa põhimõtteliselt universaalne retsept eksisteerida, kuna kaugeltki üks tegur mõjutab optimaalset tulemust: need on monitori omadused ning videokaardi ja ülejäänud raua jõudlus ning mängude süsteemsed nõuded. On teada, et sama mäng võib RAM -i tööparameetrid ebavõrdselt käituda, rääkimata CPU -st või videoprotsessorist.
Konkreetse mängu maksimaalne kaadrisageduse sätted
Piiratud FPS -i globaalne parameeter on ainult hea, kuna see on globaalne. Mõne mängu jaoks on see väärtus teiste jaoks optimaalne - selle lähedal, kolmanda jaoks - täiesti sobimatu. Noh, viimasel juhul saate olukorda parandada, seades piirangud personali sagedusele üksikute mängude ja videorakenduste jaoks. Seda tehakse järgmiselt:
- Läheme jälle Nvidia videoadapteri juhtpaneelile;
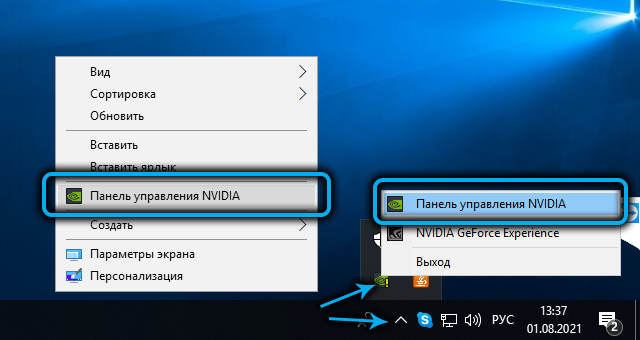
- Valige vasakpoolses menüüs "3D" juhtnurk "3D";
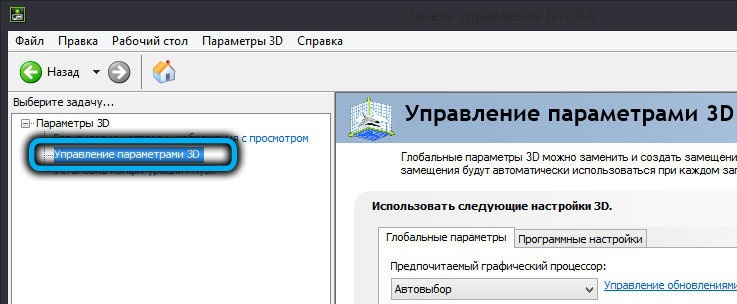
- Paremal klõpsake vahekaardil "Programmi sätted";
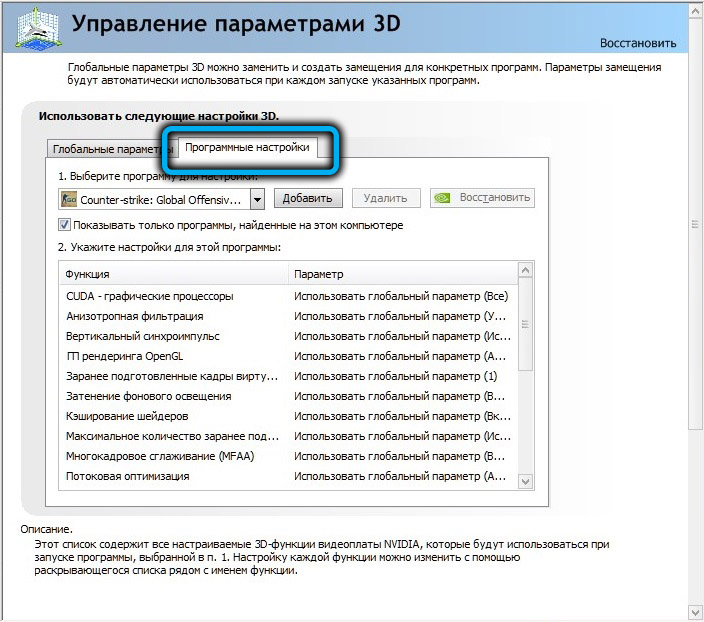
- Programmide loend kuvatakse veidi allpool, mille jaoks on olemas üksikud FPS -i sätted. Valige õige rakendus. Kui märkeruut on installitud teksti vastas „Kuva ainult arvutis leitud programme”, kuid see pole loendis, peate lihtsalt vajutama nuppu „Lisa” ja valima mängu laiend;
- Nüüd valime oma videokaardi saadaolevate sätete loendis funktsiooni maksimaalne määra;
- Pange lüliti sisselülitamisele ja liigutage liugurit selle parameetri optimaalse väärtusena eksperimentaalselt tuvastatud asendisse;
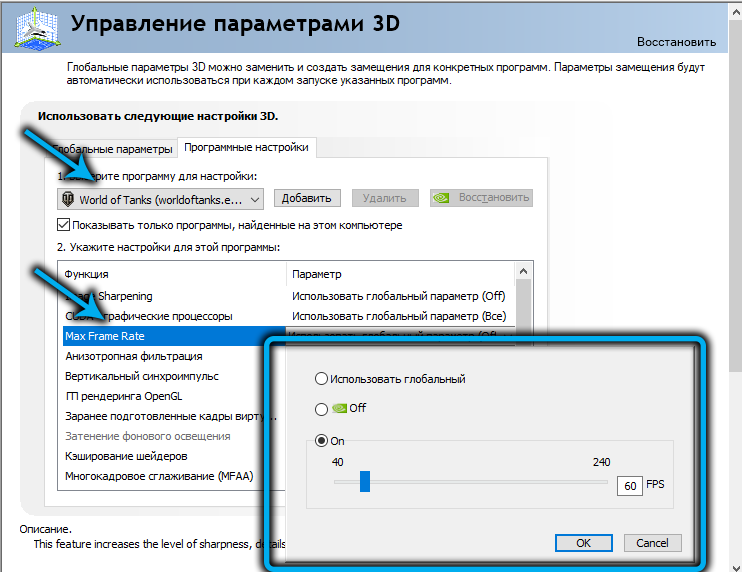
- Kinnitage nuppu vajutades OK.
Järeldus
Nüüd teate, et mängu ajal personali raamistik on defekt, mis on seotud videokaardi ja monitori kõrgeimate omaduste mittevastavusega ning maksimaalne kaadrisagedus tööriist võitleb selliste esemetega üsna tõhusalt. Funktsioon ise on saadaval, alustades versioonist 441.87 nvidia geforce'i autojuhid. Kui seda funktsiooni pole juhtpaneelil, peate lihtsalt draivereid värskendama.
Kuid mõnikord juhtub, et maksimaalne kaadrisageduse funktsioon ise on olemas, kuid mingil põhjusel see ei õnnestu nii, nagu peaks. Või ei tööta üldse. Sel juhul võite proovida keelata kõik vertikaalse sünkroonimise eest vastutavad parameetrid nii NVIDIA utiliidi kui ka mängus endas, kui nad seal on.

