Windows 11 aktiveerimine programmi ja käsurida abil
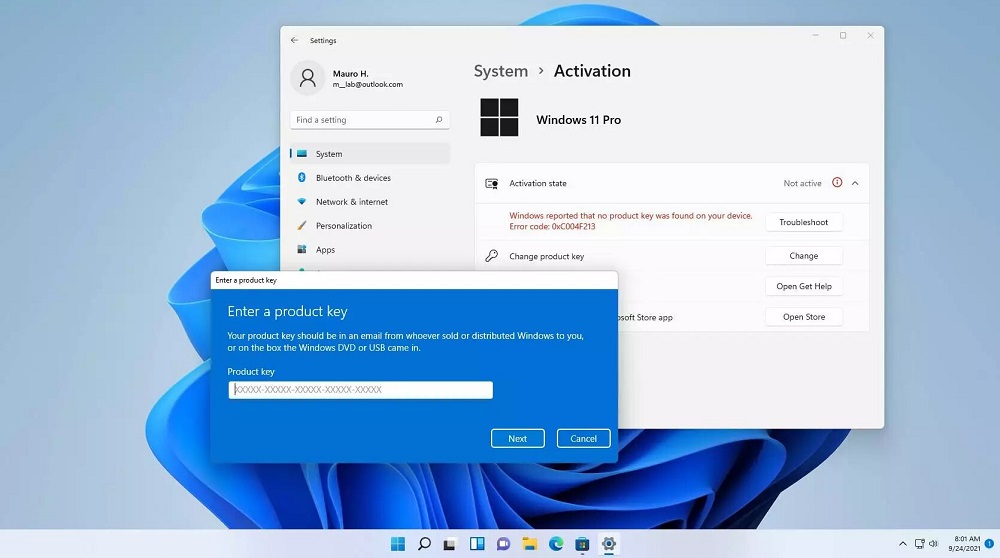
- 4898
- 1242
- David Willms
Windows 11 aktiveerimine on paljude personaalarvutite kasutajate jaoks problemaatiline protsess. Kõik toimingud on vaja teha õiges järjekorras, samal ajal kui viirusi arvutisse laadimata. See artikkel räägib lihtsalt kõigist aktiveerimise nüanssidest. Kaalume ka desaktiveerimise protsessi ja vahendeid probleemide kõrvaldamiseks.
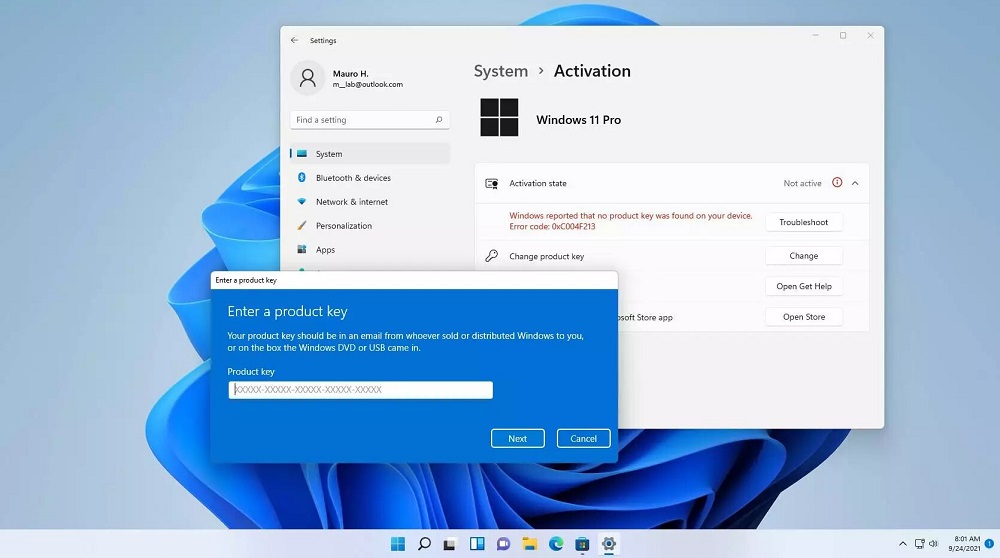
Kuidas kontrollida, kas Windows 11 on aktiveeritud
Windows 11 kontrollimise küsimus küsitakse suure hulga personaalarvutite kasutajatega. Saate seda teha, kui teate opsüsteemi toimimise funktsioone või teha lihtsalt mitmeid vajalikke toiminguid.
Tähelepanu. Arvutis, kus aktiveerimist ei tehtud, muudetakse akende välimust ja palju funktsioone pole saadaval. Iga kasutaja, kes isegi arvutist aru ei saa, märkab aktiveeritud opsüsteemi erinevusi.Veel üks muudatuste märk on spetsiaalne aken "Aktiveeri Windows". Tavaliselt asub see töölaua allosas ja suudab blokeerida kolmandate osapoolte rakenduste vahelehti.
Samuti teavitab arvuti kasutajat perioodiliselt selle toimingu tegemise vajadusest.
Siiski on soovitatav mitte tugineda välistele märkidele, vaid kontrollida, kas Windows 11 on otse aktiveeritud. Saate seda teha kahel viisil.
Jaotise "Parameetrid" kaudu
See meetod on kõige lihtsam. Tuleb läbi viia järgmised toimingud:
- Klõpsake ikooni "Start" ja minge jaotisse "Parameetrid". Paneelil on seda kujutatud käiguna.
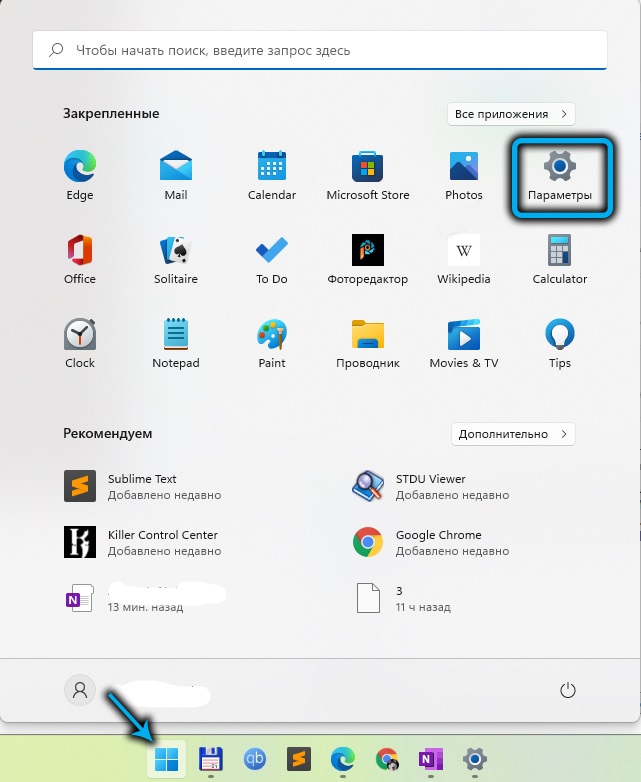
- Pikast loendist peate valima esimese üksuse "Värskendus ja turvalisus". Järgmisena minge jaotisse "Aktiveerimine". Kui süsteemi ei aktiveeritud, kuvatakse ekraanil sobiva teatega aken: "Windows pole aktiveeritud".
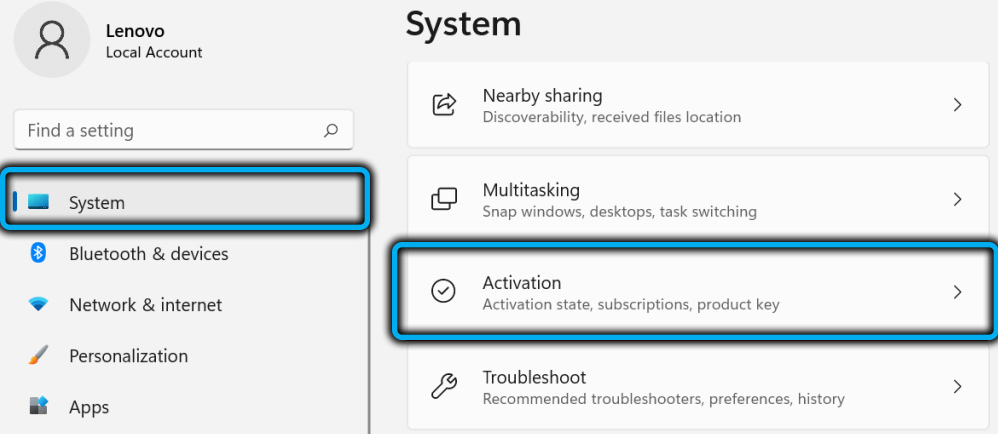
Samuti pakutakse kasutajale OS aktiveerimiseks, vajutades nuppu "Aktiveeri kohe".
Kaalume aktiveerimise juhiseid selle artikli järgmises osas.
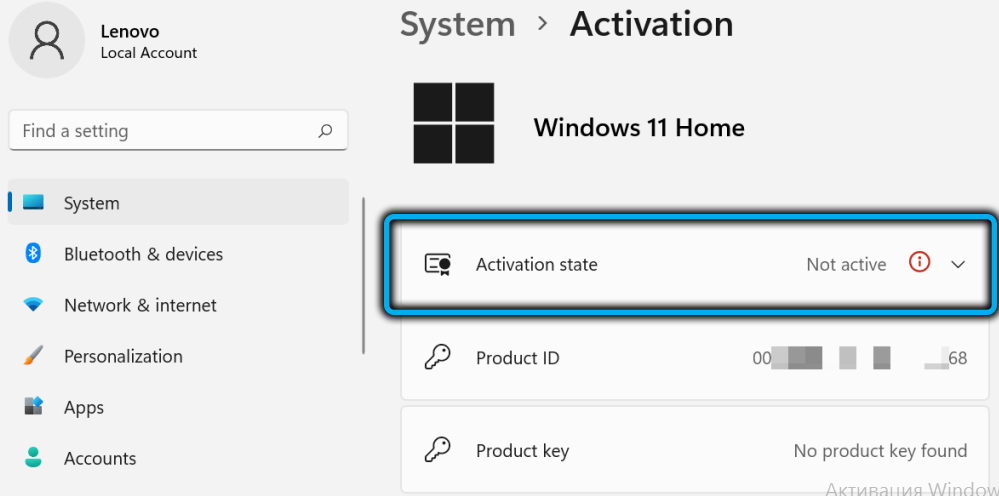
Läbi käsuridade akende
See meetod on usaldusväärsem, kuna kasutaja saab oma abi abil teada üksikasjaliku teabe opsüsteemi vana versiooni kohta ja uue installimise kohta. Windowsi üheteistkümnendas versioonis interakteerub käsurida rakendus PowerShelli käsutõlgiga. Kahe kodeerimise atribuudi kombinatsiooni nimetatakse "terminaliseks".
OS -i aktiveerimise kontrollimine on vajalik:
- Käivitage terminal või käsurida. Terminaliga suhtlemiseks piisab võtmekombinatsiooni Ctrl + Alt + Del kasutamisest. Valige avatavast aknast "Task Manager". Menüüs - "fail" - "uus ülesanne". Sisestage teksti sisestamise aknas koodsõna "wt.exe "ja vajutage sisestusega. Käsurida käivitamiseks klõpsake nuppu Start ja sisestage otsinguväljale CMD. Kuvatakse rakendus „Command Stand” ja selle all - mitu toimingut, mida saame teha. Klõpsake nuppu "Administraatori nimel käivitamine" ja oodake, kuni programm algab.
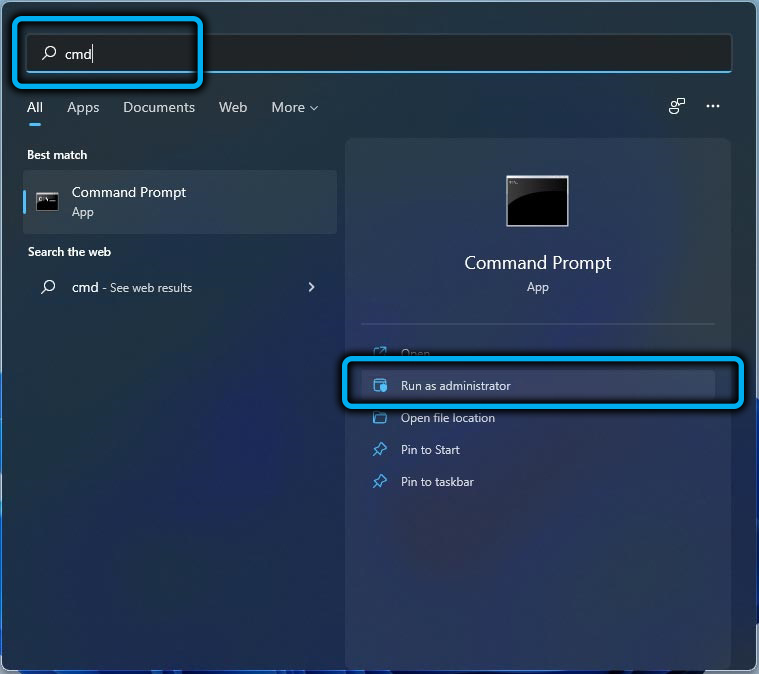
- Rakenduses sõidame SLMGR /XPR.
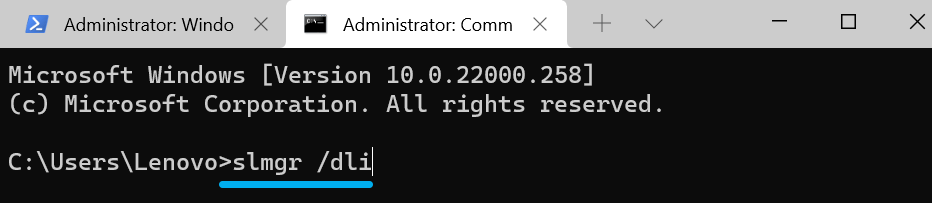
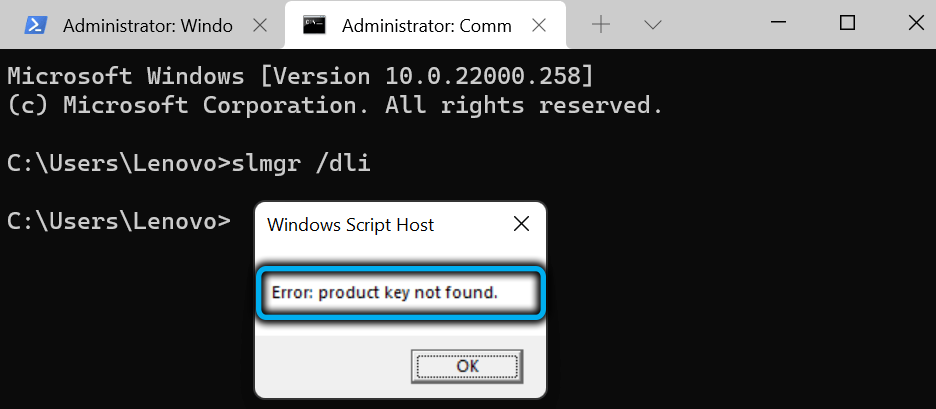
Kuidas aktiveerida Windows 11
Seal on kaks töötajat ja tõestatud viisi, mis võimaldavad teil Windows 11 aktiveerida:
- Digitaalse litsentsi kasutamine;
- Tootenumbri kasutamine.
Windowsi aktiveerimine toimub mitmes toimingus, millest igaüks on üksikasjalikult kirjeldatud allolevates juhistes.
Rakenduse aktivaatori ja digitaalse litsentsi kasutamine
Esiteks mõtleme välja, kuidas Windows 11 aktiveerida spetsiaalse rakenduse abil. Varem tuleb see olla installitud. Üks usaldusväärseid on aktivaator "Komsauto ++".
Oluline. Peate installitud Windowsi versiooni jaoks aktivaatori alla laadima.Pärast allalaadimist tuleb programm käivitada. Selle jaoks:
- Pakkime arhiivi lahti, kausta leiame rakenduse ise ja klõpsame sellel parema hiirenupuga.
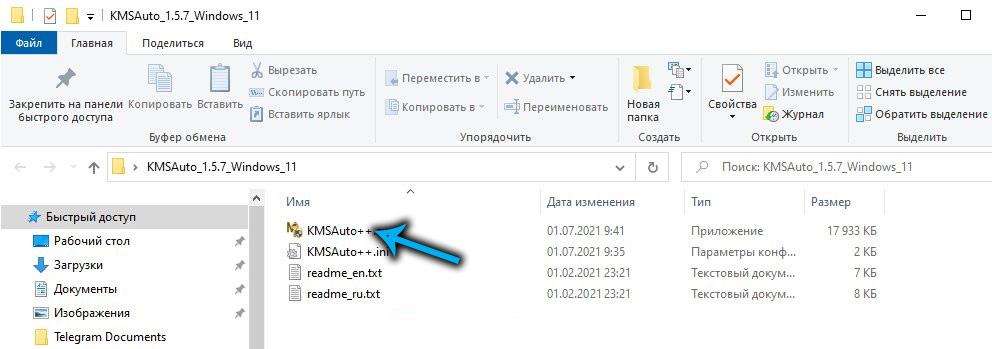
- Valige esiletõstetud loendis "Administraatori nimel käivitamine"
- Lubame rakendusel seadmes muudatusi teha, klõpsates nuppu YES, ja oodake, kuni KMSauto ++ on täielikult laaditud.

- Järgmisena minge jaotisse "Peaakna". See asub rakenduse ülemises paneelis.
- Klõpsake nuppu "Aktiveerimine".
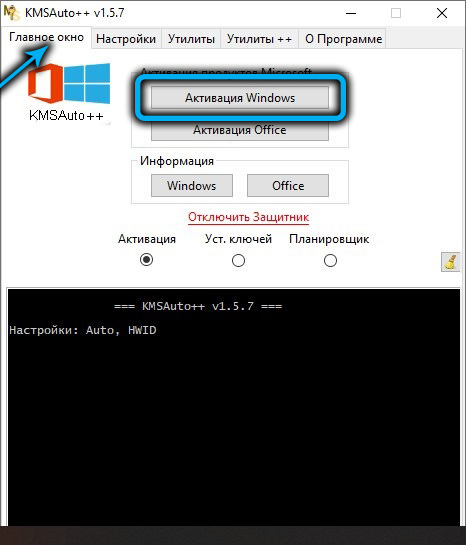
- Järgmisena valige litsentsi tüüp, mida me tahame: Windowsi jaoks või Microsofti Office jaoks. KMSauto ++ Activator võimaldab teil litsentse tasuta installida, nii et ärge muretsege vahendite kogumise pärast.
- Aktiveerimisprotsess käivitatakse.
- Mõnel juhul võib kuvada aken, kus on nõudlus tootevõtme lisamise järele. Klõpsake "Jätka".
Kui kõik toimingud on õigesti toime pandud, lõpetatakse aktiveerimisprotsess edukalt, millest süsteem ise teatab. Kui toiming on ebaõnnestunud, proovige taastada Windows 11 aktiveerimine ja käivitada aktivaator uuesti. Kui olukorda korratakse, jätkake järgmist meetodit, kus seda kirjeldatakse, kuidas Windows 11 aktiveerida, kasutades tootenuppu.
Aktiveerimine käsurea kaudu
Windows 11 aktiveerimiseks, kasutades vajalikku käsurida:
- Käivitage rakendus ise administraatori nimel "Start" kaudu või käivitage terminal ".
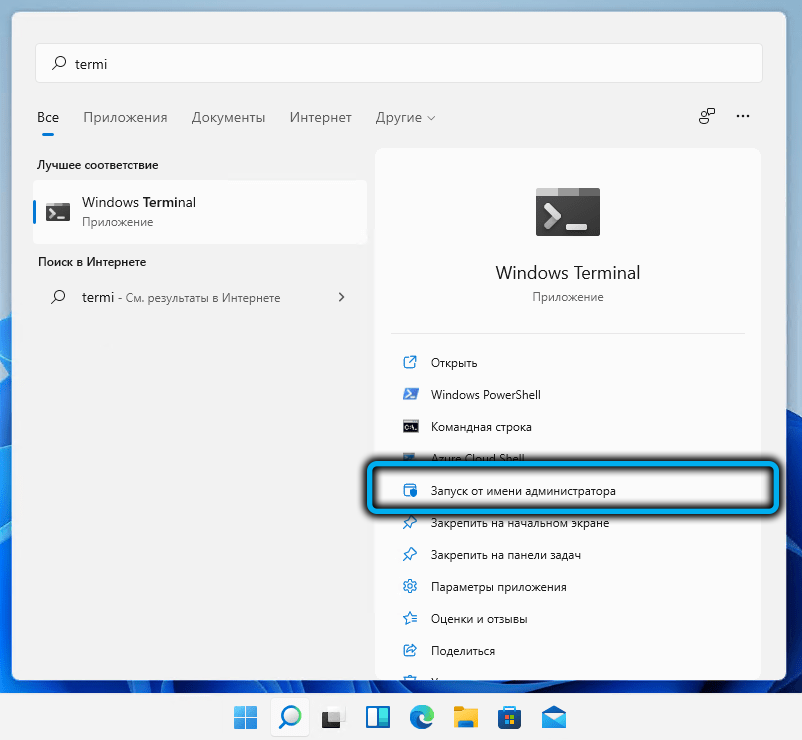
- Käsurida kiiremaks käivitamiseks kasutame võtmekombinatsiooni võitu+R. Täidame teksti sisestusvälja: kirjutage "CMD" ja klõpsake nuppu Enter -klahvi.
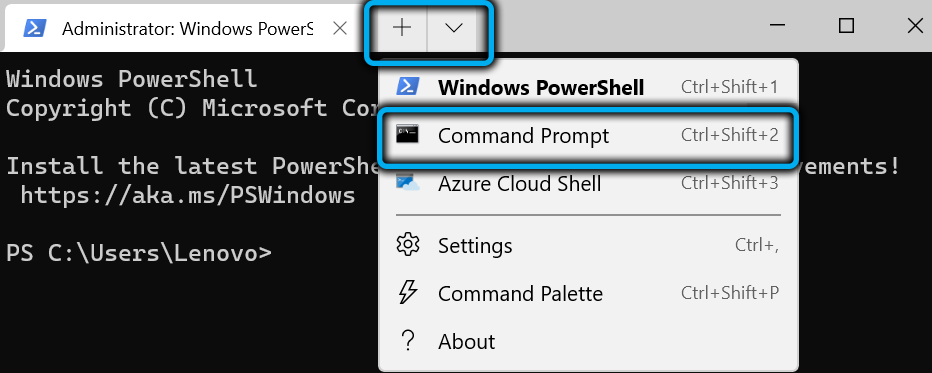
- Järgmisena ületage link ja valige meie opsüsteemi jaoks sobiv litsentseeritud võti.
- Terminali või käsureal määrame järgmise rea, mis näitab tegelikku võtmenumbrit: SLMGR /IPK numbri litsentsivõtme number. Vajutage Enter.
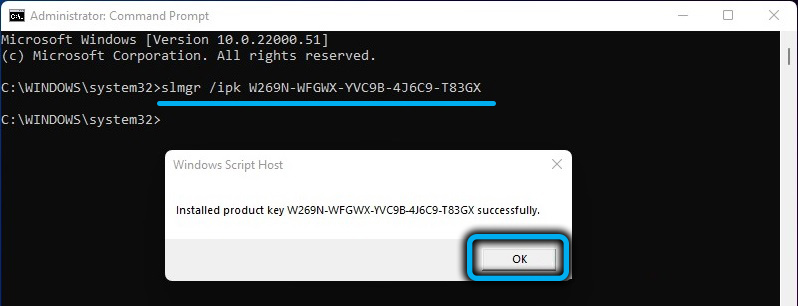
Kui operatsioon õnnestus, sulgege aken ja nautige uute akende kasutamist. Vastasel juhul proovige ühendust võtta tehnilise toega telefoninumbriga või aktiveerige Windows 11 probleemide kõrvaldamise abil. Sellega töötamise mehhanismi kirjeldatakse käesoleva artikli vastavas lõigus.
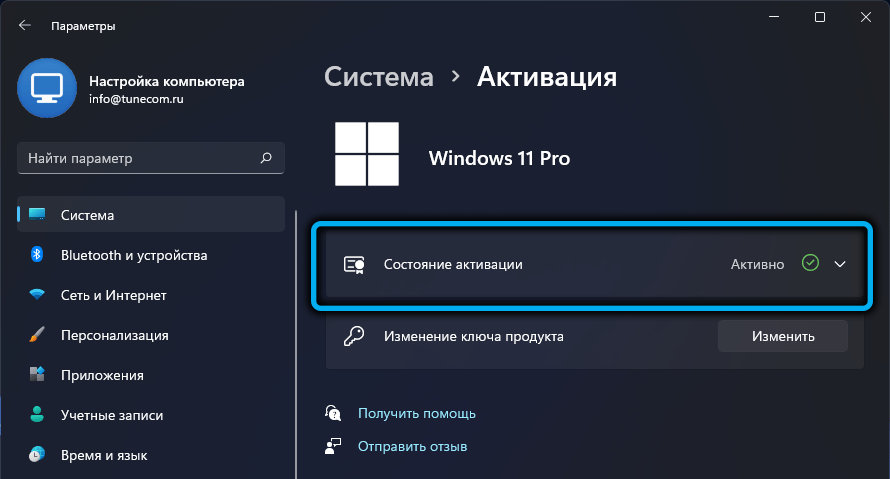
Kuidas Windowsi desaktiveerida või tootevõti kustutada
Windowsi OS -i desaktiveerimine ja litsentsimisandmete eemaldamine võib olla vajalik mitmel juhul. Sõltumata operatsiooni eesmärgist, on oma komisjoni jaoks vaja teha mitmeid samu lihtsaid toiminguid.
- Käivitage käsurida või terminal. Ülal on esitatud juhised mõlema kodeerimise atribuutiga töötamiseks.
- Sõitke käsk Slmgr /UPK ja klõpsake klahvi Enter. See toiming kustutame opsüsteemi mälust litsentsivõtme andmed ja lülitame selle välja.
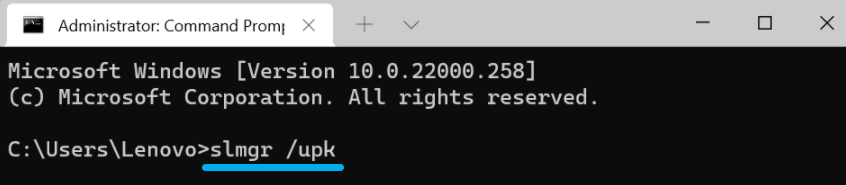
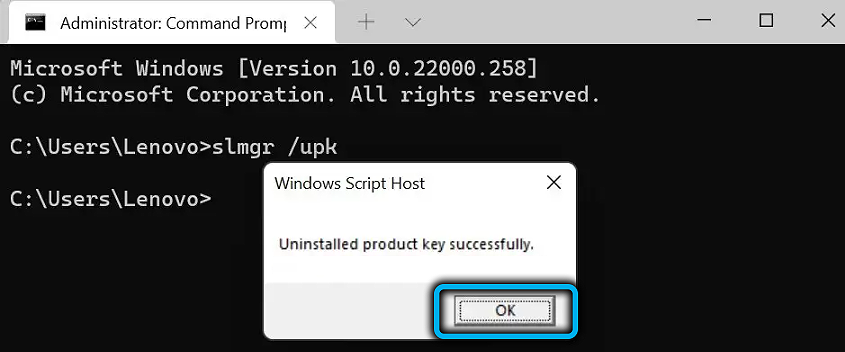
- Valime käsu slmgr /cpky ja klõpsame sisestusklahvi. Nüüd kustutatakse litsentsivõtme andmed Windowsi registrist.
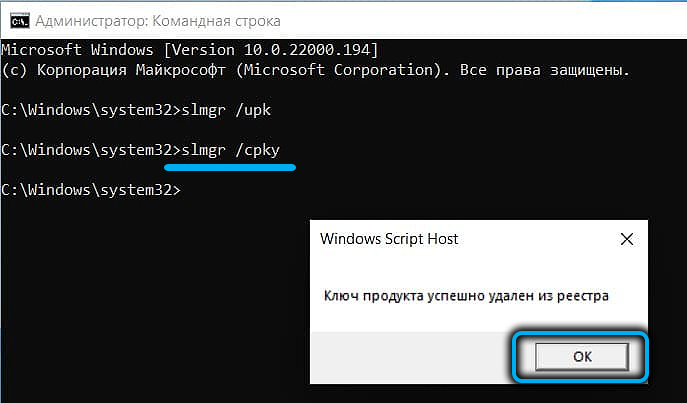
Toimingu edukuse tagamiseks võite minna jaotisse "Parameetrid", seejärel valida "Värskendus ja turvalisus". Loendis vajame "aktiveerimist". Kui süsteem on passiivne, teatab see kasutajale seda "aktiveerimise olekus".
Kuidas parandada Windows 11 aktiveerimisvigu
Süsteemi vigade parandamine installimise ajal viiakse läbi probleemide kõrvaldamise abil.
- Minge parameetrites jaotisse "Värskendus ja turvalisus", valige loendis "Aktiveerimine" ja klõpsake real "probleemide kõrvaldamine".
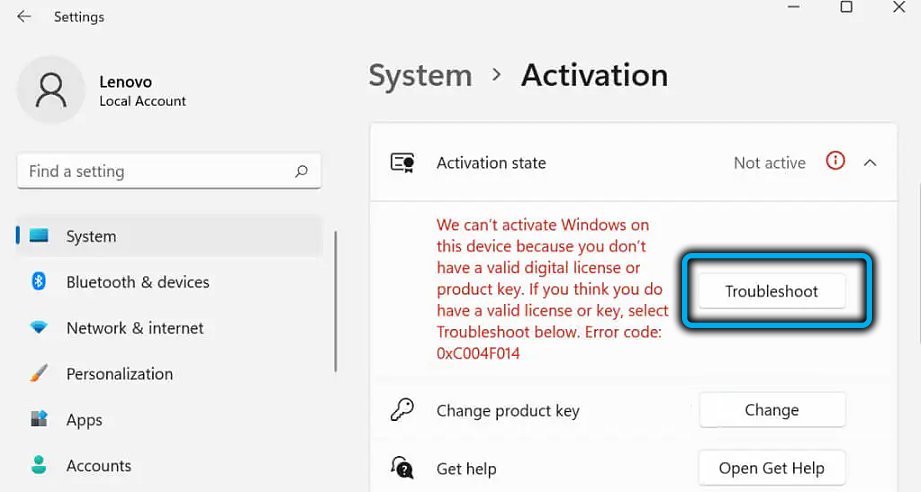
- Protsess käivitatakse. Oodake, kuni tööriist analüüsib opsüsteemi andmeid ja kuvab tulemuse ekraanile täiendavate juhistega.
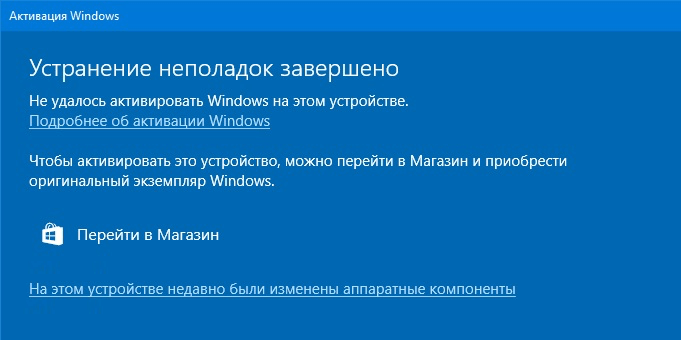
Nüüd tuleb kõik vead kõrvaldada ja Windows 11 on aktiveeritud!
Loodame, et pärast selle artikli lugemist õppisite aktiveerimise nüansside kohta teavet, et võimalike probleemide installimisel ja kõrvaldamisel teavet rakendada. Jagage, kuidas installimismeetodit kasutati, ja saavutas mõne aja õnnestumise? Et lahendada polnud võimalik ja milliseid toiminguid tegid?
- « Windows 11 -s ekraanipildi loomise viisid ilma rakendusi kasutamata
- Milline on nvidia maksimaalne kaadrisageduse parameeter ja kuidas seda konfigureerida »

