Windows 11 -s ekraanipildi loomise viisid ilma rakendusi kasutamata
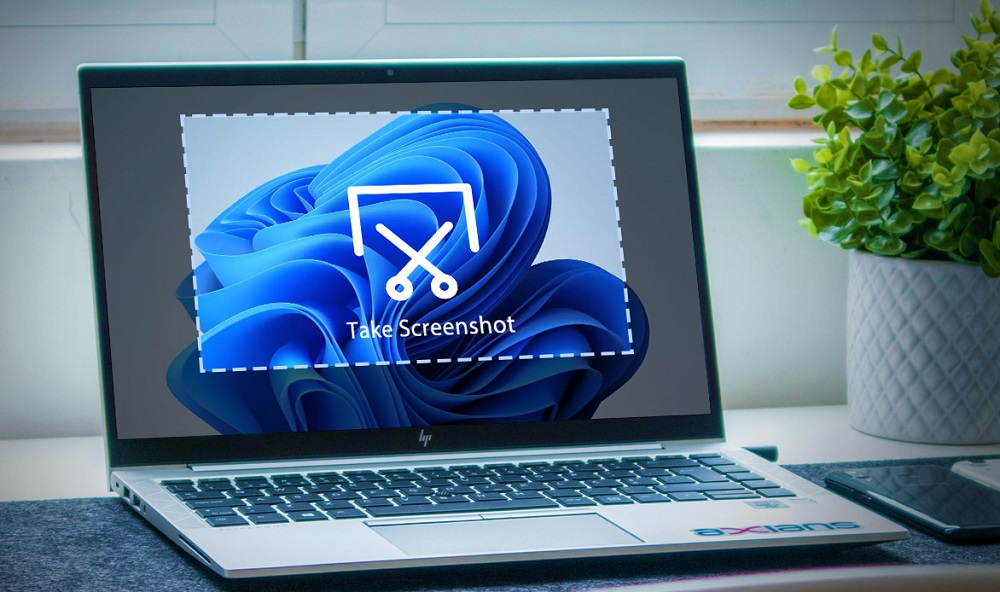
- 2909
- 639
- Fred Carroll
Ekraani või selle ala pildi saab teha nii opsüsteemi standardsete tööriistade kui ka kolmanda osakonna tööriistadega. Windows 11 funktsionaalsus, nagu OS -i varasemate versioonide puhul, tagab soovitud pildi jäädvustamise lihtsuse ainult ühes toimingus, isegi ilma spetsiaalse tarkvara kasutamiseta.
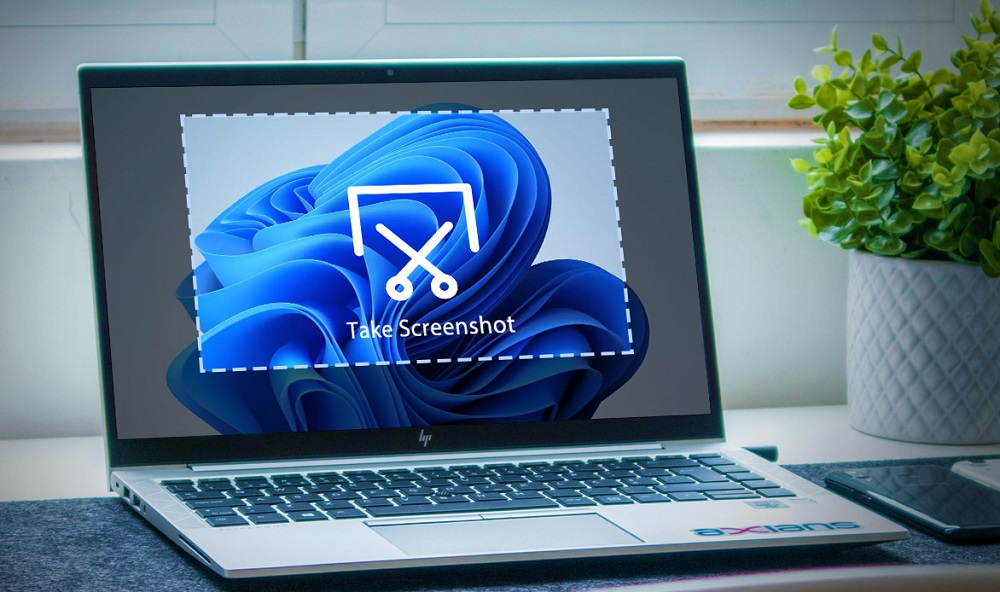
Sõltuvalt ülesannetest võib olla vajalik pildistada ühel või teisel viisil, säilitades selle draivi draivi faili kujul või avades kohe piltidega suheldes. Hästi tuntud prindi ekraan aitab kohe hakkama saada ilma igasuguste utiliitideta. Üks või koos teiste võtmetega võimaldab see hõlpsalt luua ekraani ekraanipilti või selle osa.
Ekraanipildi loomine, säilitades samal ajal kõvaketta
Lihtsaim viis pildi jäädvustamiseks ekraanilt Windowsis on kasutada prindi ekraani klahvi. Funktsioon on saadaval arvutis või sülearvutis koos mis tahes OS -i versiooniga, mis on säilinud värskelt küpsetatud akendes.
Klaviatuuril olev prindi ekraani klahvi saab kasutada pildi loomiseks nii iseseisvalt kui ka funktsionaalsete võtmete täiendava kasutamisega. Teisel juhul antakse ekraanipilt vaikimisi ja fail ise saadetakse süsteemi ketta kasutajakausta, kus kasutajaandmed salvestatakse arvutisse. Tavaliselt saadetakse Windows 11 ekraanipildid mööda teed C: \ Users \ kasutajanimi \ pildid \ ekraanipildid.
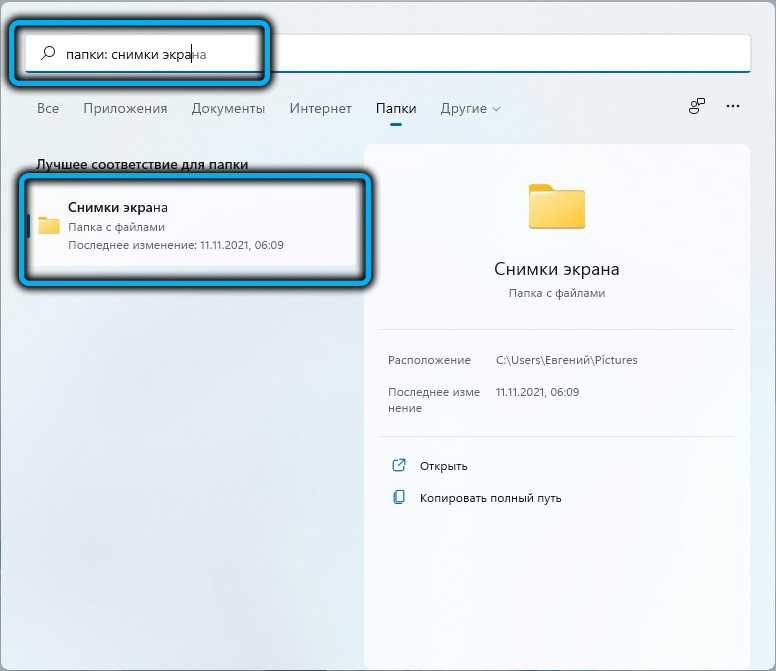
Kuidas teha Windows 11 kogu ekraanil ekraanipilt, salvestades samal ajal kettale:
- Me kinnitame WIN+PRTSCN võtmed korraga (mõnel Win+FN+PRTSCN -seadmetel);
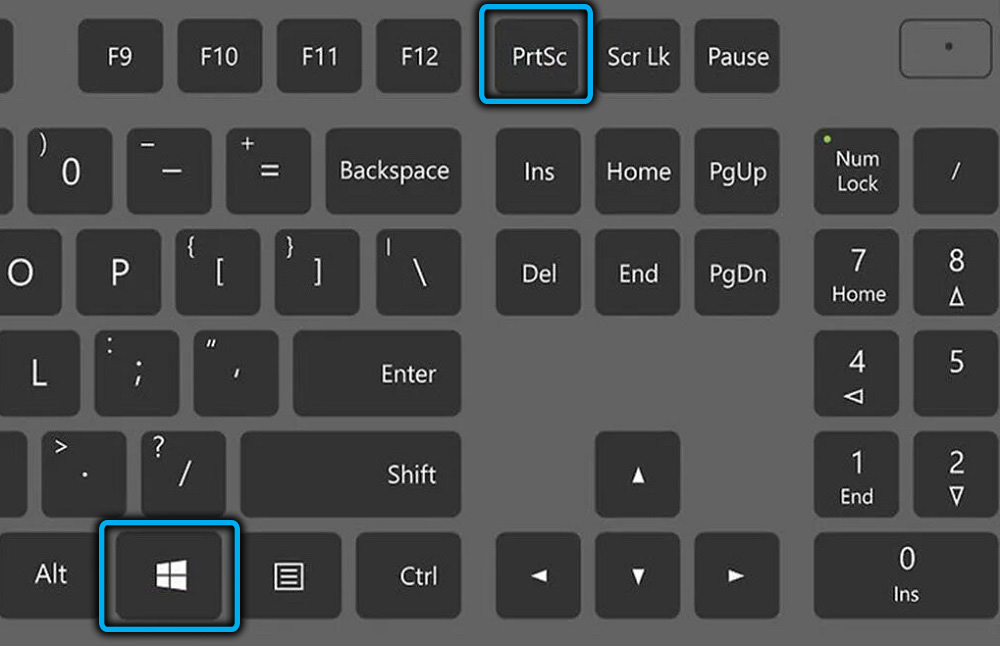
- Klahvide kombinatsiooni vajutamise ajal on ekraan tumenenud, see tähendab, siis tehakse ekraanipilt. Loodud pilte salvestatakse kataloogis „lennupildid” pildil “pildid”, kuhu pääsete näiteks juhi kaudu.
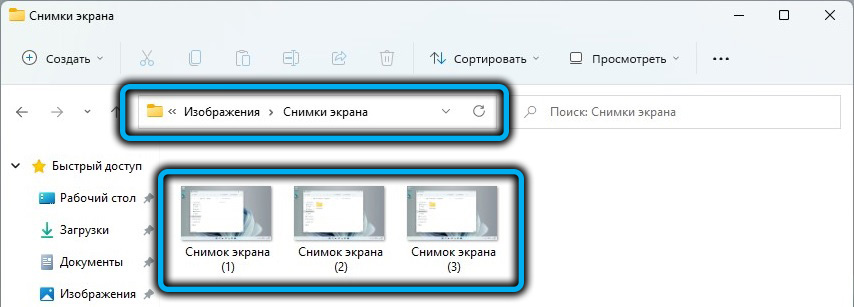
Juhul, kui ekraanipilte ei looda, peaksite kontrollima, kas see säte on süsteemis aktiivne:
- Otsime otsingureal parameetrit „Start”, mis seab süsteemi esituse ja jõudluse ”;
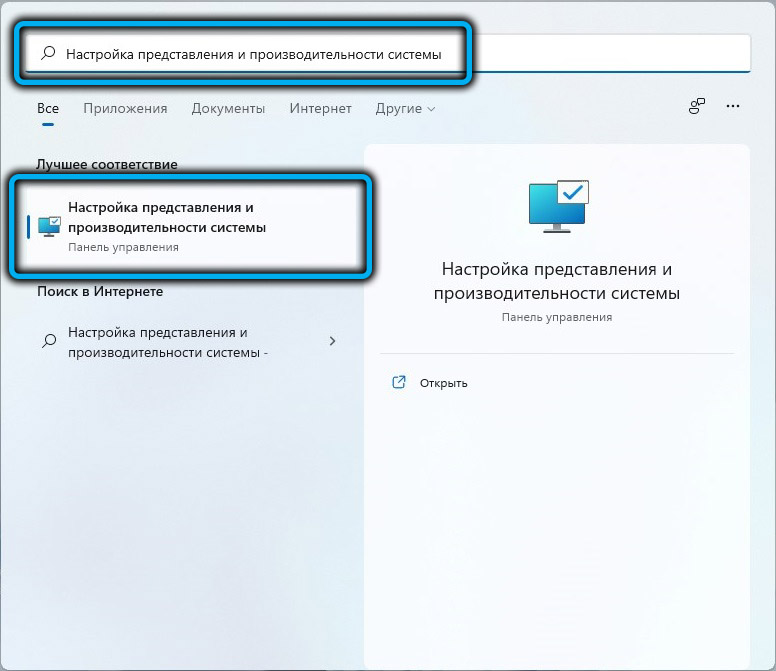
- Vahekaardil Visual Effects'i aknas avaldatud seadete leiame loendist akna animatsiooni vähendamisel ja juurutamisel ”ning nähes, kas parameetri märgitakse. Kui ei, märkige ja vajutage muudatuste säilitamiseks allpool olevat "OK".
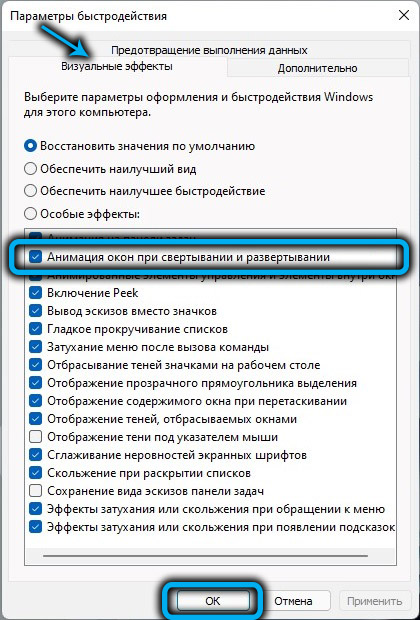
Ekraanipildi loomine, säilitades samal ajal vahetuse puhvris
Klassikaline viis ekraanipiltide tegemiseks ilma OS -i Windows 11 ja varasemate versioonide rakendusi kasutamata hõlmab jäädvustatud pildi lisamist vahetuspuhvrisse, kust pilt on saadaval kõikjal, näiteks redigeerimiseks ja töötlemiseks programm või joonistamise integreeritud rakendus. Ekraanipildi ekspositsiooni samal ajal ei saa kontrollida.
Niisiis, pilti ei lisata kõvaketta kausta, vaid eraldatakse redaktori aknas olevast puhvrist, kasutades suvandit kontekstimenüüst või kuumadest klahve (Ctrl+V).
Kuidas teha Windows 11 ekraanipilt:
- Vajutage lihtsalt PRTSCN -klahvi (mõnes seadmes FN+ PRTSCN) ja pilt pannakse automaatselt vahetuspuhvrisse;
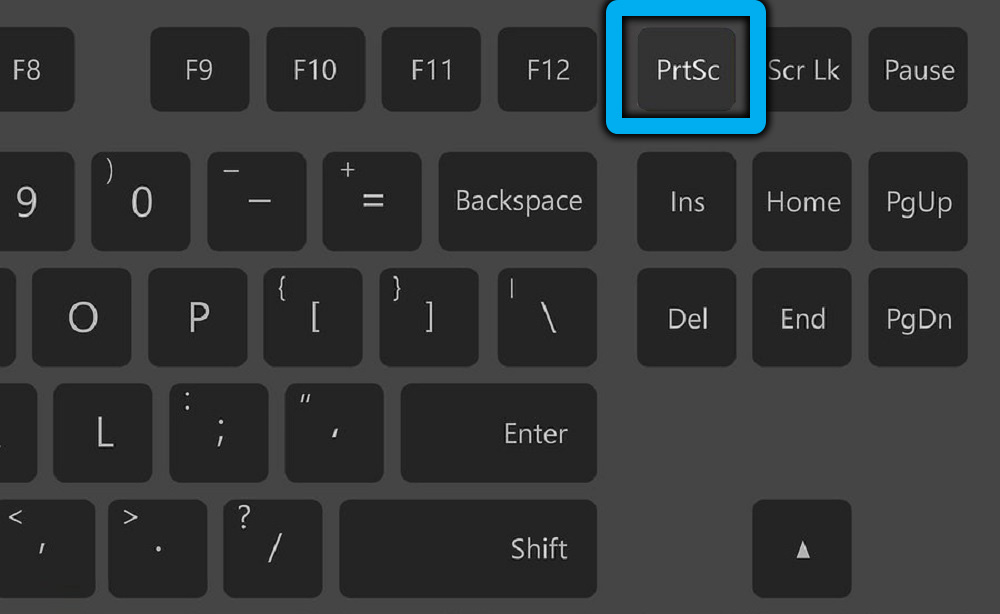
- Me läheme rakenduse juurde, et töötada piltidega kolmanda osa või standardse akende järgi ja sisestada ekraan, vajutades klahve Ctrl+V.
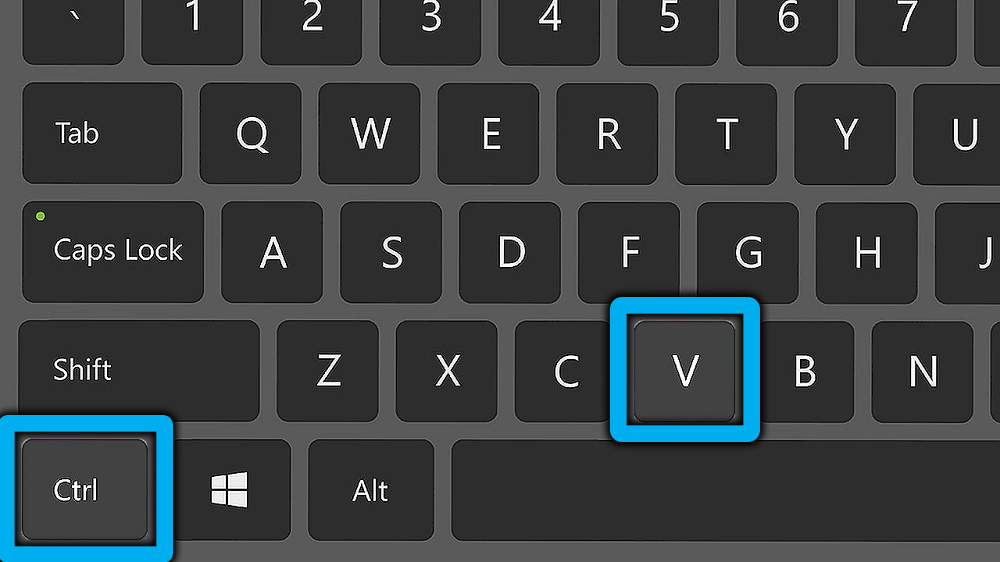
Eraldi akna ekraanipildi loomine
Ekraanil pole alati vaja kõik, mis ekraanil juhtub, mõnel juhul on vaja teha ekraan ainult teatud osa sellest, näiteks rakenduses. See võimalus on saadaval ka Windows 11 -s ilma spetsiaalset tarkvara kasutamata. Jäädvustatud ala saadetakse vahetuspuhvrisse, kust saate objektile juurde pääseda, sisestades see piltidega töötamiseks programmi.
Ekraani ekraanipildi tegemiseks ekraani eraldi alast sülearvuti või arvutiga Windows 11 -ga teostame järgmisi toiminguid:
- Valige sait koos ühe hiirega klõpsake programmi aktiivsel ekraanil, mille jaoks pilt on tehtud;
- Valitud osa ekraani valmistamiseks kasutame Alt+PRTSCN -võtmekombinatsiooni;
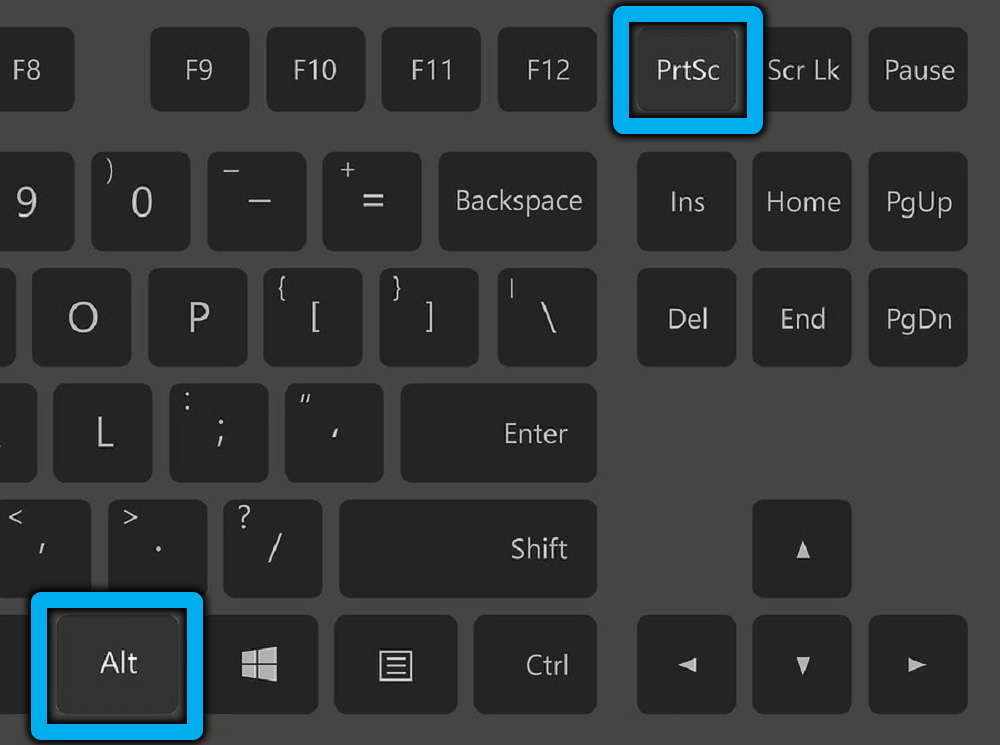
- Me läheme piltidega töötamise rakendusele ja sisestame pildi (Ctrl+V). Järgmisena saate pildiga hakkama või salvestada mugavasse kohta.
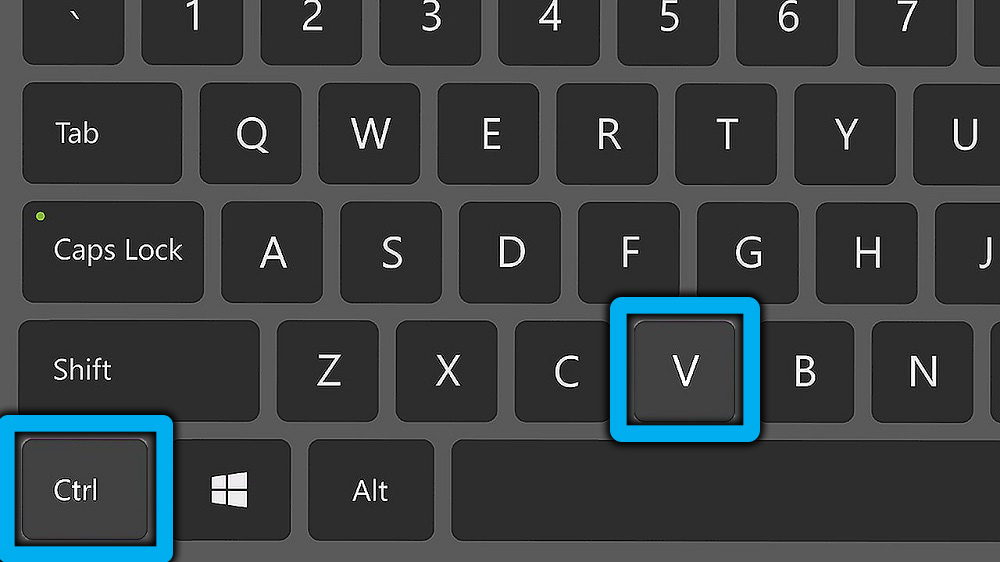
Alternatiivne võimalus Windows 11 saadaval oleva trükiklahvi kasutamiseks hõlmab utiliidi „kääride” kasutamist. Tööriista abil saate ekraani hõlpsalt või osaliselt jäädvustada.
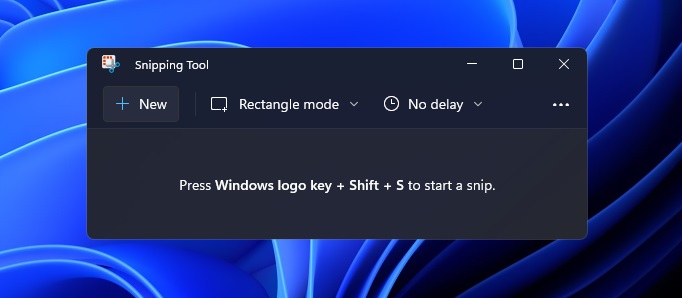
Teised kolmanda osapoole spetsiaalsed tarkvarariistad, mis sisaldavad võimalust piirkonna, eraldi aken või kogu kuvari jäädvustamiseks. Mõned kommunaalteenused pakuvad, sealhulgas võimalust pildi redigeerida.

