Varju lisamine ja kõrvaldamine objektilt Photoshopis

- 633
- 187
- Mrs. Willis Schoen
Fotode fotod, mis jäiga valgust said fotograafiaprotsessi. Õnneks on Photoshop ehitatud funktsioonidesse, mille eesmärk on selliste esteetiliste defektide kõrvaldamine.

Me ütleme teile, kuidas eemaldada või vastupidi lisada objektidest varje
Olles tutvunud soovitustega, kuidas Photoshopis varju eemaldada, saab isegi kogenematu graafiline disainer kohe kõike praktiliselt rakendada. Eriti lihtne on sellist ülesannet täita, kui objekti vari ei sulge täielikult lennukit, millele see langeb.
Viisid varju kõrvaldamiseks
Adobe Photoshop sisaldab paljusid tööriistu, hallates osavalt, millist on võimalik piltide edukaid reguleerida. Selliste toimingute tegemisel pole üldse keeruline mitte ainult varjude kõrvaldamine, vaid vajadusel üksikud objektid, mis süvendavad pildi enda kvaliteeti.
Kogenud graafilised disainerid soovitavad kasutada soovitusi, kuidas nähtamatu fotohopis varju teha. Sellise graafilise probleemi lahendamiseks on kaks võimalust.
Tööriista "templi" rakendamine
Photoshopis tööriist "tempel" võimaldab teil ühe sektsiooni kloonida ja kohe teise üle kanda. Selliseid võimalusi arvestades kasutavad mõned disainerid sageli templit, kui on vaja objekti varju eemaldada.

Proovime sunniviisiliselt eemaldada paremal asuv siluett
Algselt peaksite foto avama graafilises redigeeris, seejärel suurendama skaalat, et parandada selle pildi osa visuaalset vaatamist, millel pimenemine asub.
Järgmisena valitakse tööriistaribal tempel, vajalikud muudatused tehakse selle seadetes. Кога ырана орма, параметры жётткости, можно перехододить непососредтвтвеive у у уалалалению kadeliin. Selleks klõpsake ALT klahvi vajutades hiire vasakut nuppu, mis on varjudest minimaalselt kaugusel. Seega on seda saiti templi abil võimalik kopeerida. Nüüd vasaku hiireklahvi vajutades on kogu varju ".

Kui tekstuur on vähem tellitud, seda lihtsam on soovitud efekti saavutamine
Tööriista "templi" rakendamine, hämardamise eemaldamine on tõesti lihtne. Kuid selliste toimingutega ei kaasne alati kõrge tõhusus. Eelkõige on üleminekud pildil üsna märgatavad ja pimendatud alade kõrvaldamise protsess võib olla pikk, seega on parem kasutada alternatiivseid ja tõhusamaid viise.

See ei võtnud palju aega
Alternatiivne eemaldamine eemaldamine
Alternatiivse algoritmi korral pole keeruline välja mõelda, kuidas nähtamatu fotohopis varju teha. Algselt peaksite avama ka foto, suurendades skaalat kohe.
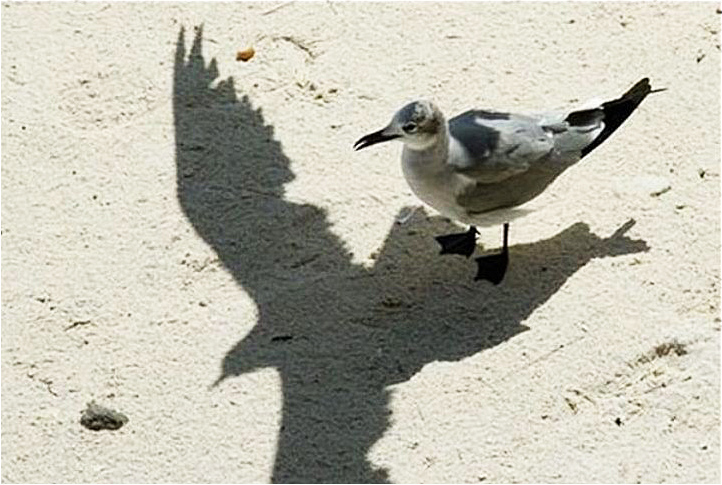
Liiva vari häbistab selle ebatäpse
Lisaks on väga oluline esile tõsta objekti vari täielikult. See on lihtsalt selleks, kui kasutate tööriista Magic Back Tool. Pärast edukat esiletõstmist on oluline leida parameeter “pilt” ja seejärel minna kõigepealt “paranduspunkti” ja seejärel alampunkti “taseme heledus”, mis on avaloendis viimane.
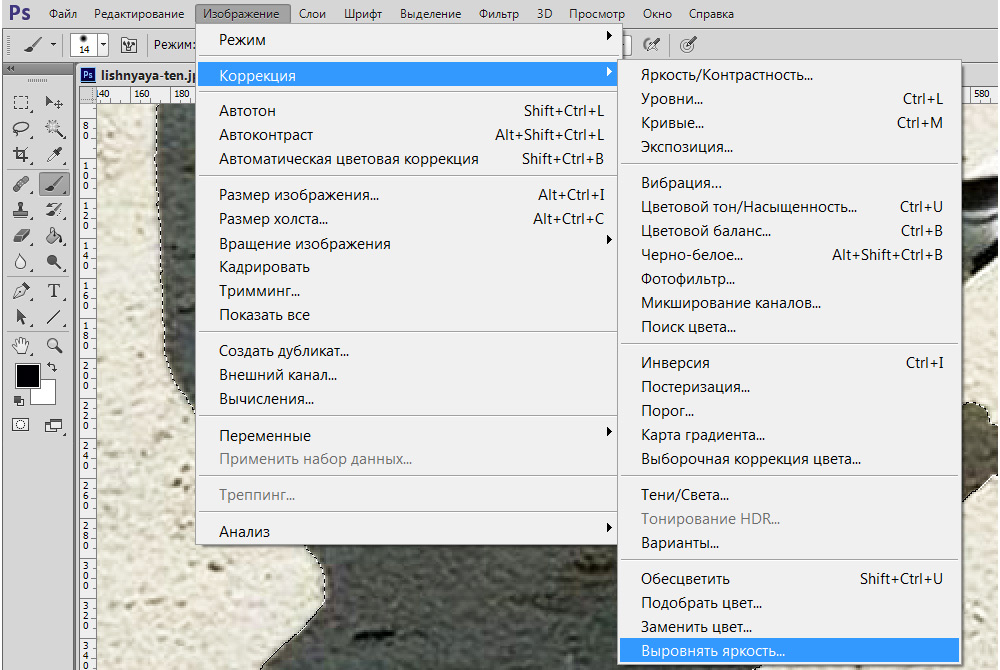
Me läheme alammenüü "parandusele"
Pärast selle parameetri valimist kuvatakse POP -UP aken, milles rida "Ainult spetsiaalne piirkond" asub, ja lisage selle lähedale lipp. Vahetult pärast selliste täiesti lihtsate toimingute tegemist muutub hämardamise heledus, kuid see erineb põhitasandist siiski oluliselt.
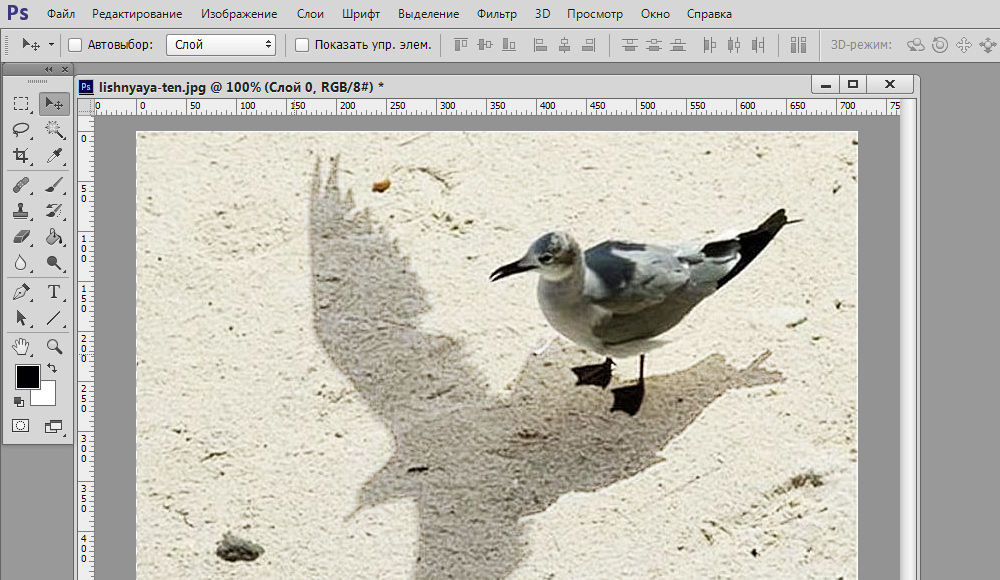
Vahetulemus (värvivärv võib varieeruda)
Sellegipoolest hämardamise eemaldamiseks, muutke see nähtamatuks, peaksite muutma heleduse, värvi küllastuse, kontrasti parameetreid.
Adobe Photoshopis saate kasutada funktsiooni "Valamine, võttes arvesse sisu", mis võimaldab teil peaaegu kõik varjud eemaldada. Siiski tuleb märkida, et kahjuks on selline funktsioon saadaval ainult programmi uutes versioonides, nii et kogenud disainerid jälgivad alati värskenduste ilmumist ja pumpavad neid õigeaegselt.
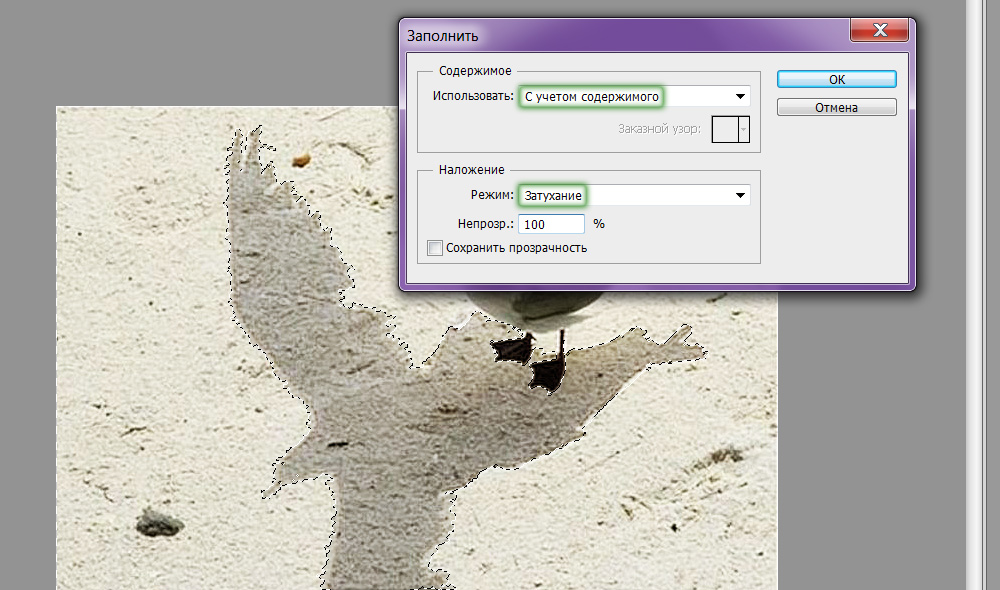
Üsna võimas funktsioon
Algselt tuleks seda eristada ka tööriista „Magic Wand” abil, seejärel avaloendis „Redigeerimine”, et leida parameeter „Jälgi”. Kui sellel parameetril klõpsate, avaneb aken, kus peaksite valima üksuse "Arvestades sisu" ja "sumbumise" režiimi ". Pärast selliseid toiminguid on võimalik varju täielikult eemaldada.
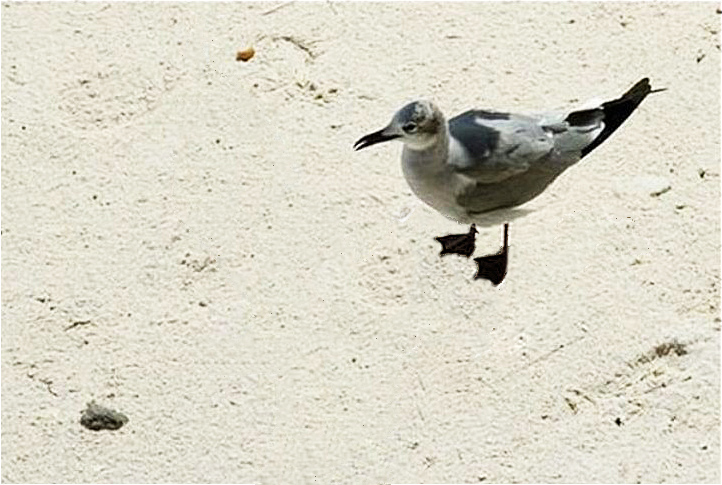
Siin on töö tulemus
Varju lisamine
Foto reguleerimise protsessis on sageli vaja hämardamist eemaldada, vaid tõmmake vari. Just sel põhjusel üritavad paljud kasutajad, kes viivad oma esimesed praktilised sammud graafilises redigeeris läbi.
Varjude lisamise tehnika
Varju joonistamiseks objektile, mis on juba fotol, peaks see teema algselt esile tooma. Siis on oluline kiht dubleerida. Nüüd ülemisel kihil saate varju joonistada, kasutades Photoshopi mitmeid funktsioone ja tööriistu.
Menüüs "Redigeerimine" peaksite leidma parameetri "Transformatiivne" pärast klõpsu, millele valitud objekti ümber ilmub omapärased piirid väikeste ruutudega. Kui haarate ülemise ruudu ja tõmbate selle küljele, on võimalik redigeeritavat objekti kallutada. Järgmisena vajutage selle parameetriga töö lõpuleviimiseks sisestusklahvi, mille järel tuleks järgmine parameeter "vaba teisendus" leida ka menüüst "Redigeerimine".

Kombineeri erinevat tüüpi transformatsiooni
Pärast seda ilmuvad taas ruutudega piirid tuleviku varju ümber. Samamoodi peaksite haarama ülemise ruudu, kuid tõmmake seekord see alla. Tänu sellistele toimingutele on objekti võimalik natuke tasandada. Töö saate tasuta teisendamise parameetriga lõpule viia, vajutades sisestusklahvi.
Kõik, mida tehti, võimaldas fotole lisada uus sarnane objekt, kuid kuna ülesanne oli ette nähtud disaineri ees, peaksite jätkama tööd, hankima uue osa teavet selle kohta, kuidas Photoshopis varju joonistada.

Lõpptulemusel on veel natuke rohkem
Lamendatud ja kaldu objekti muutmiseks varjuks on vaja selle heledust märkimisväärselt vähendada ja seejärel käsku „jaotus mööda Gaussi”, seades eelneva hägususe raadiuse.
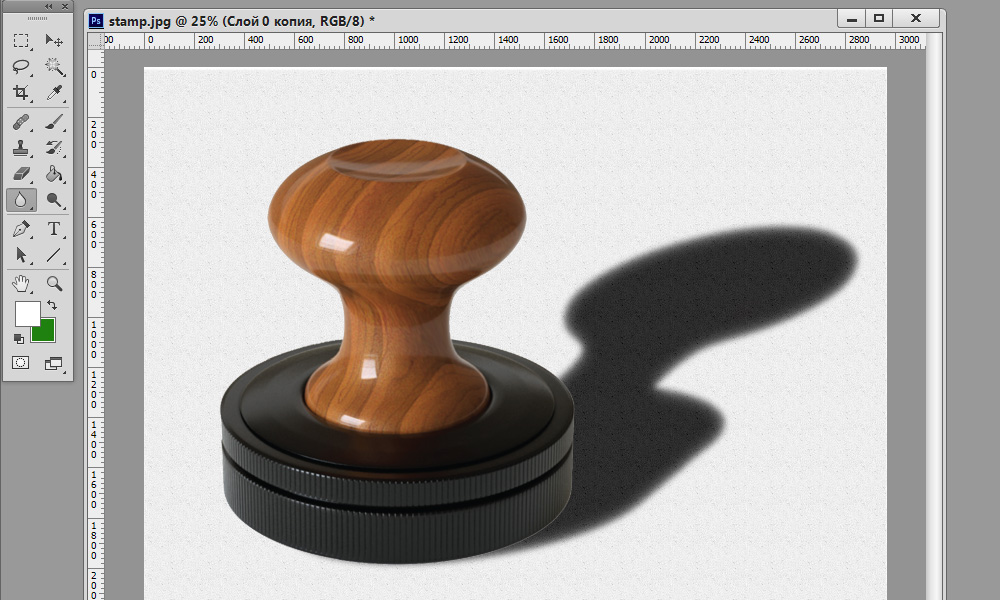
Realismi jaoks saate tekstuuri taustale lisada
Nüüd tuleks varjuga kiht teisaldada teisele positsioonile, mille järel fotode redigeerimise protsessi saab lõpule viia.
Niisiis, saime teada, et Photoshopis varju lisamise põhimõte on lihtne, nii et igasuguse praktilise tegevusega disainer võib seda omandada. Kujutise redigeerimise protsess on edukas, kui mitte ainult innukas, vaid ka loominguline kujutlusvõime sellele kinnitada.

