Kuidas installida draiver WiFi-le sülearvutile

- 4082
- 1088
- Bernard Roberts
On teatud arv probleeme, millega kõik Windowsi kasutajad peavad silmitsi seisma. Näiteks võib saabuda hetk, kui teie sülearvuti keeldub töötamast traadita võrguga või isegi lihtsalt selle signaali vastuvõtmisest. Millised toimingud aitavad selles olukorras, mida tasub teada ja aru saada, kuidas WiFi draiver sülearvutile installida, kaalume käesolevas artiklis kõige üksikasjalikumalt.

Seadme draiver vastutab selle õige toimimise eest
Mida peate teadma
Meie Windowsi töötavate isiklike seadmete iga komponendi õige töö jaoks on vastutav spetsiaalne tarkvara, mida nimetatakse draiveriks. See määrab, kuidas konkreetsed seadmed toimivad, kuidas see suhelda OS -i ja sinna installitud programmidega. Sülearvuti tootva tootja juht saab installida iga üksiku komponendi draiver, kuid mõnes olukorras on vaja seda teha kasutajale ise. See kehtib kõigi kohta, isegi teie arvuti väikseim komponent. Wi -fi adapter - pole erandit. See on tema, kes vastutab arvuti ühenduse ja kvaliteetse töö eest WiFi-võrguga.
- Kui paigaldasite uue seadme sülearvutisse või lisasite lisakomponendi, mis ei tarninud standardset konfiguratsiooni.
- Kui olete installinud uue opsüsteemi.
- Kui tootja on välja andnud draiveri uuema versiooni.
Kõigis neis olukordades võivad selles artiklis kirjeldatud juhised olla teile kasulikud. Kõigis neis olukordades peate installima uue draiveri. Kaalume draiveri installimist Wi-Fi adapteri näitel, kuna kasutajad seisavad selle protseduuri tegemisel silmitsi probleeme.
Kuidas kontrollida ja kas Wi-Fi draiver töötab
Niipea kui kasutajatel on probleeme sülearvuti ühendamisega traadita võrguga, soovitame veenduda, et arvutis vastav adapter on kaasas, draiver on installitud ja seade töötab õigesti.
Selle jaoks on esimene asi proovida sülearvutis mehaaniliselt sisse lülitada. Fakt on see, et paljudes Windowsi töötavates mudelites on sülearvuti aku täiendavaks säästmiseks kiire väljalülitamine ja Wi-Fi sisselülitamine spetsiaalse korpuse füüsilise lülitiga või klaviatuuril olevate võtmete kombinatsiooniga. Mõned tootjad kasutavad nuppude FN F2 või F3 nuppude kombinatsiooni. Selle teabe saate juhtimisest konkreetse sülearvuti mudeli juurde.
Kui tehakse mehaanilise kaasamise katse, on vaja kontrollida selle komponendi töömahtu teie sülearvutis ja selgitada, kas draiver vastutab õige WiFi-võrgu eest ja kas see töötab süsteemis korralikult . Saate kogu selle teabe hankida ja teada saada Windowsi seadmehalduri traadita võrguadapteri oleku. Leidke selles dispetšerist võrguadapterid ja kontrollige nende omadusi. Kui mõni neist on programmiliselt lahti ühendatud või kui sobiv tarkvara pole selle jaoks installitud, näete infoteadet ja hoiatavaid ikoone.
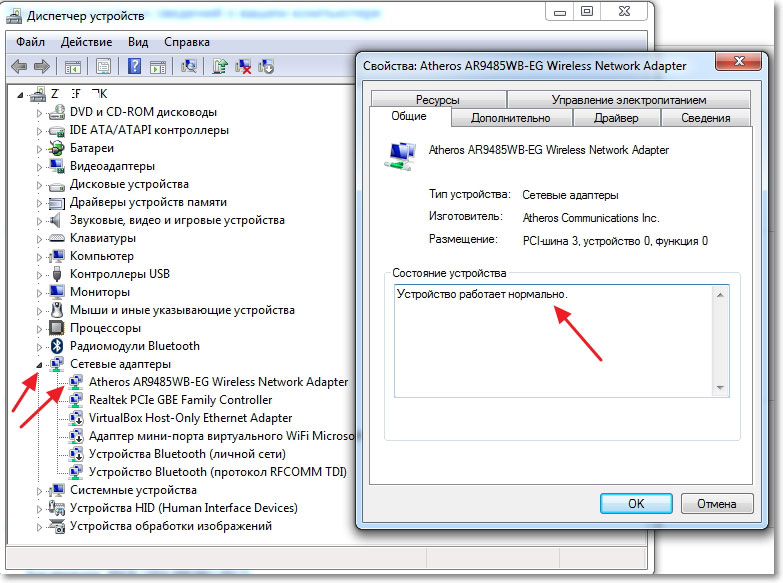
Mis tahes neis olukordades on vaja minna järgmisse punkti, mis välistab probleemid WiFi ühendamisega ja vajaliku draiveri installimisega.
Kuidas otsida sobivat ühilduvat draiverit
Oma sülearvutisse installitud Wi-Fi Wireless võrguadapteri jaoks kõige sobivama draiveri leidmiseks soovitame meil tutvuda mudeli kõige täielikumate spetsifikatsioonidega tootja veebisaidil või kasutada spetsiaalset tarkvara.
Sama mudeli sülearvutitel, mis on välja antud erinevatel aegadel. Adapteri Wi-Fi tootja teadasaamiseks on kõige lihtsam ja kiireim kasutada Windowsi tasuta HwneDordement utiliiti. See ei vaja installimist ja seda on võrgus üsna lihtne leida. Pärast seda, kui utiliit näitab võrguadapteri tootjat, peate minema selle saidile ja valides sülearvutisse installitud opsüsteemi versiooni, laadige seni uusima draiveriteni alla.
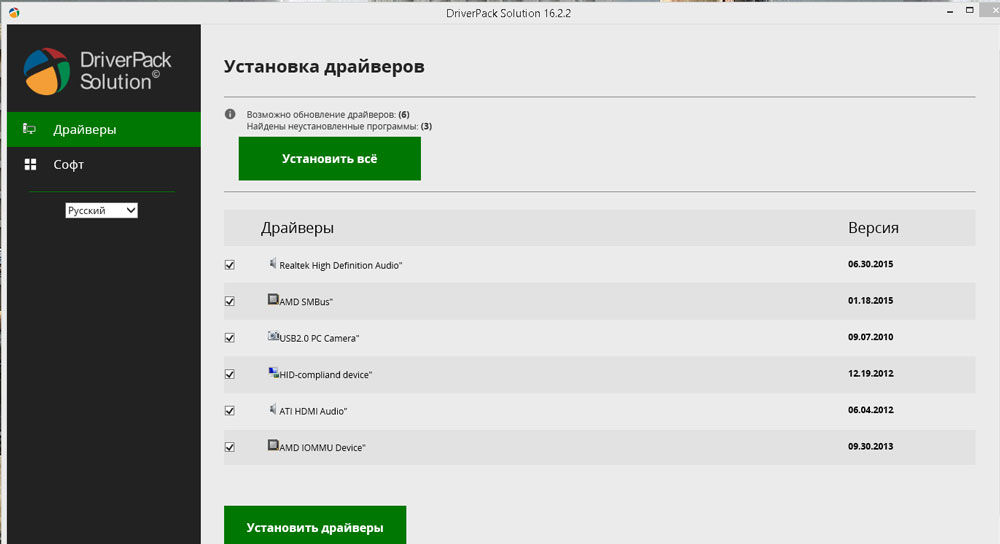
Seadmete mudeli, ühilduva tarkvara otsimise ja draiveri automaatse installimise otsimisel võivad appi tulla igasugused tarkvaralahendused. Neid tuntakse pigem autojuhtide või juhikollektsioonidena. Kõige sagedamini pakuvad nad seadmete erinevate komponentide otsimist, allalaadimist, installimist ja värskendamist iseseisvalt, kuid nad teevad seda automaatselt automaatselt. Mõnikord võib see viia asjaoluni, et paigaldatakse mitte päris sobiv juht või seda ei leita üldse. Sarnane mudeli automaatse äratundmise süsteem ja draiveri allalaadimine toimib OS -is ise, alustades Windows 7 -st, kuid tarkvara õige versioon pole alati ja seadmete töö ei pruugi olla päris stabiilne.
Sellepärast soovitame juhtida käsitsi ja teha seda tootja veebisaidil sama eelistatult. Suurimad ja endast lugupidavamad tootjad toodavad värskendusi üsna regulaarselt, parandades seadmete, sealhulgas WiFi-adapterid.
Kuidas Wi-Fi draiverit installida või värskendada
Kui kasutate draiverite installimiseks spetsiaalset tarkvara, siis tõenäoliselt ei vaja te traadita adapteri draiveri installimiseks spetsiaalseid oskusi. Sellised programmid teevad kõike iseseisvalt ja tulevikus saavad paljud neist kontrollida värskenduste ilmumist ja teavitada kasutajaid neist. Kahjuks (või õnneks) võivad sellise funktsionaalsuse ja selle usaldusväärse õige tööga kiidelda ainult suurimad ja eranditult tasustatud tarkvaratooted. Tasuta analoogid võivad mõnikord luua tarkvara kokkusobimatu versiooni, nad ei tea, kuidas värskenduste kättesaadavust teatada ja reklaamiga ülekoormatud.
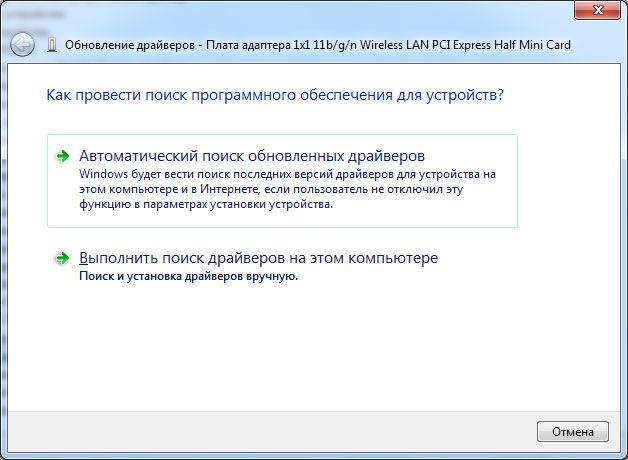
Kui te ei olnud liiga laisk ja külastasite oma sülearvuti või võrguadapteri tootjat ja laadisite alla Windowsi tarkvara uusim versiooni, toimub installimine käivitamisel käivitatava failiga .Exe ja rangelt järgmised juhised paigaldajale. Sel juhul võite olla kindel, et installige kõige uuem versioon, mis on spetsiaalselt teie Windowsi komplekti jaoks kohandatud, mis tähendab, et adapter töötab kvaliteetsega. Selle meetodi miinus on ainult see, et peate ise uusi värskendusi jälgima, külastades tootja veebisaiti teatud sagedusega.
Juhi käsitsi paigaldamine
Kui pärast traadita võrguadapteri tarkvara allalaadimist leiate allalaadimistelt ZIP-arhiivi, millel on massi mitte selged failid, või allalaadimiste hulgas pole käivitatavat faili .exe, tõenäoliselt vajate juhi käsitsi paigaldamist. Allpool anname samm -test -käsk, mis näitab, kuidas seda täpselt teha saab.
- Eemaldage kõik failid allalaaditud arhiivist ja liigutage need ühte kausta, allkirjastades selle mis tahes mugavaima ja arusaadava nimega.
- Käivitage Windowsi seadmehaldur.
- Valige võrguadapter, millel pole draiverit või töötab valesti.
- Avage kontekstimenüü (parem hiirevõti) ja valige eemaldamine. See protseduur eemaldab olemasoleva draiveri ja aitab vältida vana ja uue tarkvara konflikte käsitsi paigaldamise protseduuri ajal.
- Valige uuesti sihtmärgi adapter, klõpsake seda (peate seda tegema hiire parema nupuga) ja valige suvand "Värskenda draiverid".
- Kahe pakutud toimingu hulgast valige "Leidke selles arvutis draiverid".
- Süsteem pakub draiveri töötamiseks Windowsi failisüsteemis konkreetset kohta. Märkige kaust, mis lõi paar sammu varem, nii et süsteem saaks iseseisvalt installida.
Pärast tarkvarakomponentide mis tahes sarnase värskendamise installimist soovitame teil arvuti taaskäivitada. See aitab süsteemil häälestada optimaalsel viisil, aktiveerida puudega seadmed. Kokkulepete või vale toimimise versioonidega saab seadmeid Windowsi ise lahti ühendada ja see algab alles pärast taaskäivitamist.
Tulemus
Peamine soovitus võrguadapteri ja muu sülearvuti tarkvara allalaadimisel ja installimisel on kas tootja veebisait või kõige usaldusväärsemad ja tõestatud allikad. See säästab palju aega ja saab lõpuks arvuti kõige tõhusama toimingu. Installimisprotsess ise võib olla käsitsi või automaatne, kuid siin esitatud juhiste kasutamisel muutub see lihtsaks ja arusaadavaks.

