Koduvõrk WiFi-ruuteri kaudu Windows 10 ja Windows 7 vahel (kodugrupi kaudu)

- 2657
- 544
- Dr. Aubrey Bogisich
Koduvõrk WiFi-ruuteri kaudu Windows 10 ja Windows 7 vahel (kodugrupi kaudu)
Värskendama! Kuna versioonist 1803 alates Windows 10 -s kustutas kodugrupp, pole see artikkel enam asjakohane. Olen koostanud uued juhised kohaliku võrgu seadistamiseks ja tavaliste kaustade ja failide haldamiseks Windows 10 -s: kuidas Windows 10 kohaliku võrgu konfigureerida? Üldised juurdepääsu parameetrid ja üldine juurdepääs kaustale Windows 10.Eelmises artiklis kirjutasin Windows 7 kohaliku võrgu seadistamisest. Kuid kuna Windows 10 kasutajate arv kasvab iga päev, otsustasin koostada juhised kohaliku võrgu seadistamiseks Windows 10 -s. Selle juhiste kohaselt saate ühendada kõik arvutid, mille olete ühe Wi-Fi-ruuteriga ühendanud koduse kohaliku võrguga. Kuvan Windows 10 ja Windows 7 arvuti vahelise võrgu seadistamise näitel. Kuid selles võrgus võivad osaleda ka arvutid Windows 8 või mitmed Windows 10 arvutid. Juhised on universaalsed ja kui teil on ühe ruuteriga ühendatud mitu tavalist statsionaarset arvutit ja sülearvuteid, saate need hõlpsalt ühendada kohalikuks võrguks. Ja samal ajal pole see vahet üldse, milline Windowsi versioon need töötavad (välja arvatud Windows XP).
Pärast kohaliku võrgu loomist saate:
- Vahetage faile koduvõrgu arvutite vahel.
- Kasutage printeri üldist juurdepääsu. Näiteks: olete ühendanud printeri ühe kohaliku võrgu arvutiga ja muudest arvutitest saate hakata dokumente printima.
- Mängige kohalikke võrgumänge.
Ja kõike seda saab teha õhu kaudu. Kui teie arvutid ja sülearvutid on ruuteriga ühendatud WiFi-võrgu kaudu. Nii sa seda teed. Mõned arvutid saate ühendada kaabli ja sülearvutite abil, näiteks Wi-Fi järgi. Kõik töötab.
Seadistasin kohaliku võrgu kahe arvuti vahel (statsionaarne arvuti ja sülearvuti). Üks töötab Windows 10 ja teine Windows 7 -s. Häälesin läbi kodugrupi. Ma arvan, et see on kõige õigem ja ohutum viis. Saate konfigureerida ka üldise juurdepääsuga paroolikohuse lahtiühendamise kaudu, nagu tegin juhistes kohaliku võrgu konfigureerimiseks Windows 7 -s.
Kuidas kohalik võrk töötab, kasutades seadet kodugrupi abil? Väga oluline punkt, kuna seaded on seal pisut segaduses, on peamine mõista, kuidas kõik töötab, ja seda on juba lihtsam seadistada. Niisiis, me loome ühest arvutist kodugrupi ja saame parooli (lõin Windows 7 -s, see pole oluline). Ja kõik muud arvutid, mida tahame võrku ühendada, kinnitame lihtsalt kodugrupile, kasutades saadud parooli. See on kõik. See on skeem, kaalume nüüd üksikasjalikumalt.
Tegin selguse huvides väikese skeemi (teil võib olla rohkem või vähem arvuteid ja printer ei pea ühendust võtma):

Enne seadistamise juurde kolimist peate Kontrollige kellaaega ja kuupäeva. Kontrollige, kas kõigis võrgus osalevate arvutite kellaaeg ja kuupäev oli sama.
Loome Windows 7 -s kodugrupi
Kui teil on näiteks kõik arvutid Windows 10, siis loome ühes arvutis "kümne" kodugrupi, kõik on seal täpselt samad. Või näiteks Windows 8.
Vajutage ühenduse ikooni Interneti -ühenduse ikoonil hiire nuppu, teavituspaneelil. Seejärel valige Võrkude juhtimiskeskus ja täielik juurdepääs.
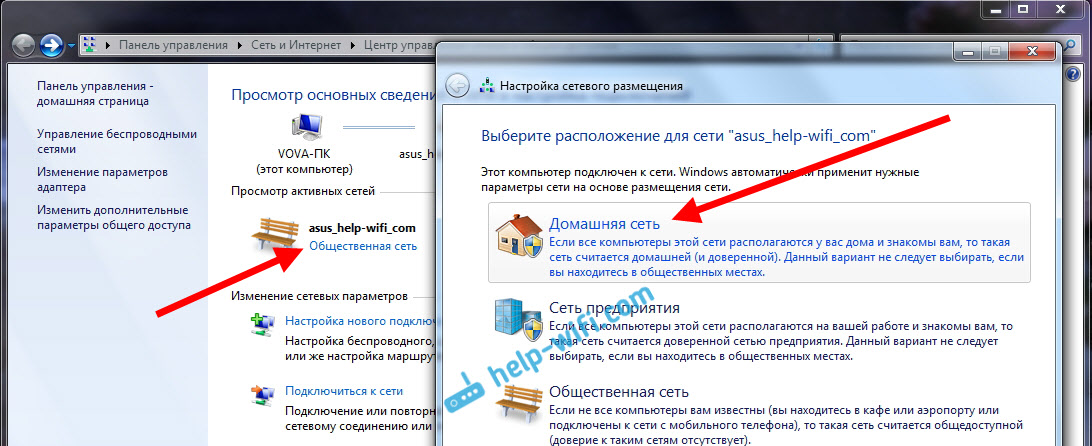
Seal on meie ühendus ruuteriga (kaabli või Wi-Fi abil). On oluline, et see oleks staatusega koduvõrk. Kui teil on minu ekraanipildis avalik võrk, klõpsake sellel lingil ja valige koduvõrk.
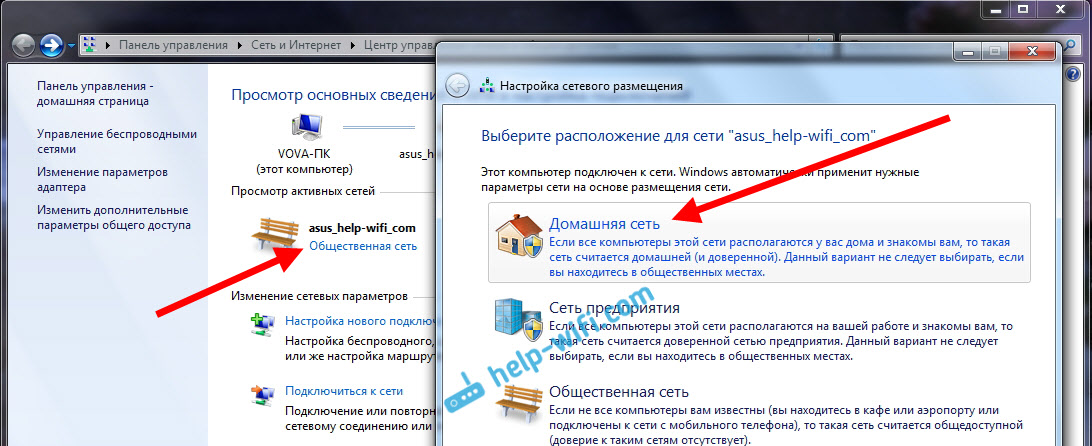
Sulgege aken võrgu postitamise valikuga. Nüüd on meie seos olekuga "Koduvõrk". Minge jaotisse Kodugrupp.
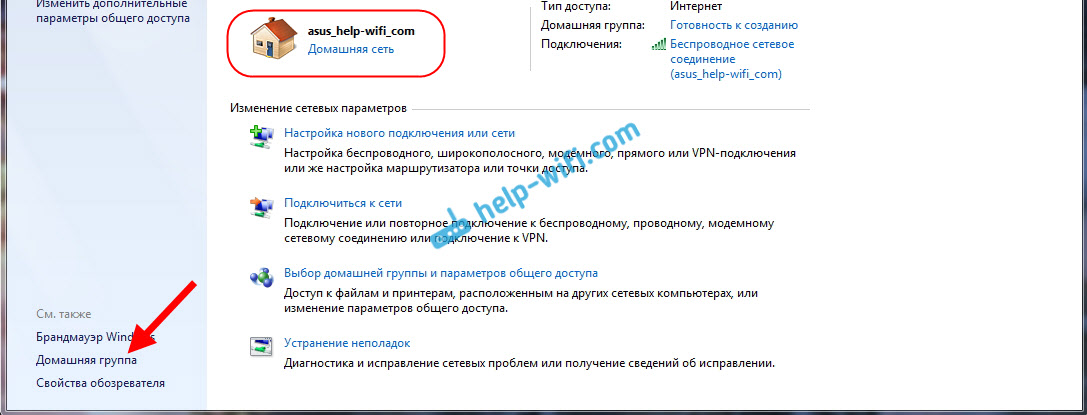
vajuta nuppu Looge kodugrupp.
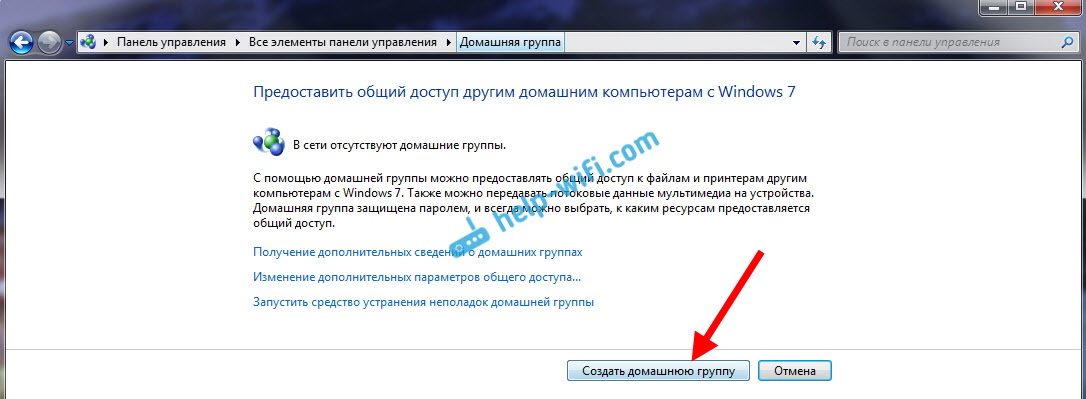
Tõstke esile soovitud elemendid, millele üldine juurdepääs (tavalised kaustad) on avatud, ja klõpsake nuppu Lisaks.
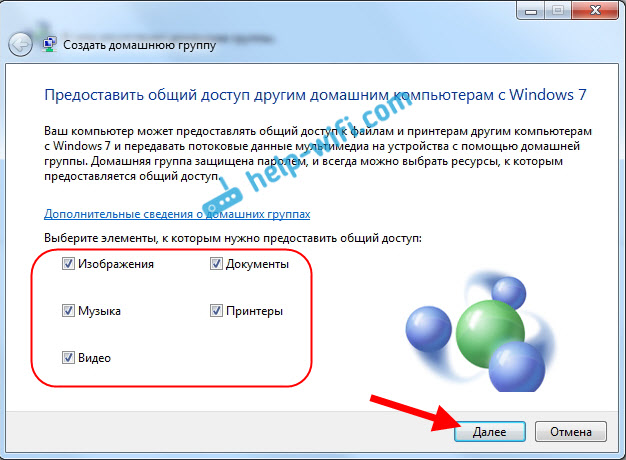
Kirjutage üles või tehke pilt paroolist, mis teil on. Selle parooli abil lisame oma võrku muid arvuteid.
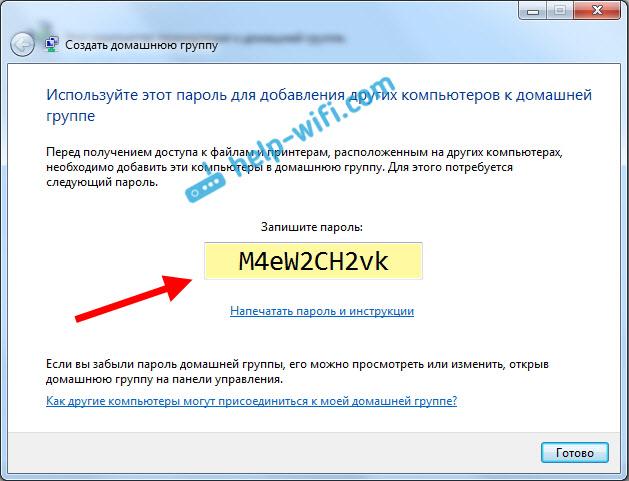
Selle kohta on kodugrupi loomine lõpule viidud. Kui lähete sisse Võrkude juhtimiskeskus ja täielik juurdepääs - Kodugrupp, Parooli on võimalik meelde tuletada, seda muuta, grupist loobuda, muuta üldise juurdepääsu parameetreid jne. D.
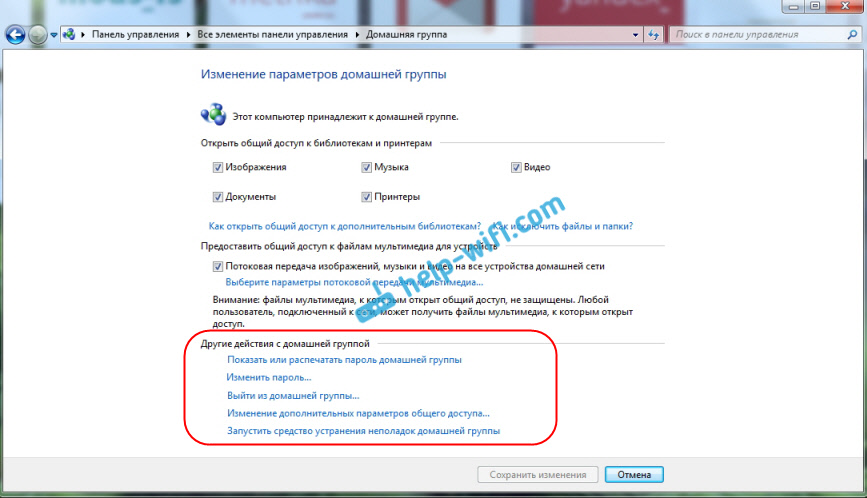
Kõik, grupp loodi. Meil on parool. Nüüd ühendame vajalikud arvutid oma võrguga kodugrupiga.
Kohaliku võrgu seadistamine Windows 10 -s: ühendame kodugrupiga
Me läheme teise arvutisse. Nüüd kuvan Windows 10 -ga arvuti näitel, kuidas kodugrupiga ühenduse luua, et luua kodune võrk. Selle skeemi järgi saate ühendada mitte ainult arvutid installitud Windows 10, vaid ka Windows 7 ja Windows 8 -ga.
Juba standardskeemi kohaselt klõpsake Interneti -ikooni paremal nuppu ja valige Võrkude juhtimiskeskus ja täielik juurdepääs. Me läheme Kodugrupp.
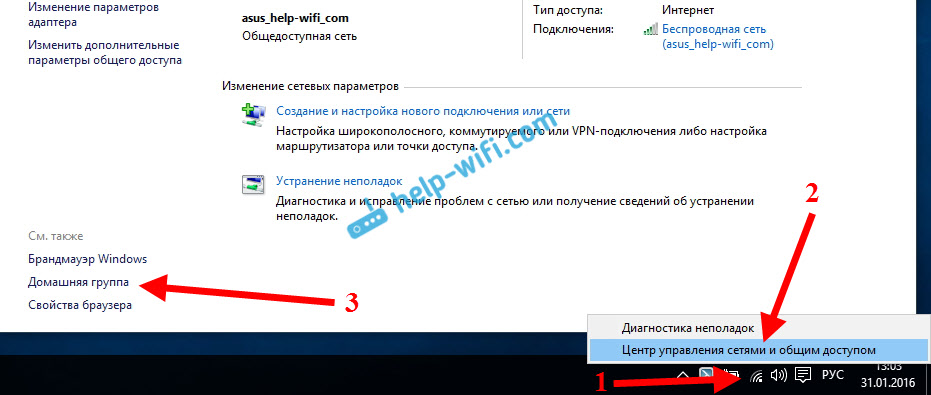
Kui teil on teade "Kodugrupp pole saadaval, kuna te pole oma koduvõrguga ühendatud.", Seejärel klõpsake Asukoha muutmine võrgus, ja klõpsake nuppu Jah.
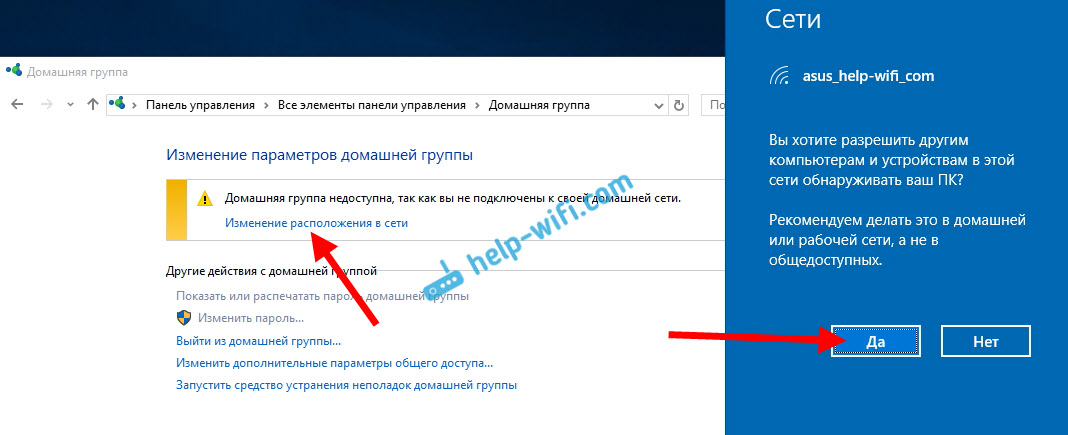
Ootame natuke ja näeme sõnumit, et saame kodugrupiga liituda. vajuta nuppu Ühinema.
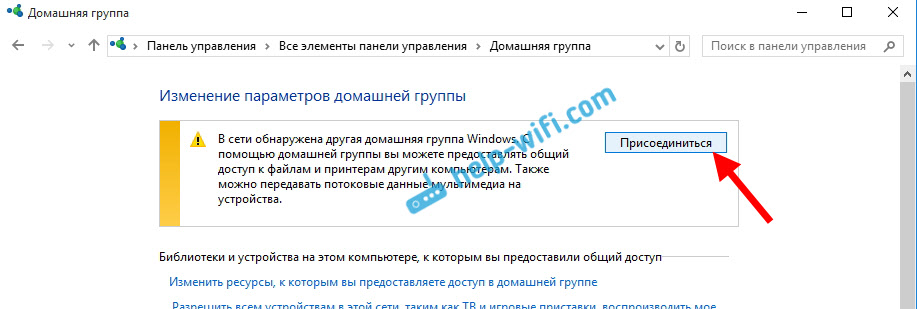
Ilmub parooli taotlus. Märkige parool, mille saime teises arvutis kodugrupi loomisel. Klõpsama Okei.
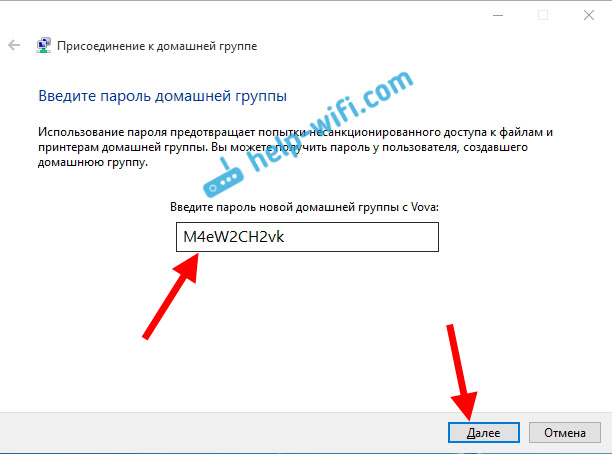
Seal on teade, et liitusite kodugrupiga. Klõpsama Valmis.
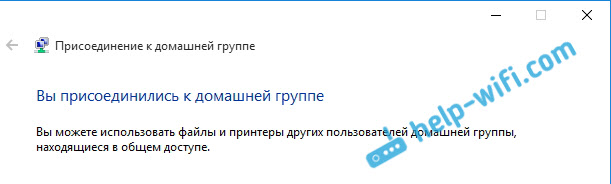
Kui avate võrgujuhtimiskeskuse ja Total Access on kodugrupp, saate konfigureerida ühise juurdepääsu, jätta grupist, vt parooli jne. D.
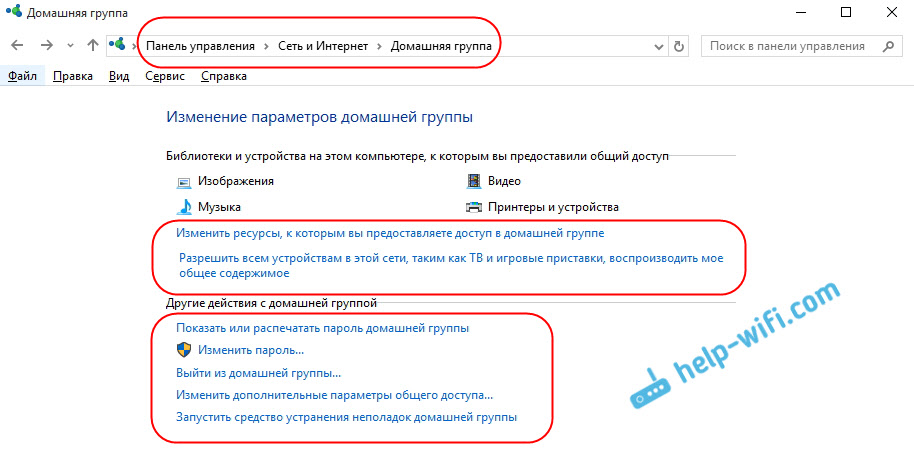
Kõik, arvutite vaheline kohalik võrk juba töötab. Avage dirigent (see arvuti), liigume vasakusse võrku voodrisse ja näeme kohaliku võrgu arvuteid. Saame need avada ja vaadata kaustu, kuhu üldine juurdepääs on avatud. Windows 10 Computer näeb võrgus arvutit installitud Windows 7 -ga probleemideta.
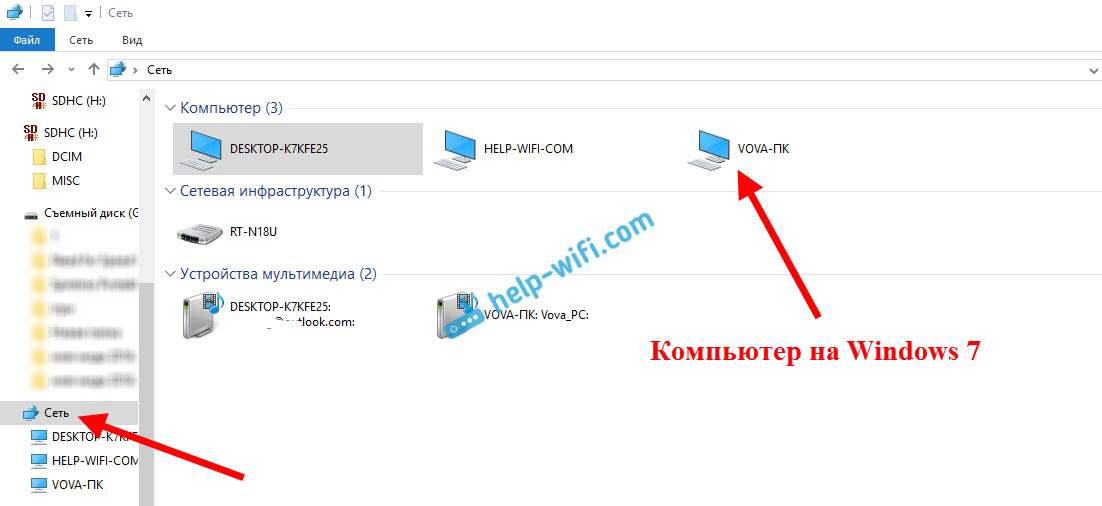
Samamoodi näeb Windows 7 arvuti ja siseneb arvutisse Windows 10 -ga. Sel viisil saate ühendada teisi arvuteid. Üks tingimus, et need on teie ruuteriga ühendatud.
Mida teha järgmisena? Kuidas kasutada kohalikku võrku?
Kõik sõltub sellest, millist eesmärki ühendate arvutid üheks võrguks.
- Kui soovite võrgus mängida, peaks kõik toimima. Mõnikord blokeerivad viirused sellised ühendid. Seetõttu, kui on probleeme, kui arvutid üksteist ei näe, proovige lihtsalt mõnda aega Ühendage viirusetõrjeühendus.
- Failide vahetamiseks võite kasutada kaustade totaalseid kausta. Kopeerige failid lihtsalt näiteks kausta "Minu pildid" (tingimusel, et oleme seadistusprotsessi ajal selle kausta üldise juurdepääsu avanud) ja need on saadaval kõigist võrgu arvutitest. Kui soovite avada üldise juurdepääsu oma kohalikule kettakaustale, järgige neid juhiseid. Vaadake pärast pealkirja "Failidele ja kaustadele täieliku juurdepääsu seadistamine".
- Ja printerile täieliku juurdepääsu seadistamisel valmistan ette eraldi artikli.
Need on näpunäited. Loodan, et artikkel on teile kasulik.
- « Kuidas lubada ja konfigureerida Bluetoothi sülearvutis Windows 10 -ga
- Kuidas kontrollida Interneti kiirust arvutis, nutitelefonis, tahvelarvutis? »

