Kuidas lubada ja konfigureerida Bluetoothi sülearvutis Windows 10 -ga

- 1712
- 338
- Fred Carroll
Kuidas lubada ja konfigureerida Bluetoothi sülearvutis Windows 10 -ga
Üks Windows 10 -s ilmunud märgatavatest muudatustest on töö Bluetoothiga. Kui Windows 7 -s ei olnud see täiesti selge, kuidas lisada Bluetooth -adapter ja kust seda otsida, siis on Windows 10 -s kõik palju lihtsam ja arusaadav. Selles artiklis kaalume, kuidas lubada Bluetoothi Windows 10, kuidas leida sätteid ja mida teha, kui Bluetooth sülearvutis ei tööta, pole kaasamisnuppu ja seal pole isegi Bluetoothi seadet seadme dispetšer.
Kui te ei tea, kas teie sülearvutis on üldse Bluetooth, näete omadusi mõnel saidil või veebipoes. Ma arvan, et kui teie sülearvuti pole eriti iidne, siis on selles Blutuzi adapter. Siin on lihtsalt autojuhi küsimus. Lõppude lõpuks, kui Windows 10 ei saaks draiveri adapteri endasse valida ja installida, siis muidugi Bluetooth ei tööta.
Võib juhtuda, et kui lähete seadete juurde või proovite sülearvutil sisse lülitada, näete, et Windows 10 parameetrite ise pole Bluetooth -nupud ise. Mida sellises olukorras teha, kaalume ka selles artiklis. Ükskõik, mida te segadusse lähete, teeme selle skeemi järgi kõik:
- Lülitage sülearvuti Bluetooth sisse
- Mõelge Windows 10 Bluetooth -parameetritele (otsige seadmeid, ühendage seadmed, lülitage adapter välja).
- Saame aru, mida teha, kui Bluetooth -nuppu pole. Draiverite installimine ja värskendamine.
Lülitage Windows 10 sisse Bluetoothi
Mingil põhjusel kirjutavad kõik, et adapteri sisselülitamiseks on vaja kasutada klahvide fn+f2, fn+f3 ja t kombinatsiooni. D. Ausalt, ma ei saa aru, kus selline teave. Mul on ASUS sülearvuti, kui vajutate klahvi FN+F2 (F2 traadita võrguikooniga), režiim "Pimesel" lülitatakse välja ja režiim on lahti ühendatud. On selge, et Bluetoothi tööks tuleks režiim "tasapind" lahti ühendada. Kui teie sülearvutis on kõik erinev, kirjutage sellest kommentaarides.
Kõik on palju lihtsam. Klõpsake märguannete keskpunkti ikooni ja vaadake seal nuppu Bluetooth. Klõpsake tal ja ta saab siniseks. See tähendab, et Bluetooth on juba sisse lülitatud. Selle väljalülitamiseks klõpsake seda nuppu uuesti.

See on kõik 🙂 🙂 Saate ühendada seadmeid, näiteks Bluetooth -kõrvaklapid.
Kui teil pole sellist nuppu nagu minu ülalt. Selle probleemi lahendamise kohta lugege selle artikli lõpus.
Bluetoothi juhtimine, ühendus, seadistus
Parameetrite avamiseks vaadake saadaolevaid ja ühendatud seadmeid ning lubage oma sülearvuti tuvastamine teiste seadmete abil, lihtsalt vajutage Bluetooth -nuppu parema hiirenupuga ja valige üksus Minge parameetrite juurde.
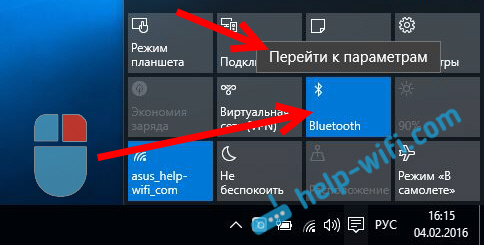
Parameetritega aken avaneb. Sülearvuti otsib Bluetooth -seadmeid ja kuvab neid loendis. Nende seadmetega saate ühenduse installida. Õige seadme valimisest piisab, vajutage nuppu Siduma, Ja järgige juhiseid. Kui see on Bluetooth -hobid, veerg jne. D., siis on nad vaikimisi juba nähtavad ja nende sülearvuti määrab. Ja kui see on näiteks nutitelefon, saab seda otsingu eest peita ja Windows 10 ei näe seda. Kõik see on nutitelefoni enda seadetes lahti ühendatud.
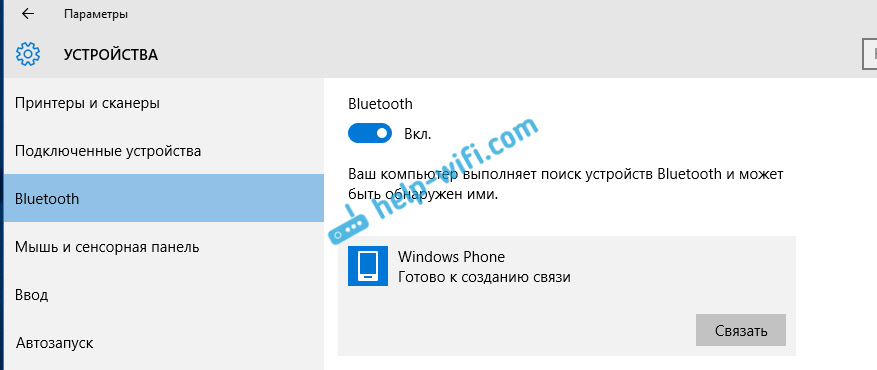
Samas aknas on ka nupp Blueterite sisse- ja väljalülitamiseks. Mis puutub seadetesse, siis neid pole seal palju. Nende avamiseks klõpsake lihtsalt üksusel Muud Bluetooth -parameetrid. Ilmub uus aken, millesse saate selle sisse lülitada või oma sülearvuti tuvastamise keelata. Kui eemaldate märkeruutu üksusest Laske Bluetooth -seadmetel seda arvutit tuvastada, Siis ei näe kõik seadmed teie sülearvutit. Kuid näete neid ja saate nendega ühendust luua.
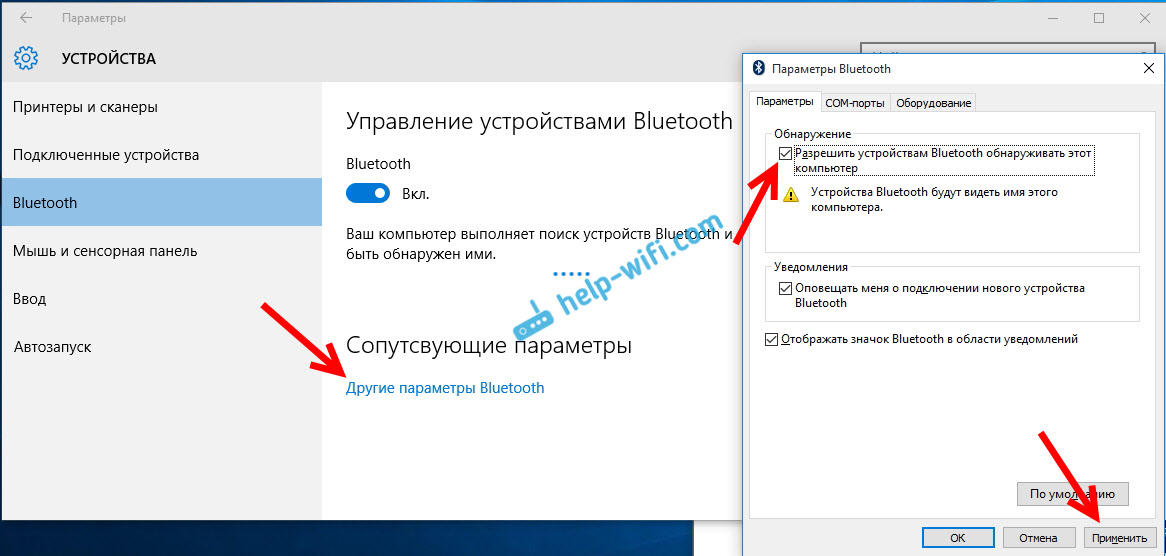
Ikka, kohe pärast sisselülitamist ilmub ikoon teavituspaneelile. Kui klõpsate, siis saate kiiresti liikuda erinevatesse sätetesse: uue seadme lisamine, failide saatmine/vastuvõtmine, üleminekud seadetele jne. D.
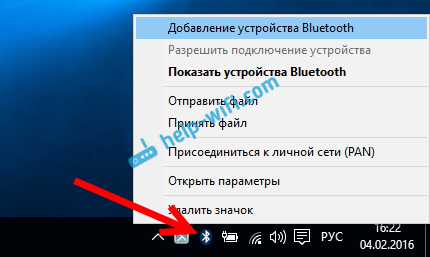
Need on sätted. Saate hõlpsalt uusi seadmeid ühendada ja neid hallata. Tõenäoliselt ei edastata faile, vaid traadita kõrvaklappe, akustikat, hiirt jne. D., See on väga mugav.
Bluetooth ei tööta Windows 10 -s. Toitenuppu pole
Niisiis, kui teie sülearvutil pole Bluetoothi märke (toitenuppu pole ja parameetrites pole jaotist), siis tõenäoliselt:
- Draiver pole adapterile installitud.
- Adapter on keelatud ja seetõttu Bluetooth ei tööta.
- Või pole see teie sülearvutisse üldse installitud.
Seda on lihtne kontrollida. Peame avama seadmehalduri. Selleks vajutage nupu paremat nuppu "Alusta", ja valige loendis seadmehaldus.
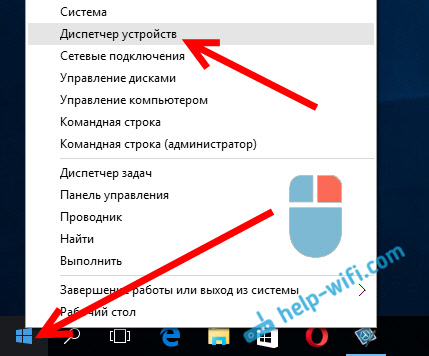
Järgmisena leiame vahekaardi Bluetooth ja klõpsake sellel. Seal peaks olema üks või mitu seadet. Kui teil on adapteri lähedal ikoon (noole kujul), klõpsake seda parema hiirenupuga ja valige Nautima.
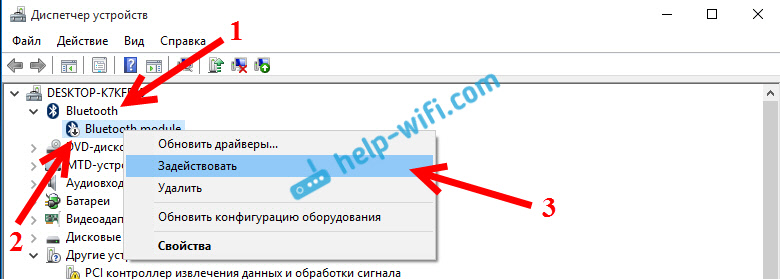
Pärast seda töötab kõik.
Mida teha, kui adapter pole seadmehalduris üldse?
Sel juhul peate lihtsalt installima adapteri Bluetoothi draiveri, mis on installitud sülearvutisse. See draiver peaks olema Windows 10 jaoks. Dispetšeris on teil tõenäoliselt vahekaardil vähemalt üks tundmatu seade Muud seadmed.
Laadige draiver alla, saate oma sülearvuti ametlikult veebisaidilt ja veenduge oma mudeli järgi. Kui teil on USB Bluetooth -adapter, otsige selle jaoks draivereid (mudel ja tootja on märgitud kastist). Tõsi, Windows 10 draiverid ei leia. Kuid ma arvan, et see on haruldus, kuna "tosin" seab tavaliselt traadita moodulite draiverid. Äärmuslikel juhtudel saate programmi kasutada autojuhtide automaatseks otsimiseks ja installimiseks. Pärast draiveri installimist peaks teil sellise pildi seadme dispetšeris olema (teil võivad olla erinevad nimed):
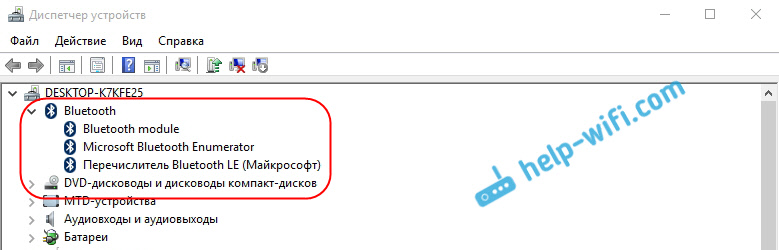
Ja kui on vajalikke seadmeid, kuid Bluetooth ei tööta või ei tööta stabiilsena, peate draiverid värskendama. Seda saate teha draiveri alla laadides ja installides selle või Interneti kaudu seadmehaldurist. Muide, olen värskendanud Windows 10 ise (ta kirjutab tavaliselt, et värskendust pole vaja).
Vajutage adapteri jaoks hiire parema nupuga ja valige Uuendage draivereid.
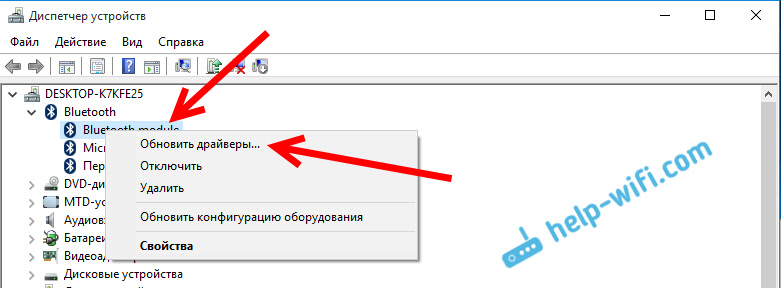
Seejärel valige Uuendatud draiverite automaatne otsimine, Ja kui selliseid on, siis süsteem ise laadib need Internetist alla ja installib need. Noh, või ütlen, et värskendust pole vaja. Muidugi tuleks teie sülearvuti ühendada Internetiga.
Ma arvan, et pärast neid toiminguid töötab kõik teie jaoks hästi. Nägin Internetis palju selliseid juhiseid, milles on lihtsalt palju tarbetut teavet, mis segab ainult. Seetõttu üritasin artikli võimalikult lihtsaks ja informatiivseks muuta.
- « Asus ruuter ei jaga Internetti WiFi-võrgu kaudu. Mida teha?
- Koduvõrk WiFi-ruuteri kaudu Windows 10 ja Windows 7 vahel (kodugrupi kaudu) »

