Windows 10 ekraaniklaviatuur
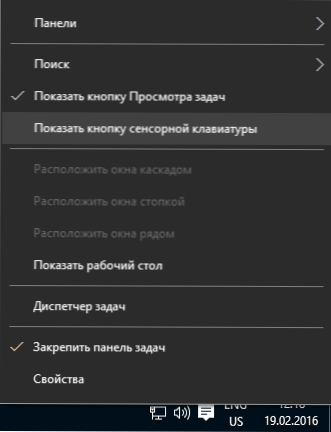
- 3225
- 530
- Salvatore Hirthe
Selles juhistes algajatele on Windows 10 -s ekraani klaviatuuri avamiseks mitu võimalust (isegi kaks erinevat sisseehitatud ekraaniklaviatuuri), samuti lahendus mõnele tüüpilisele probleemile: näiteks mida teha, kui ekraani klaviatuur ilmub Iga programmi avamisel ja täielikult välja lülitades. See ei tööta või vastupidi - mida teha, kui see ei lülitu sisse.
Mida saab ekraaniklaviatuuri jaoks vajada? Esiteks, sensoorsesse seadmesse sisenemiseks on teine levinud võimalus juhtudel, kui arvuti või sülearvuti füüsiline klaviatuur järsku lakkas tööl ja lõpuks arvatakse, et paroolide ja oluliste andmete sisestamine ekraaniklaviatuurilt on ohutum kui Tavalisega, kuna seda on keerulisem klahve kinnistada (pressitud võtmete kirjete programmid). OS -i varasemate versioonide jaoks: Windows 8 ja Windows 7 ekraanil klaviatuur.
Ekraani klaviatuuri lihtne kaasamine ja selle ikooni lisamine Windows 10 probleempaneelile
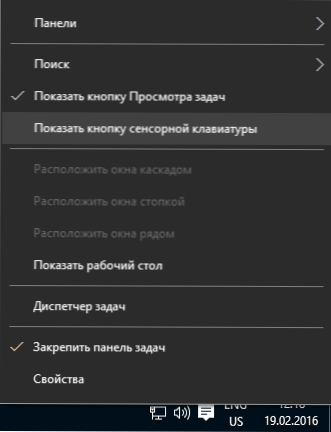
Esiteks, mõned lihtsaimad viisid Windows 10 ekraanil klaviatuuri sisselülitamiseks. Esimene neist on klõpsata selle märgi teatiste valdkonnas ja kui sellist ikooni pole, siis klõpsake hiirele Task ribal ja valige kontekstimenüüs "Kuva nuppu NUUTUD NUTKE".
Kui süsteemil pole probleeme selle juhiste viimases jaotises, kuvatakse ekraaniklaviatuuri käivitamiseks ülesandepaneelil ikoon ja saate seda hõlpsalt käivitada, vajutades seda.

Teine viis on minna „Start” - „Parameetrid” (või vajutage Windows + I võtmeid), valige seadete „Spetsiaalse võimaluse” üksuse ja jaotises „Klaviatuur” “Lülitage sisse“ Ekraani klaviatuuri lisamine ” ".
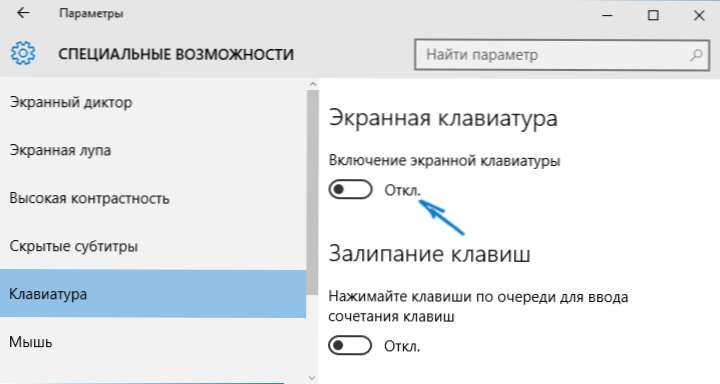
Meetodi number 3 -, samuti paljude teiste Windows 10 rakenduste käivitamiseks, ekraani klaviatuuri lubamiseks võite lihtsalt hakata sisestama otsinguväljale “Ekraani klaviatuuri”. Huvitav on see, et sel viisil leitud klaviatuur ei ole sama, mis sisaldub esimeses meetodis, vaid alternatiiv, mis oli OS -i eelmistes versioonides esinev. Sama klaviatuuri saab käivitada võtmete kombinatsiooniga Võita+ctrl+o.

Sama alternatiivse ekraaniklaviatuuri saate käivitada, vajutades klaviatuuril (või paremklõpsake Start -UP - käivitamist) ja tutvustage) ja tutvustage) OSK Põllul "Esitage".
Ja veel üks viis - minge juhtpaneelile (paremas ülanurgas vaatamise kohas pange "ikoonid", mitte "kategooriad") ja valige "Erivõimaluste keskus". Spetsiaalsete võimaluste keskele on veelgi lihtsam pääseda - vajutage klaviatuuril Win+U klahve. Seal leiate üksuse ka "Lülitage sisse ekraaniklaviatuur".
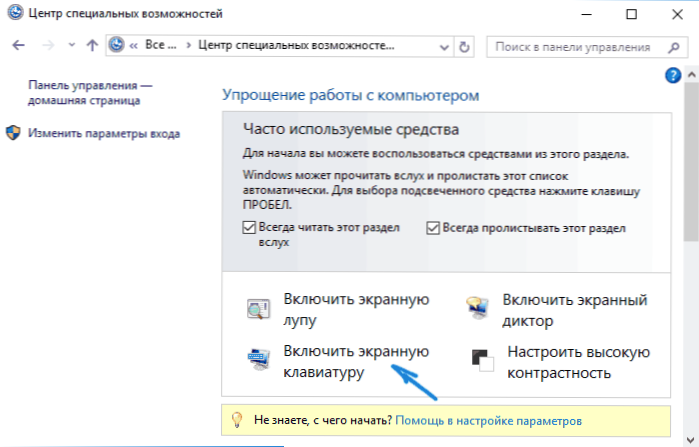
Samuti saate Windows 10 parooli lukustamisel ja sisestusel alati sisse lülitada ekraaniklaviatuuri - klõpsake lihtsalt ikooni Special võimalustel ja valige ilmunud menüü soovitud punkt.
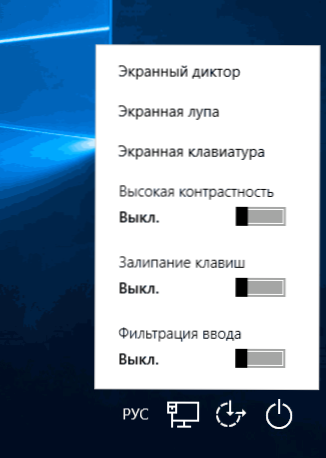
Probleemid ekraani klaviatuuri kaasamise ja tööga
Ja nüüd on Windows 10 ekraaniklaviatuuri tööga seotud võimalike probleemide kohta peaaegu kõiki neid lihtne lahendada, kuid te ei saa kohe aru, milles asi on:
- Nuppu "Ekraani klaviatuur" ei kuvata tahvelarvuti režiimis. Fakt on see, et selle nupu kuvamise installimine tööpaneelil töötab tavapärase režiimi ja tahvelarvuti režiimi jaoks eraldi. Tahvelarvuti režiimis on piisavalt lihtne klõpsata uuesti hiire parema nupuga Task ribal ja lülitage tahvelarvuti režiimi jaoks nupp eraldi sisse.
- Ilmub kogu aeg ekraani klaviatuur. Minge juhtpaneelile - spetsiaalsete võimaluste keskpunkti. Leidke üksus "kasutades arvutit ilma hiire või klaviatuurita". Eemaldage üksuselt märk "Kasutage ekraani klaviatuuri".
- Ekraani klaviatuur ei lülitu mingil viisil sisse. Vajutage Win+R klahve (või paremklõpsake nuppu "Start" - "Perform") ja sisestage teenused.MSC. Teenuste loendist leidke "Puudusklaviatuuri teenus ja käsitsi kirjutatud sisendpaneel". Klõpsake sellel kaks korda, käivitage see ja määrake käivitamise tüüp jaotises "Automaatne" (kui vajate seda rohkem kui üks kord).
Näib, et ta võttis arvesse kõiki ekraaniklaviatuuri laialdaseid probleeme, kuid kui see äkki ei pakkunud muid võimalusi, küsige küsimusi, proovin vastata.

