Kuidas muuta videot 90 kraadi
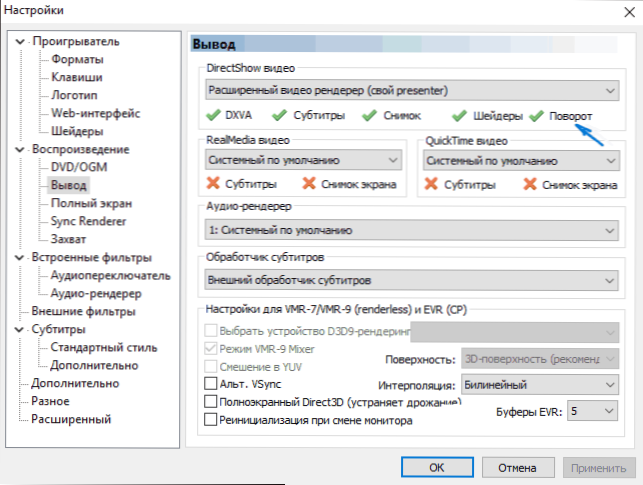
- 1418
- 235
- Fred Carroll
Küsimust, kuidas videot pöörata 90 kraadi võrra, küsivad kasutajad kahes peamises kontekstis: kuidas seda Windows Media Playeris, Media Player Classic (sealhulgas kodukino) või VLC -s mängides pöörata ja kuidas videot veebis või sisse lülitada videote redigeerimise ja pärast seda ümberpööratud kujul.
Selles juhendis näitan üksikasjalikult, kuidas pöörata põhiteabemendimängijatele 90 -kraadist videot (samal ajal video ise ei muutu) või muudavad rotatsiooni videotoimetajate või veebiteenuste abil ning salvestage video nii et see kaob tulevikus kõigi mängijate ja kõigi arvutites. Pööra ei piira aga täisnurgaga, see võib olla 180 kraadi, vaid pöörlemisvajadus on 90 kella või vastupäeva enamasti. Võite olla kasulik ka parimate tasuta videotoimetajate arvustusel.
Kuidas meediamängijates videot pöörata
Alustuseks, kuidas teha videopööre kõigis populaarsetes meediumimängijates - meediumipleieri klassikaline kodukino (MPC), VLC ja Windows Media Player.
Selle pöörde abil näete videot ainult erineva nurga alt, see valik sobib valesti pildistatud või kodeeritud filmi või salvestuse ühe vaatamiseks, videofail ise muudetakse ja seda ei salvestata ja seda ei salvestata.
Meediumipleieri klassika
Video 90 -kraadise või muu nurga all Media Play Classic ja MPC kodukino pööramiseks peab mängija kasutama rotatsiooni toetavat kodekit ja selle toimingu kuumad võtmed tuleks määrata. Vaikimisi on see, kuid igaks juhuks, kuidas seda kontrollida.
- Mängijasse minge menüüelemendile "Vaata" - "Seaded".
- Valige jaotises "Reproduktsioon" "järeldus" ja vaadake, kas praegust koodekit toetatakse.
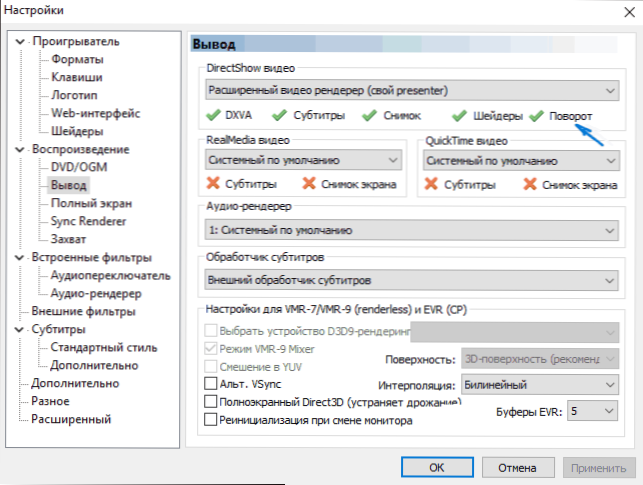
- Avage jaotises "Player" üksus "Võtme". Leidke punktid "Pöörake raami X -ga", "keerake raami Y -ga". Ja vaadake, milliseid võtmeid saate muuta. Vaikimisi on see Alt + üks digitaalse klaviatuuri numbritest (see, mis on eraldi klaviatuuri paremal küljel). Kui teil pole digitaalset klaviatuuri (Numpad), saate siin määrata oma võtmed pöörde muutmiseks, klõpsates kaks korda praegusel kombinatsioonil ja vajutades näiteks uut, näiteks Alt + üks laskuritest.

See on kõik, nüüd teate, kuidas saate mängimisel videot meediumipleieri klassikas pöörata. Samal ajal ei tehta pööret kohe 90 kraadi võrra, vaid ühe kraadi sujuvalt, kui hoiate võtmeid.
LC -mängija VLC
Video pööramiseks VLC -mängija vaatamisel meedias, minge programmi peamenüüsse, minge "tööriistad" - "Effects and Filters".
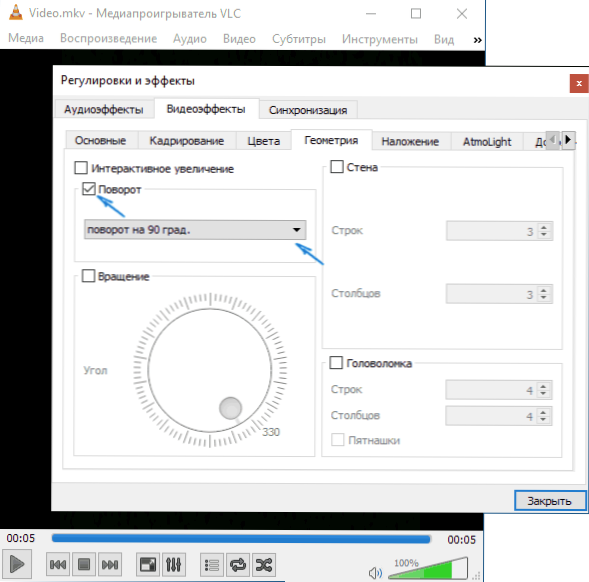
Pärast seda märkige vahekaardil „Videofektid” - „Geomeetria”, märkige punkt ja märkige täpselt, kuidas videot pöörata, valige näiteks „Pöörake 90 kraadi.". Sulgege sätted - videot mängides pööratakse see vajaliku viisi (saate ka lõigu "pöörlemis" meelevaldse pöörlemisnurga seada.
Windows Media Player
Windows Media Playeri standardmängija Windows 10, 8 ja Windows 7 -s ei ole vaatamisel videote pöörlemisfunktsiooni ja tavaliselt soovitatakse seda videoredaktori abil seda pöörata 90 või 180 kraadi võrra ja ainult siis vaadake (see valik saab kaaluda hiljem).
Siiski saan pakkuda meetodit, mis mulle tundub lihtsam (aga ka mitte eriti mugav): saate seda videot vaadates ekraani pöörlemist lihtsalt muuta. Kuidas seda teha (kirjutan soovitud parameetritele pikk tee, nii et see sobib võrdselt kõigi Windowsi uusimate versioonide jaoks):
- Minge juhtpaneelile (väljale View pange ribad paremas ülanurgas), valige üksus "ekraan".
- Valige vasakul "Ekraani eraldusvõime seadistamine".
- Valige ekraani seadistuse aknas väljal Orienceration soovitud orientatsioon ja rakendage sätted, et ekraan pöörduks.

Samuti on ekraani pöörlemisfunktsioonid Nvidia Geforce'is ja AMD Radeoni videokaartide utiliidides. Lisaks saate integreeritud Inteli HD -graafikavideoga sülearvutitel ja arvutites kasutada klahve ekraani kiireks pöörlemiseks Ctrl + alt + üks laskuritest. Kirjutasin sellest rohkem artiklis, mida teha, kui sülearvuti ekraan on ümber pööratud.
Kuidas pöörata videot 90 kraadi veebis või toimetajasse ja salvestada see
Ja nüüd teises pööramise versioonis - videosalvestusfaili muutmine ise ja salvestage selle õiges orientatsioonis. Saate seda teha peaaegu iga videoredaktoriga, sealhulgas tasuta või spetsiaalsete veebiteenustega.
Pöörame videot veebis
Internetis on rohkem kui tosin teenust, mis võivad muuta video 90 või 180 kraadi, samuti kajastada seda vertikaalselt või horisontaalselt. Artikli kirjutamisel proovisin neid mitu ja võin soovitada kahte.
Esimene veebiteenus - videosüda.Com, ma nimetan seda esimesel põhjusel, et ta on toetatud vormingute loendiga hea.
Minge lihtsalt määratud saidile ja lohistage video brauseri aknasse (või klõpsake nuppu "Laadi oma film üles", et valida arvutis fail ja laadida see alla). Pärast video üleslaadimist ilmub brauseriaknasse video eelne vaatamine, samuti nuppe video 90 kraadi vasakule ja paremale pööramiseks, tehtud muudatuste peegeldus ja lähtestamine.

Pärast soovitud pöörde seadmist klõpsake nuppu "Teisendage video", oodake teisenduse lõpuleviimist ja selle lõpus klõpsake nuppu "Laadige tulemus" allalaadimiseks ja salvestamiseks (selle vorming on ka Konserveeritud - Avi - Avi, MP4, MKV, WMV jne).
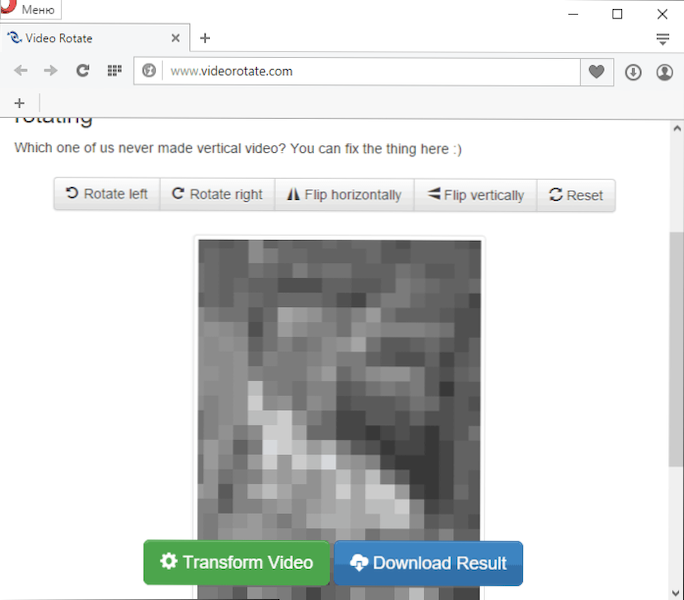
MÄRKUS. Mõned brauserid, kui vajutate allalaadimisnuppu kohe vaatamiseks video. Sel juhul saate pärast brauseri menüüs avamist valida video salvestamiseks "Salvesta kui".
Teine selline teenus - www.Rotatevideo.Org. Seda on ka lihtne kasutada, kuid see ei paku eelvaadet, ei toeta mõnda vormingut ja video säilitab ainult paar toetatud vormingut.

Kuid tal on ka eeliseid - saate pöörata mitte ainult oma arvutist, vaid ka Internetist, näidates selle aadressi. Samuti on võimalik määrata kodeerimise kvaliteet (kodeerimisväli).
Kuidas Windowsi filmitegijas videot pöörata
Video pööramine on võimalik peaaegu kõigis, nii lihtsas tasuta videoredaktoris kui ka professionaalses videotöötlusprogrammis. Selles näites näitan kõige lihtsamat valikut - tasuta Windowsi filmitegija redigeerija kasutamist, mille saate alla laadida Microsoftist. Kuidas alla laadida Windowsi filmitegija ametlikust saidilt).
Pärast filmitegija käivitamist lisage sellele video, mille peate pöörduma, ja seejärel kasutage menüü nuppe 90 kraadi päripäeva keeramiseks või vastupäeva.

Pärast seda, kui te ei kavatse praegust videot kuidagi redigeerida, valige lihtsalt peamenüüst "Salvesta film" ja määrake kaitsevorming (kui te ei tea, kumb valib, kasutage soovitatud parameetreid). Oodake, kuni kaitseprotsess lõppeb. Valmis.
See on kõik. Proovisin kõikehõlmavat võimalust selle probleemi lahendamiseks põhjalikult öelda, kuid kui palju ma tegin teid juba otsustama.

