Windowsi paroolid lähtestavad välkmängud

- 3767
- 613
- Bernard Roberts
Kui teil oli vaja Windows 7, 8 või Windows 10 parooli lähtestamiseks laadimist (ehkki valikulist) USB -mälupulk, leiate selles juhises 2 viisi, kuidas teha sellist draivi ja teavet selle kasutamise kohta (samuti mõned piirangud omane igaühele). Eraldi juhend: Windows 10 parooli lähtestamine (kasutades OS -i lihtsa käivitatava mälupulk).
Samuti märgin, et olen kirjeldanud kolmandat suvandit - installimismängu või Windowsi levitamisketast saab kasutada ka juba installitud süsteemis parooli lähtestamiseks, mille kirjutasin artiklis lihtne viis Windowsi parooli loobumiseks (peaks Olge sobiv OS -i kõigi uusimate versioonide jaoks, alustades Windows 7 -st).
Ametlik viis USB USB -mälupulga valmistamiseks parooli lähtestamiseks
Esimene viis USB -draivi loomiseks, mida saab kasutada, kui unustasite parooli Windowsi sisenemiseks, pakutakse opsüsteemi ehitatud vahenditega, kuid millel on olulised piirangud, mis muudavad selle harva kasutamiseks üsna.
Esiteks sobib see ainult siis, kui saate praegu Windowsi minna, ja luua tulevikuks mälupulk, kui teil on vaja äkki unustatud parooli maha jätta (kui see pole teie kohta, saate kohe järgmise juurde minna variant. Teine piirang - see sobib ainult kohaliku konto parooli lähtestamiseks (t.e. Kui Windows 8 või Windows 10 kasutate Microsofti kontot, ei tööta see meetod).
Välimälu loomise protseduur on järgmine (see töötab samamoodi Windows 7, 8, 10):
- Minge Windowsi juhtpaneelile (paremas ülanurgas valige "ikoonid", mitte kategooria), valige "Kasutaja kontod".

- Klõpsake vasakul olevas loendis oleval kirjel "Parooli tühjendamise ketta loomine". Kui teil pole kohalikku kontot, siis sellist toodet ei toimu.
- Järgige unustatud paroolide meistri juhiseid (väga lihtne, sõna otseses mõttes kolm sammu).
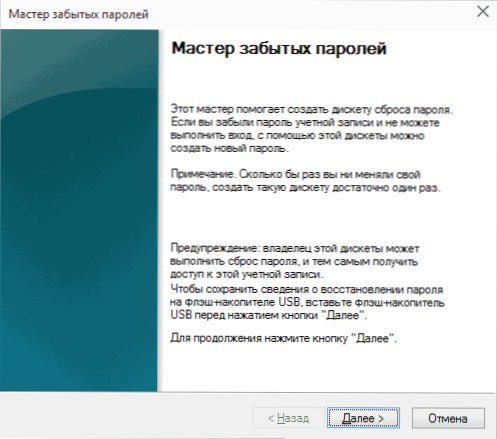
Selle tulemusel registreeritakse USB -fail USB -draivis.PSW, mis sisaldab lähtestamiseks vajalikku teavet (ja soovi korral seda faili saab üle kanda mis tahes muule mälupulgale, kõik töötab).
USB -mälupulk kasutamiseks ühendage see arvutiga ja sisestage süsteemi sisenemisel vale parool. Kui see on kohalik Windowsi konto, siis näete, et sisendvälja alla kuvatakse punkt lähtestamiseks. Klõpsake sellel ja järgige kapteni juhiseid.
Veebipõhine NT parooli- ja registriredaktor - võimas Windowsi parooli lähtestamise tööriist ja mitte ainult
Unline NT parooli- ja registriredaktori utiliit oli esimest korda umbes 10 aastat tagasi edukalt kasutanud ja sellest ajast alates pole see kaotanud oma asjakohasust, unustamata seda regulaarselt värskendama.
Selle tasuta programmi saab paigutada laaditud mälupulgale või kettale ja kasutada kohaliku konto (ja mitte ainult) Windows 7, 8, 8 parooli lähtestamiseks.1 ja Windows 10 (nagu ka Microsofti OS eelmised versioonid). Kui teil on üks uusimaid versioone ja seda ei kasutata kohalikest, vaid veebipõhist Microsofti konto, kasutades veebipõhist NT parooli ja registritöötajat, pääsete arvutile ikkagi ringristmiku abil (ma näitan ka).
Tähelepanu: parooli lähtestamine süsteemides, kus kasutatakse EFS -i krüptimist.
Ja nüüd juhend parooli lähtestamise ja selle kasutamiseks mõeldud juhiste laadimiseks mõeldud laaditava mälupulga loomiseks.
- Minge ametlikule ISO -pildi laadimislehele ja veebipõhisele laaditavale välkmälu NT paroolile ja registriredaktorile http: // pogostick.net/~ pnh/ntpasswd/bootdisk.HTML, kerige see keskele lähemale ja laadige alla USB viimane väljaanne (ka kettale salvestamiseks on ISO).

- Pakkige lahti USB -mälupulga arhiivi sisu, eelistatavalt tühjalt ja tingimata mitte praegusel ajal.
- Käivitage käsurida administraatori nimel (Windows 8 -s.1 ja 10 parema klõpsu kaudu nuppu Start, Windows 7 - leides käsurida standardprogrammidest, seejärel paremklõpsu kaudu).
- Sisestage käsurida E: \ syslinux.Exe -ma e: (kus E on teie välkmälu täht). Kui näete tõrketeadet, täitke sama käsk, eemaldades sellest parameetri -ma
MÄRKUS. Kui see meetod mingil põhjusel pole töötanud, saate selle utiliidi ISO -pildi alla laadida ja WinSetupFromusB abil see mälupulk kirjutada (kasutab SysLinux Bootloader).
Niisiis, USB -draiv on valmis, ühendage see arvutiga, kus peate parooli maha võtma või süsteemile juurdepääsu saama (kui kasutatakse Microsofti kontosid), pange laadimine mälupulgast BIOS -i ja jätkake aktiivne tegevus.
Pärast laadimist pakutakse esimesel ekraanil valikuid (enamikul juhtudel saate lihtsalt sisestusklahvi vajutada ilma midagi valimata. Kui sel juhul on probleeme, siis kasutage ühte võimalust, sisestades need parameetrid näiteks, Saabas Irqpoll (pärast seda - sisestusaja vajutamine) Kui IRQ -ga on seotud vigu.
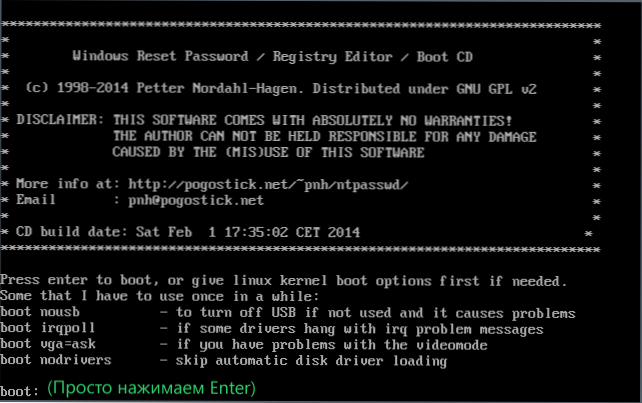
Teisel ekraanil kuvatakse loend jaotistest, millesse installitud akende leiti. Peate märkima selle jaotise arvu (on ka muid võimalusi, millesse ma ei lähe, see, kes neid kasutab ja teab ilma minuta, miks. Kuid tavakasutajaid ei vajata).
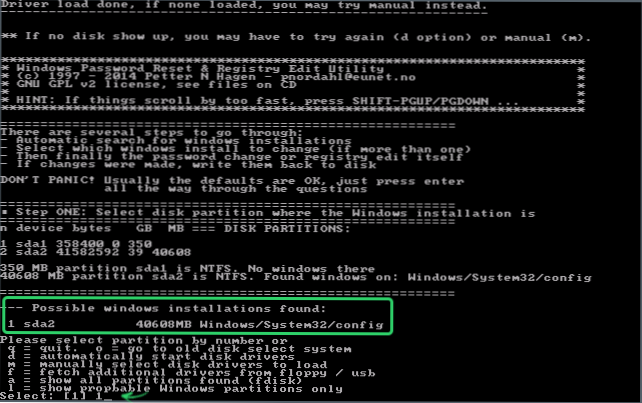
Pärast seda, kui programm on veendunud valitud akende vajalikes registrifailides ja kõvakettale toimingute salvestamise võimalus, pakutakse teile mitmeid võimalusi, millest oleme huvitatud parooli lähtestamisest (parooli lähtestamine), mille valime, sisestades sisestades 1 (ühik).
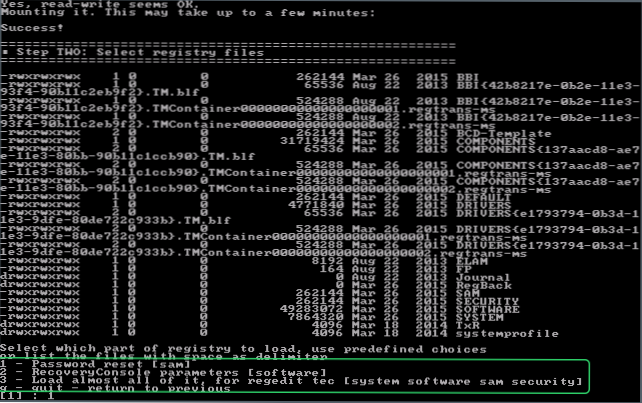
Järgmisena valige uuesti kasutajaandmeid ja paroole.
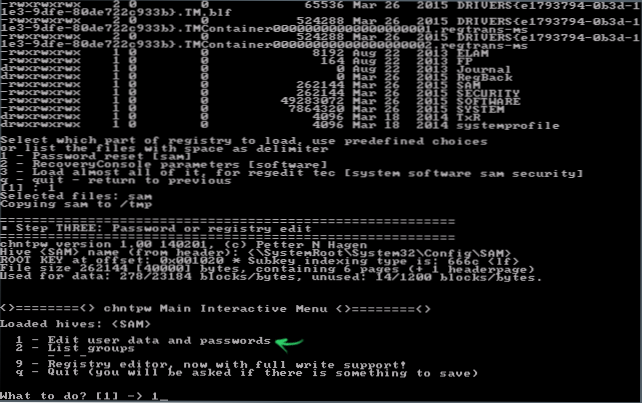
Kõige huvitavam algab järgmise ekraaniga. Näete kasutaja tabelit, olgu need siis administraatorid, samuti need kontod blokeeritud või kaasatud. Nimekirja vasakul küljel on iga kasutaja RED numbrid. Valige vajalik number, sisestades vastava numbri ja vajutades sisestusklahvi.
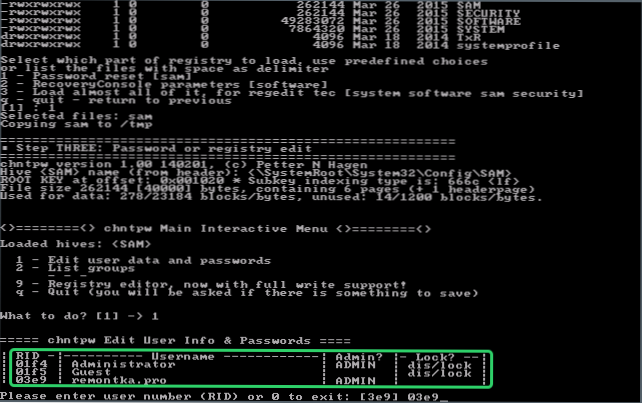
Järgmine samm võimaldab meil vastava joonise sisestamisel valida mitu toimingut:
- Lähtestage valitud kasutaja parool
- Avage ja kasutage kasutajat (lihtsalt see võimalus võimaldab Windows 8 ja 10 kontoga Microsoft saab juurdepääsu arvutile - valige lihtsalt eelmises etapis administraatori varjatud konto ja lülitage see selle üksuse abil sisse).
- Tehke valitud kasutaja administraatoriks.
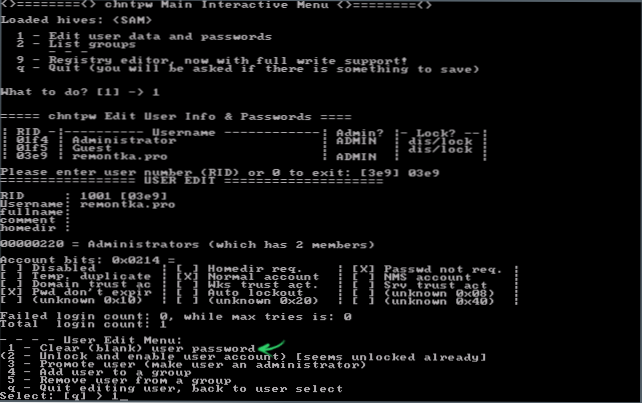
Kui te ei vali midagi, siis sisestusega vajutades naaseb kasutajate valiku juurde. Niisiis, Windowsi parooli lähtestamiseks valige 1 ja klõpsake nuppu Enter.
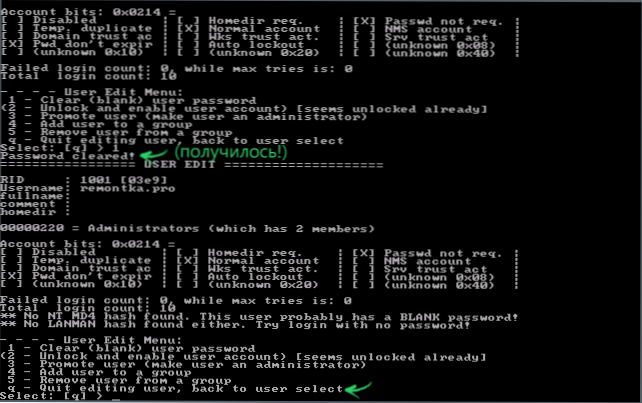
Näete teavet selle kohta, et parool loobuti, ja jälle sama menüü, mida nägite eelmises etapis. Vajutage väljumiseks Enter, järgmises valikus - Q, Ja lõpuks, et säilitada tehtud muudatusi, tutvustame y Taotlemisel.
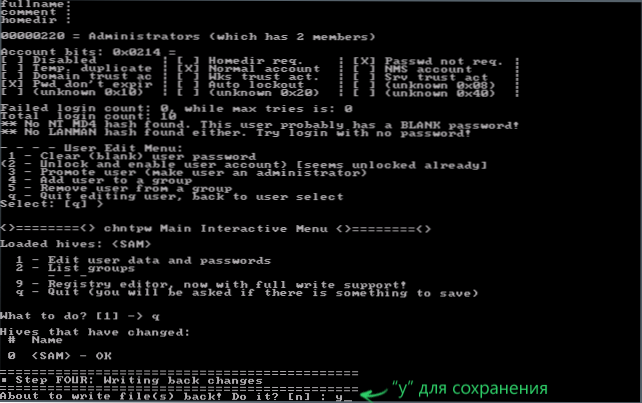
Sellel Windowsi parooli lähtestamisel, kasutades veebipõhist välkmälu nt parooli ja registriredaktorit, saate selle arvutist ekstraheerida ja vajutada CTRL+Alt+Del taaskäivitamiseks (ja panna kõvaketas BIOS -i).

