Kuidas Windowsis DEP -d keelata

- 4200
- 1290
- Mr. Salvador Ryan
Räägime selles juhistes, kuidas DEP -d (andmete täitmise vältimine, andmete ennetamine) Windows 7, 8 ja 8.1. Sama peaks töötama ka Windows 10 -s. DOP DOP on nii süsteemi kui terviku kui ka üksikute programmide jaoks võimalik, kui andmete täitmise ennetamise vead kuvatakse alustamisel.
DEP -tehnoloogia tähendus on see, et Windows, mis põhineb NX -i riistvara toetusel (ei käivita, AMD protsessorite jaoks) või XD (Inteli protsessorite jaoks keelatud, takistab käivitatava koodi täitmist nendest mälupiirkondadest, mis on märgitud kogenematuna. Kui lihtsam: üks pahatahtlike tarkvaraplokkide rünnaku vektoritest.
Kuid mõnede andmete täitmise ärahoidmise funktsiooni jaoks võib see käivitamisel põhjustada vigu - see leitakse rakendusprogrammide ja mängude jaoks. Tüüpi vigu "Juhised aadressil, mis pöördus aadressile mällu. Mälu ei saa lugeda ega kirjutada "võib olla ka oma põhjus DEP.
DOP DOP Windows 7 ja Windows 8 jaoks.1 (kogu süsteemi jaoks)
Esimene meetod võimaldab teil keelata DEP kõigi Windowsi programmide ja teenuste jaoks. Selleks avage administraatori nimel käsurida - Windows 8 ja 8.1 Seda saab teha parema hiirega avatava menüü abil, klõpsake nupul Start, Windows 7 leiate käsurida standardprogrammidest, klõpsake seda parema hiirenupuga ja valige "Administraator" käivitamine " ".
Sisestage käsurida Bcdedit.Exe /set current nx alatioff Ja klõpsake nuppu Enter. Pärast seda taaskäivitage arvuti: selle DEP -süsteemi järgmise sissepääsu juures see lahti ühendatakse.

Muide, kui soovite, saate BCDEDITi abil alla laadida ja valikumenüüs luua eraldi kirje koos puudega hoiusega ning kasutada seda siis, kui see on vajalik.
Märkus. DEP tulevikus sisselülitamiseks kasutage sama käsku atribuudiga Alati olemas selle asemel Alati.
Kaks võimalust lülitavad DEP -d üksikute programmide jaoks välja
Mõistlikum võib olla sulgemine, et vältida andmete täitmist üksikute programmide jaoks, mis põhjustavad DEP vigu. Seda saab teha kahel viisil - süsteemi täiendavate parameetrite muutmise kaudu juhtpaneelil või kasutades registritoimetajat.
Esimesel juhul minge juhtpaneelile - süsteemile (parema nupuga ikoonil võite klõpsata ka "minu arvuti" ja valida "atribuudid"). Valige loendis üksuse "Süsteemi täiendavad parameetrid", seejärel vahekaardil "Lisaks" klõpsake jaotises "Kiire -Action" nuppu "Parameetrid".
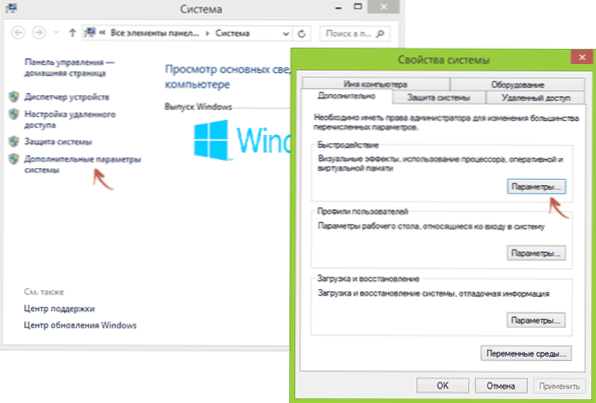
Avage vahekaart „Andmete ennetamise ennetamine”, märkige kõigi programmide ja teenuste DEP sisse, välja arvatud nupp „Lisa”, märkige käivitatavate failide viisid, mille jaoks peate DEP välja lülitama. Pärast seda on soovitatav ka arvuti taaskäivitada.
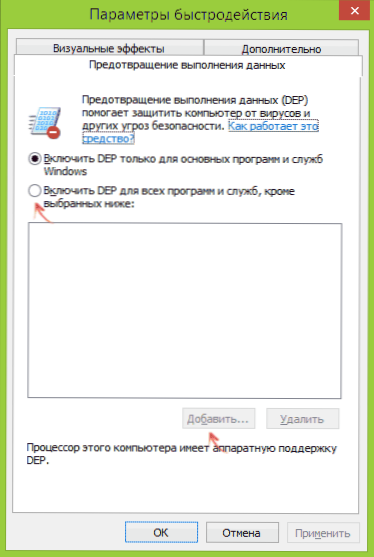
DOP DOP programmide jaoks registri toimetaja
Tegelikult saab sama asja, mida just kirjeldatud juhtpaneeli elementide abil saab, teha ka registritoimetaja kaudu. Selle käivitamiseks vajutage klaviatuuril olevaid Windows + R klahve ja sisestage Regedit Seejärel klõpsake nuppu Enter või OK.
Minge registri toimetajasse jaotisse (vasakul olevad kaustad, kui kihtide jaotist pole, looge see) Hkey_Kohalik_Masin \ Tarkvara \ Microsoft \ Aknad Nt \ CurrentVersion \ AppCompatFlags \ Kihid
Ja iga programmi jaoks, mille jaoks DEP välja lülitatakse, looge stringi parameeter, mille nimi vastab selle programmi käivitatava faili teele ja väärtus - Oidublenxshowui (CM. Näide ekraanipildis).
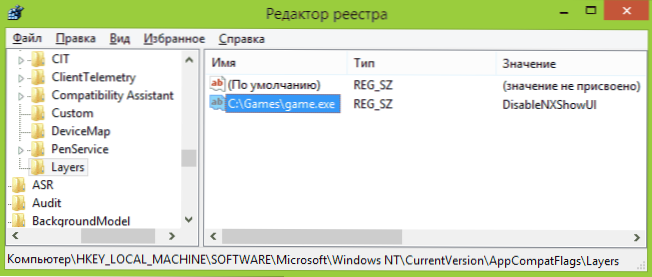
Ja lõpuks, lahti või mitte lülitage DEP välja ja kui ohtlik see on? Enamikul juhtudel, kui programm, mille jaoks see teete, on laaditud usaldusväärsest ametlikust allikast, on see üsna ohutu. Teistes olukordades - teete seda omal ohus ja riskiga, kuigi see pole liiga oluline.

