Kus on Windows 10 sündmuse ajakiri, kuidas seda vaadata ja vigu leida
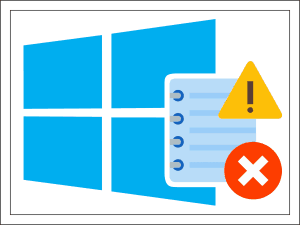
- 4767
- 1351
- Simon Denesik
Windows teab, mida te eelmisel suvel tegite. Ja eile ja täna ning kohe. Ei, ta ei ole kättemaksuhimuline, ta kirjutab lihtsalt kõik - juhib ajakirja sündmuste ajakirja.
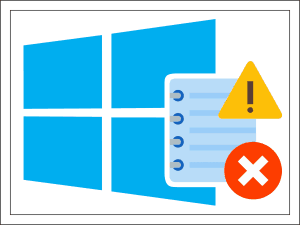
Üritused on mis tahes toimingud, mis toimuvad arvutis: sisselülitamine, väljalülitamine, süsteemi sissepääs, rakenduste käivitamine, võtmehääled jne. D. Ja aknaürituste ajakiri on hoidla, kus koguneb teave kõige olulisemate toimingute kohta. Sündmuste vaatamine aitab administraatoritel ja arendajatel leida seadmete, süsteemi ja programmide komponentide ebaõnnestumiste põhjuseid, samuti jälgida ohutust ettevõtte võrkudes. Niisiis, saame välja, kus sündmuse ajakiri asub Windows 10 -s, kuidas seda avada, vaadata ja analüüsida.
Sisu
- Kus on sündmuse ajakiri ja kuidas seda avada
- Mida teha, kui sündmuse ajakiri ei avane
- Ajakirja sündmuse vaataja struktuur
- Kuidas vaadata huvipakkuvate sündmuste ajakirjades
- Kuidas kasutada filtreerimisfunktsiooni
- Kuidas luua kohandatud etendusi
- Sündmuste allikad, tase ja koodid. Kuidas mõista, mida konkreetne kood tähendab
- Hankige süsteeminfo - alternatiiv Standard Viewer Windowsile
Kus on sündmuse ajakiri ja kuidas seda avada
Faili vaaturi faili pidev "registreerimine" - Eventvwr.MSC, - Kaust \ Windows \ System32. Kuid sellele juurdepääsu huvides ei roni keegi selles kaustas muidugi, sest seal on lihtsamaid viise. Siin nad on:
- Windowsi peamenüü - "Alustama". Klõpsake tema nuppu ei tohiks jääda, vaid parema hiirevõtmega. Lõik "Vaata sündmusi" - neljas ülalt.
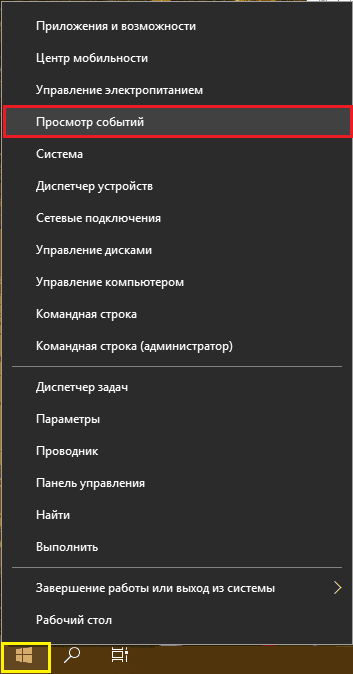
- Süsteemi otsing - nupp ikooniga suurendusklaasi kujul. "Alustama". Piisab, kui hakata tutvustama sõna "vaade ..." - ja siin ta on, leitakse.
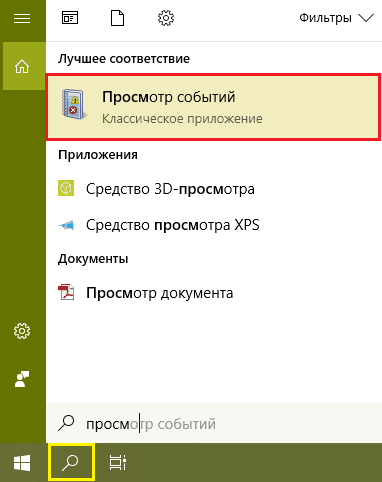
- Windowsi utiliit "Esinema"(Run) luuakse lihtsalt neile, kes eelistavad kuumaid võtmeid. Klõpsake Windows+K klaviatuuril (vene), sõitke joonele "Avatud"Meeskond Eventvwr (Vaataja faili nimi) ja klõpsake nuppu OK.
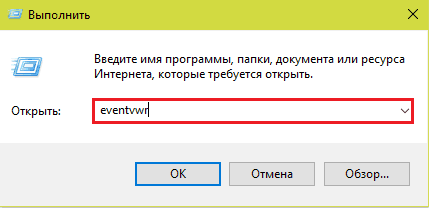
- Käsurida või PowerShelli konsool (mugav on need ka käivitusnupu kontekstimenüü kaudu avada). Sisestage uuesti sündmuse logi käivitamiseks Eventvwr Ja klõpsake nuppu Enter.
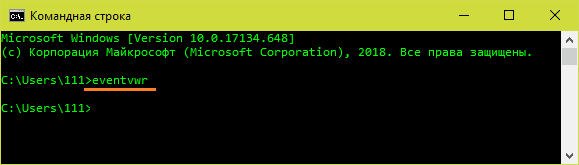
- Vana lahke juhtpaneel (muide, kui soovite selle alguse konteksti tagasi saada, lugege seda artiklit). Minge jaotisse "süsteem ja ohutus", minge aknad punkti alla"Administratsioon"Ja klõpsake"Vaadake sündmusi sündmusi".
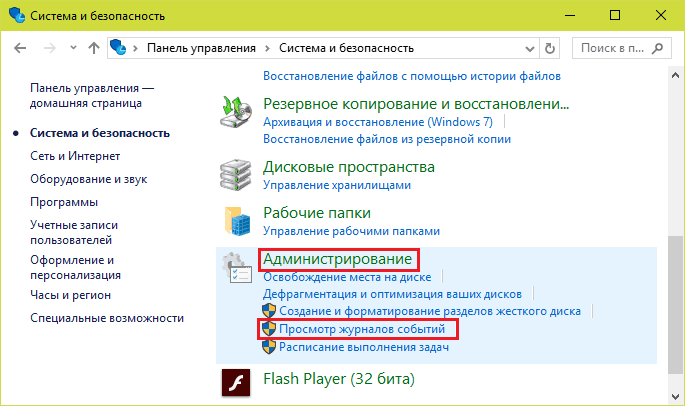
- Süsteemi utiliit "Valikud"Juhtpaneel vahetati välja. Sooledesse on endiselt rõõm matta, kuid saate sõna "administratsiooni" otsinguliinisse juhtimise alustamist lihtsamaks muuta. Seejärel minge lihtsalt leitud jaotisse ja klõpsake pintsli ekraanil silt.
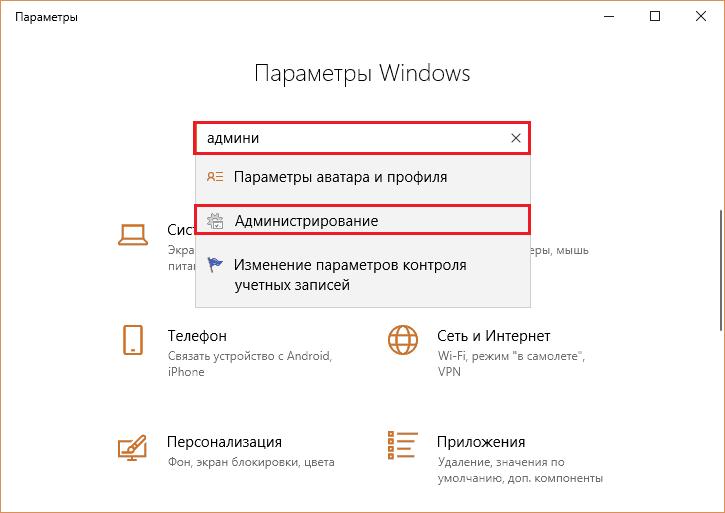
- Leidke põneva lugemisega Windowsi ürituste ajakiri? Siis võib -olla meeldib teile idee hoida seda alati käepärast. Pintsli -DeskTopi sildi paigutamiseks minge kõik meetodid juhtpaneelidesse "Administratsioon", Kopeerige silt klahvide Ctrl+C vajutamisega, klõpsake töölaua hiire ja vajutage Ctrl+V.
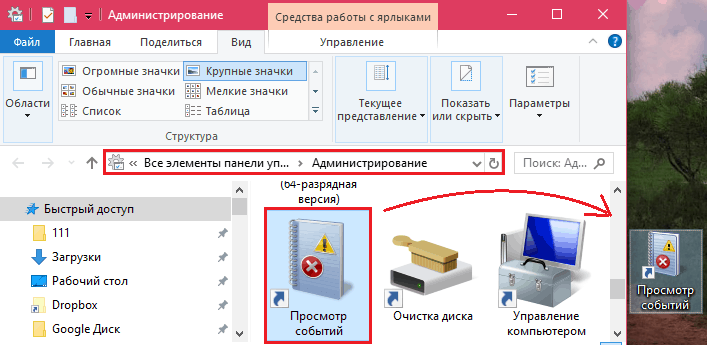
Mida teha, kui sündmuse ajakiri ei avane
Selle süsteemikomponendi töö eest vastutab samanimeline teenus. Ja selle avamisega seotud probleemide kõige tavalisem põhjus on teenuse peatamine.
Selle versiooni kontrollimiseks ja vaataja töö taastamiseks avage seadmed "Teenused". Lihtsaim viis seda ülesannete halduri kaudu: minge vahekaardile "Teenused"Ja klõpsake akna allosas"Avatud teenused".
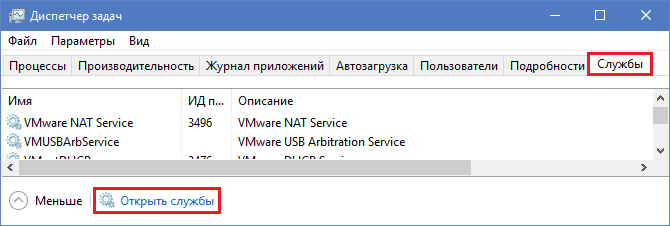
Seejärel leidke teenuste loendist "Sündmuse logi Aknad"Ja kui see peatatakse, vajutage akna ülanuppu nuppu Start.
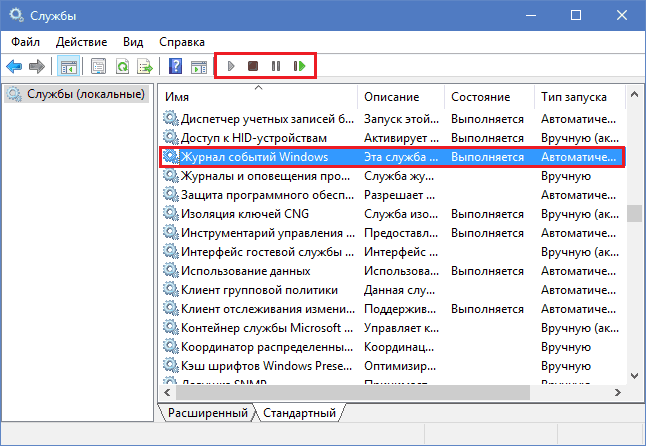
Teenus ei alga? Või see käivitatakse, kuid ajakiri on endiselt ligipääsmatu? Selle võib põhjustada järgmised:
- Teie teaduslik kanne on piiratud julgeolekupoliitikute õigustega.
- Kohalik teenindussüsteemi konto on piiratud, mille nimel ürituse ajakiri töötab.
- Mõned süsteemikomponendid on pahatahtliku programmiga kahjustatud või blokeeritud.
Turvapoliitika piirangutest mööda hiilida, kui teie kontol pole haldusvõimi, tõenäoliselt see ei toimi. Muudel juhtudel saab probleemi reeglina lahendada Windowsi standardsete taastamise tööriistadega:
- Tagasitulek kontrollpunkti, mis on loodud, kui kõik töötas korralikult.
- Utiliidi käivitamine turvaliste süsteemifailide kontrollimiseks ja taastamiseks SFC.Exe -Skannida nüüd Käsureal.
- Viirusnakkuse skannimise kettad.
- Süsteemikontode juurdepääsuõiguste taastamine kaustadele \Windows \ System32 \ Winevt Ja \ System32 \ LogFiles. Tööseaded on näidatud allolevatel ekraanipiltidel.
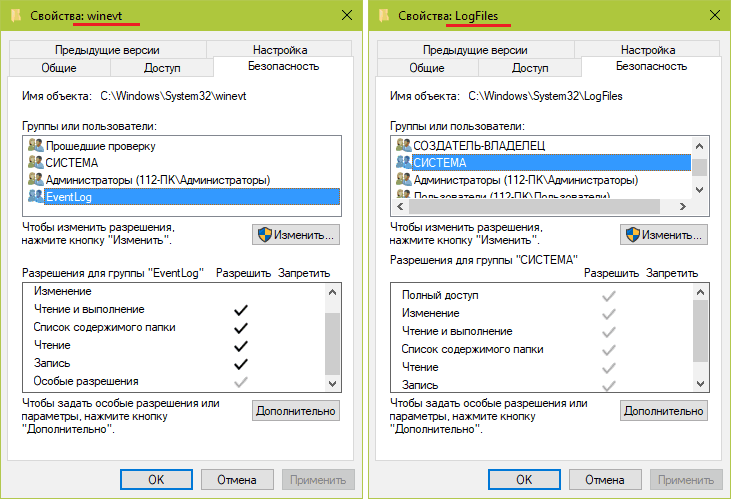
Ajakirja sündmuse vaataja struktuur
Sündmuste vaatamise utiliit ei ole kogenematu kasutaja jaoks liiga sõbralik. Te ei saa seda intuitiivselt mõistetavaks nimetada. Kuid hoolimata hirmutavast pilgust on seda täiesti võimalik kasutada.
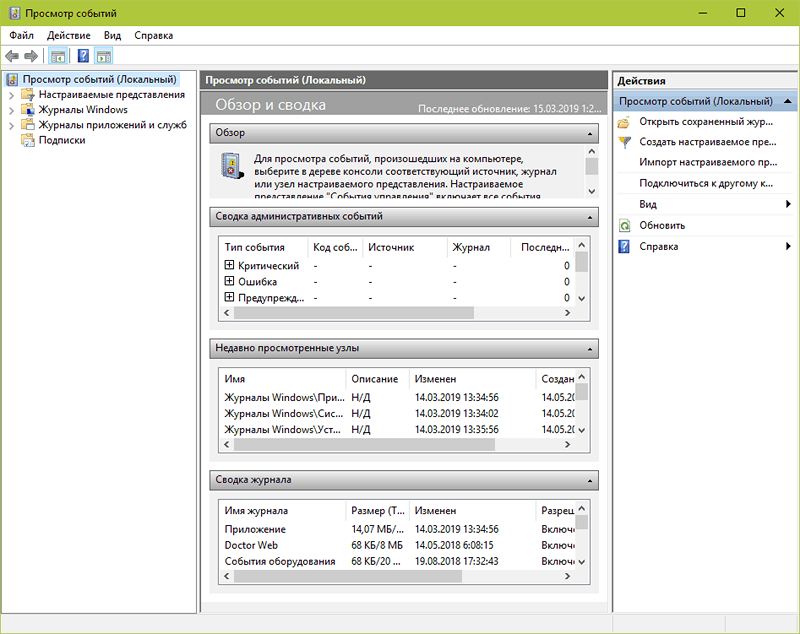
Akna vasakpoolne külg sisaldab ajakirjade katalooge, mille hulgas on 2 peamist. Need on Windowsi ajakirjad, kus salvestatakse opsüsteemi sündmuste kirjed; ja rakenduslogid ja teenused, kus kanded on jätkuvad teenused ja installitud programmid. Kataloog "Kohandatud etendused"Sisaldab kasutajaproove - sündmuste rühmi, mis on sorteeritud mis tahes atribuudi järgi, näiteks koodi, tüübi, kuupäeva või korraga.
Akna keskel kuvatakse valitud ajakiri. Ülaosas on sündmuste tabel, kus on näidatud nende tasemed, kuupäevad, allikad, koodid ja kategooria. Selle all - üksikasjaliku teabe osa konkreetsete dokumentide kohta.
Parempoolne külg sisaldab ajakirjadega saadaolevate toimingute menüüd.
Kuidas vaadata huvipakkuvate sündmuste ajakirjades
Kõigi kirjete reas vaatamine on ebamugav ja ebaformatiivne. Ainult huvipakkuvate nende otsimise hõlbustamiseks kasutavad nad tööriista "Ajakirja praeguse filter", mis võimaldab teil kogu saatest välja jätta. See on menüüs saadaval "Toimingud"Kui hiir isoleeris ühegi ajakirja.
Kuidas kasutada filtreerimisfunktsiooni
Mõelge konkreetse näite järgi. Oletame, et olete huvitatud vigadest, kriitilistest sündmustest ja hoiatustest viimase nädala jooksul. Teabeallikas - ajakiri "Süsteem". Valige see Windowsi kataloogis ja klõpsake nuppu "Ajakirja praeguse filter".
Järgmisena täitke vahekaart "Filter":
- Nimekirjast "kuupäev"Viimase 7 päeva valimine.
- Peatükis "Sündmuse tase"Märgime kriitilist, viga ja hoiatust.
- Nimekirjas "Sündmuste allikad"Me leiame huvi parameetri vastu. Kui ta pole teada, valime kõik.
- Tähistame sündmuste koode (sündmuse ID), mille kohta me teavet kogume.
- Vajadusel märgime märksõnad otsinguringi kitsendamiseks ja kasutaja määramiseks (kui olete huvitatud konkreetse konto kohta).
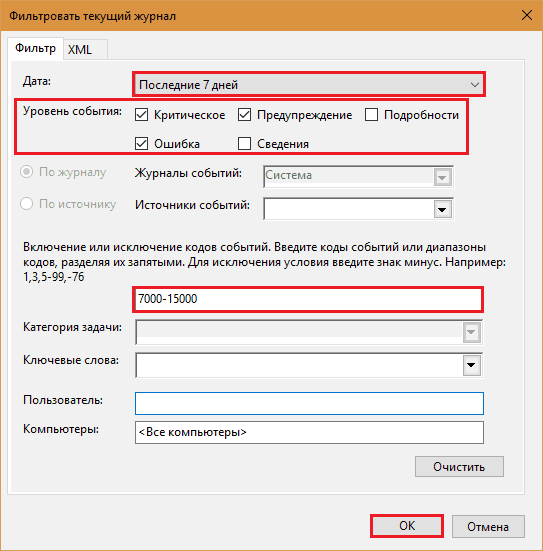
See näeb välja ajakiri ainult pärast seda, mida me sellesse otsisime:
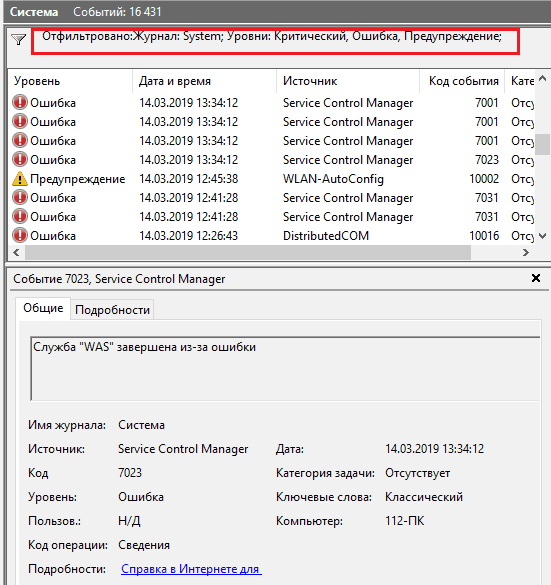
Seda oli palju mugavam lugeda.
Kuidas luua kohandatud etendusi
Kohandatud ettevalmistatud esitused, nagu eespool mainitud, on eraldi kataloogis salvestatud sündmuste kasutajaproovid. Nende erinevus tavafiltritest on ainult see, et neid hoitakse eraldi failides ja neid täiendatakse jätkuvalt nende kriteeriumide alla kuuluvate dokumentidega.
Kohandatud etenduse loomiseks tehke järgmist:
- Tootke esile huvipakkuv ajakiri kataloogide jaotises.
- Klõpsake üksusel "Looge kohandatud vaade"Peatükis"Toiming".
- Täitke akna sätted "Filter"Ülaltoodud näite järgimine.
- Salvestage filter valitud kataloogi mis tahes nime all.
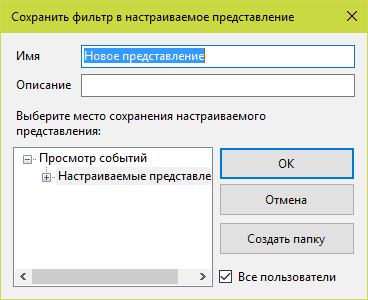
Tulevikus saab kohandatud esitlusi redigeerida, kopeerida, kustutada, failidesse eksportida .XML, Salvesta vormingusündmuste ajakirjadena .EVTX ja siduge nendega planeerija probleemid.
Sündmuste allikad, tase ja koodid. Kuidas mõista, mida konkreetne kood tähendab
Sündmuste allikad on OS -i komponendid, draiverid, rakendused või isegi nende individuaalsed komponendid, mis loovad ajakirjades märkmeid.
Sündmuste tase on nende olulisuse näitajad. Kõik ajakirjade märkmed omistatakse ühele kuuest tasemest:
- Kriitiline viga näitab kõige tõsisemat ebaõnnestumist, mis viis selle tekitatud allika keeldumiseni ilma sõltumatu taastamise võimaluseta. Sellise tõrke välise ilmingu näide on Windowsi sinine surmaekraan (BSOD) või arvuti äkiline taaskäivitus.
- Viga näitab ka rikket, kuid süsteemi toimimisel on vähem kriitilisi tagajärgi. Näiteks programmi lahkumine ressursside puudumise, teenuste käivitamise vigade tõttu andmete säästmata jne. P.
- Hoiatus - Rekord, mis annab teada probleemidest, mis mõjutavad süsteemi toimimist negatiivselt, kuid ei põhjusta ebaõnnestumisi, aga ka tulevikus vigade võimalust, kui nad ei kõrvalda oma põhjust. Näide: rakendus käivitati tavapärasest kauem, mis viis süsteemi laadimise aeglustumiseni.
- Teatamine - Näiteks tavaline teade, et opsüsteem on hakanud värskendust installima.
- Edukas aruanne (audit) - Sõnum teavitamine iga sündmuse õnnestumisest. Näited: programm on edukalt installitud, kasutaja on konto edukalt sisestanud.
- Afektiivne aruanne (audit) - Sõnum operatsiooni ebaõnnestunud lõpuleviimise kohta. Näiteks ei olnud programmi installimine kasutaja tühistamise tõttu lõpule viidud.
Kood (Sündmuse ID) on number, mis tähistab sündmuste kategooriat. Näiteks Windowsi laadimisega seotud kirjeid tähistatakse 100–110 koodiga ja selle töö lõpuks koos koodide 200–20.
Konkreetse koodi kohta lisateabe otsimiseks koos sündmuse allikaga on mugav kasutada veebiressurssi EventId.Neto- See on, kuigi see on inglise keele teadlik, on seda lihtne kasutada.
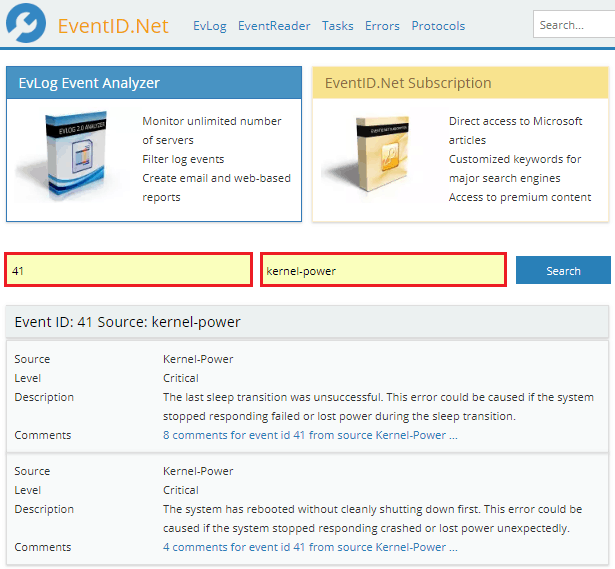
Ajakirjast sündmuse kood (allolevas ekraanipildis) siseneme väljale "Sisenema Aknad Sündmus Isikutunnistus", Allikas - B"Sündmus Allikas". Vajuta nuppu "Otsing"Ja allpool on silt sündmuse dekodeerimise ja kasutajakommentaaride dekodeerimisega, kus inimesed jagavad näpunäiteid seotud probleemide kõrvaldamiseks.
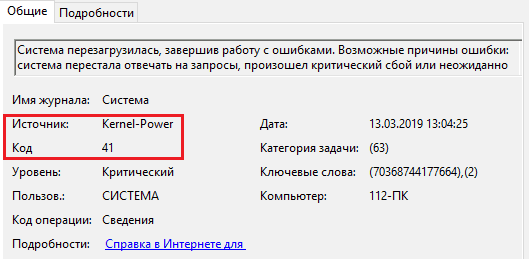
Hankige süsteeminfo - alternatiiv Standard Viewer Windowsile
Mulle ei meeldi ajakirju vaadata tavalise Windowsi rakenduse kaudu? On alternatiive, mis esitavad teavet visuaalsemal ja mugavamal kujul analüüsimiseks. Üks neist on Kaspersky labori kasulikkus Saama Süsteem Teave.
Hankige System Information Kuvab mitmesuguseid teavet opsüsteemi, installitud programmide, võrguseadete, seadmete, draiveride jms kohta. D. Ajakirja Records on ainult üks selle näitajaid.
Selle utiliidi eeliseks on Windowsi standardsed vahendid, mis on mugavus arvuti kohta põhjaliku teabe kuvamise ja kuvamise kohta, mis hõlbustab talitlushäirete diagnoosimist. Ja puuduseks on see, et see ei salvesta mitte kõike, vaid ainult uusimad ja kõige olulisemad sündmused.
Hankige süsteemteave ei vaja arvutisse installimist, kuid tulemuste lugemiseks tuleb see alla laadida analüsaatori saidile, see tähendab, et vajate juurdepääsu Internetile.
Kuidas kasutada süsteemi teavet:
- Käivitage Amini Rights Utility. Enne nupu klõpsamist "Alustama"Märkige logi säästmise kaust (vaikimisi on see töölaud) ja märkige punkt"Kaasa arvatud Aknad Sündmus Logid".
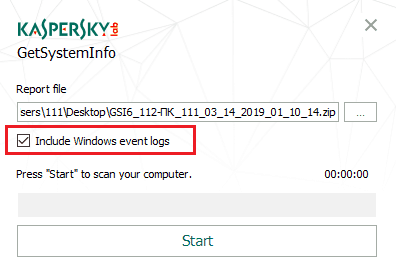
- Pärast nimega arhiivifaili ilmub töölauale või teie märgitud kaustaGsi6_mya_pk_kasutaja_data_ ja t.D.", Avage sait brauseris GetSystemInfo.Com ja laadige alla arhiiv seal.
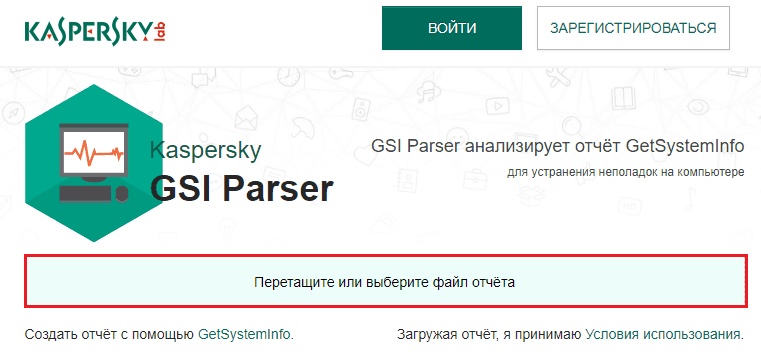
- Pärast aruande laadimist getSysteMInfo kohta.Com mine vahekaardile "Süsteemi omadused"Ja avage sektsioon"Sündmuse logi".
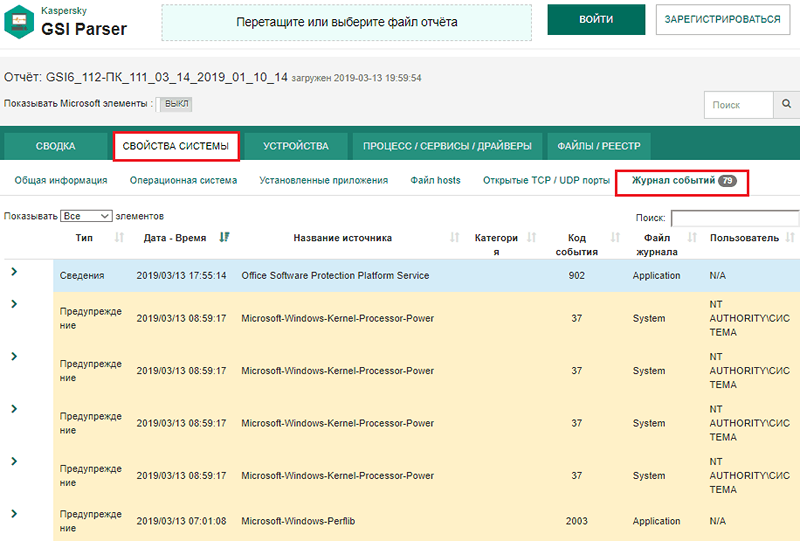
Utiliit kogub teavet ajakirjadest "Süsteem"Ja"Rakendused". Sündmused kuvatakse kronoloogilises järjekorras, iga tase on esile tõstetud. Konkreetse kirje kohta teabe kuvamiseks klõpsake lihtsalt rea real.
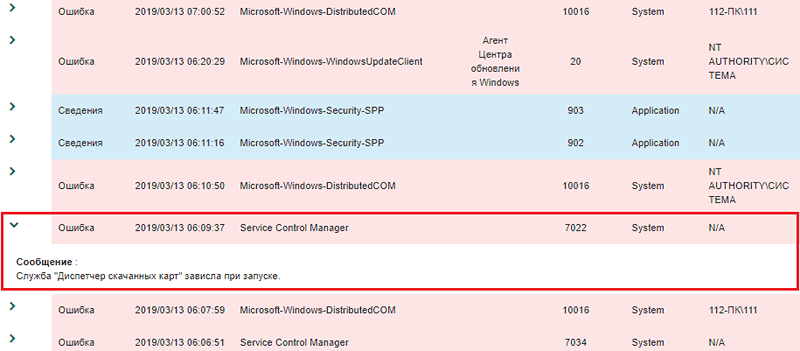
Siin pole kohandatud toiminguid ja filtreerimist, kuid sorteerimisplaatide otsimine ja funktsioon on.
Otsinguliin ajakirjade ja langeva nimekirja järgi "Näidata elementide arvu"Asub laua kohal. Ja andmete sorteerimiseks tüübi, kuupäeva ja kellaaja, allika, kategooria, koodi, faili või kasutaja järgi klõpsake lihtsalt soovitud veeru pealkirja.
Teave GET System Informatiga kogutud sündmuste kohta aitab leida arvutiprobleemide allikat, kui see on seotud seadmete, akende või tarkvaraga. Kui olete huvitatud konkreetse rakenduse, süsteemi komponendi või turvalisuse andmete vastu, peate kasutama standardvaatajat. Pealegi teate nüüd, kuidas seda ilma tarbetute pingutusteta avada.
- « 6 parima ophimizeri programmi kevadkiirendus 2019. aastal
- Nutikas televiisor teleris, mis see on ja kuidas seda kasutada. Tehnoloogilised uuendused nutikate TV-de maailmas »

