Gibernation Windows 10

- 4018
- 988
- Mrs. Willis Schoen
Selles juhistes, üksikasjalikult, kuidas Windows 10 gibernatsiooni lubada ja keelata, taastada või kustutada hiberfil -fail.Sys (või vähendage selle suurust), samuti lisage menüü Start 'Gibernation ”. Samal ajal räägin talveunerežiimi lahtiühendamise tagajärgedest.
Ja esiteks, mis on. Gibernatsioon - arvuti energiasäästlik olek, mis on mõeldud peamiselt sülearvutite jaoks. Kui režiimis "Une" salvestatakse andmeid süsteemi ja programmide oleku kohta RAM -i tarbis energiat, siis hoitakse seda teavet varjatud fali hiberfiili süsteemi kõvakettale.Sys, mille järel sülearvuti lülitub välja. Sisselülitamisel loetakse neid andmeid ja saate jätkata arvutiga töötamist alates hetkest, kui lõpetasite.
Kuidas lubada ja keelata Hindows 10 hüburnerit
Lihtsaim viis gibbernatsioonirežiimi sisselülitamiseks või lahtiühendamiseks on käsurida kasutamine. Vaja on selle administraatori nimel käivitada: selleks klõpsake parema nupuga nuppu "Start" ja valige sobiv üksus.

Talveune väljalülitamiseks sisestage käsurida Powercfg -H välja lülitatud Ja klõpsake nuppu Enter. See lülitab selle režiimi välja, kustutage hiberfil -fail.SYS kõvakettalt, samuti keelake Windows 10 kiire käivitamise võimalus (mis hõlmab ka seda tehnoloogiat ja ei tööta ilma giberonatsioonita). Selles kontekstis soovitan lugeda selle artikli viimast jaotist - hiberfili faili suuruse vähenemise kohta.Sys.
Talveunerežiimi sisselülitamiseks kasutage käsku Powercfg -h sisse lülitatud Samamoodi. Pidage meeles, et see meeskond ei lisa menüüsse Start, kuidas seda hiljem teha.
MÄRKUS. Pärast sülearvuti talveunerežiimi lahtiühendamist peaksite minema ka juhtpaneelile - toiteallikale, klõpsake kasutatud toiteahela seadistamisel ja vaadake täiendavaid parameetreid. Kontrollige, kas jaotistes "Sleep", samuti aku madala ja kriitilise tühjenemisega toiminguid, ei olnud üleminekul gibbernatsioonile kindlaks tehtud.
Veel üks viis Gibbernationi väljalülitamiseks on kasutada registritoimetajat, mille käivitamiseks saate klaviatuuril vajutada ja sisestada regedit, ning seejärel vajutada Enter.
Peatükis Hkey_local_machine \ süsteem \ CurrentControlset \ Control \ Power Leidke Dword'i tähendus nimega Hibernateenatud, Klõpsake sellel kaks korda ja määrake väärtus 1, kui gibbernatsioon tuleks sisse lülitada, ja 0 väljalülitamiseks.
Kuidas lisada üksuse "Gibernation" menüü "Töö lõpuleviimine" Start
Vaikimisi Windows 10 -s pole menüüs Start talveuneartiklit, kuid seda saab sinna lisada. Selleks minge juhtpaneelile (sellesse sattumiseks võite klõpsata parema nupuga nuppu ja valida soovitud menüüelemendi) - toiteallikas.
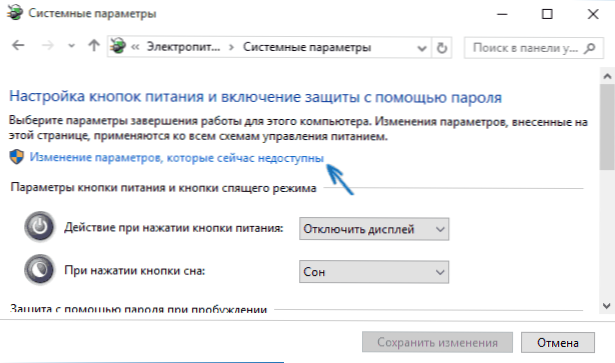
Vajutage vasakul asuvas toiteseadete aknas üksust "Toidunupud" ja klõpsake siis nuppu "Muutke parameetrites, mis pole nüüd saadaval" (vajalik on administraatori õigused).
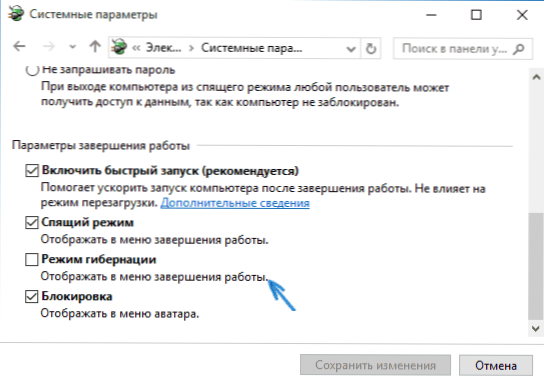
Pärast seda saate menüü lõpuleviimise punkt "talveunerežiimi" kuvada. Kui üksus puudub või pole aktiivne, kasutage juhiseid, mida teha, kui Windows 10 ja Windows 11 Start menüüs pole gibbernatsioonipunkti.
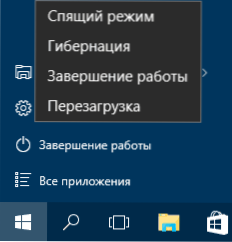
Kuidas Hiberfili faili vähendada.Sys
Normaalitingimustes Windows 10 -s on peidetud süsteemifaili hiberfil suurus.Sys kõvakettal on veidi üle 70 protsendi teie arvuti või sülearvuti RAM -i suurusest. Seda suurust saab siiski vähendada.
Kui te ei plaani kasutada käsitsi arvutiülekannet talveunerežiimi, kuid soovite salvestada Windows 10 kiire alguse valiku, saate määrata vähendatud hiberfilifaili suuruse.Sys.
Selleks sisestage administraatori nimel töötav käsureal käsk: PowerCFG /h /tüüp on vähendatud Ja klõpsake nuppu Enter. Kõigi algsesse olekusse tagastamiseks kasutage määratletud käsu asemel „vähendatud” asemel „täis”.
Kui midagi pole selge või ei tööta - küsige. Tahaksin loota, et leiate siit kasulikku ja uut teavet.

