Graafikud ja diagrammid Microsoft Wordis

- 3283
- 418
- Dr. Aubrey Bogisich
Microsoft Office'is on tohutu arv malle ja tööriistu graafikaga töötamiseks. Nende abiga saate ette valmistada ilusa esitluse või täiendada dokumenti visuaalse lennukiga. Selleks mõelge välja, kuidas teha diagramm sõnas. Temaga on lihtsam teavet näidata. Kui kujutate numbreid ja omadusi teksti kujul, klapivad nad need välja. Kirjutamise olemusesse süvenemiseks peate andmeid hoolikalt lugema, hoolikalt lugema ja võrdlema. Kuid õigesti kavandatud ajakava jääb kohe meelde.

Artiklis saate teada, kuidas Wordi graafikuid õigesti koostada
Diagrammide loomine
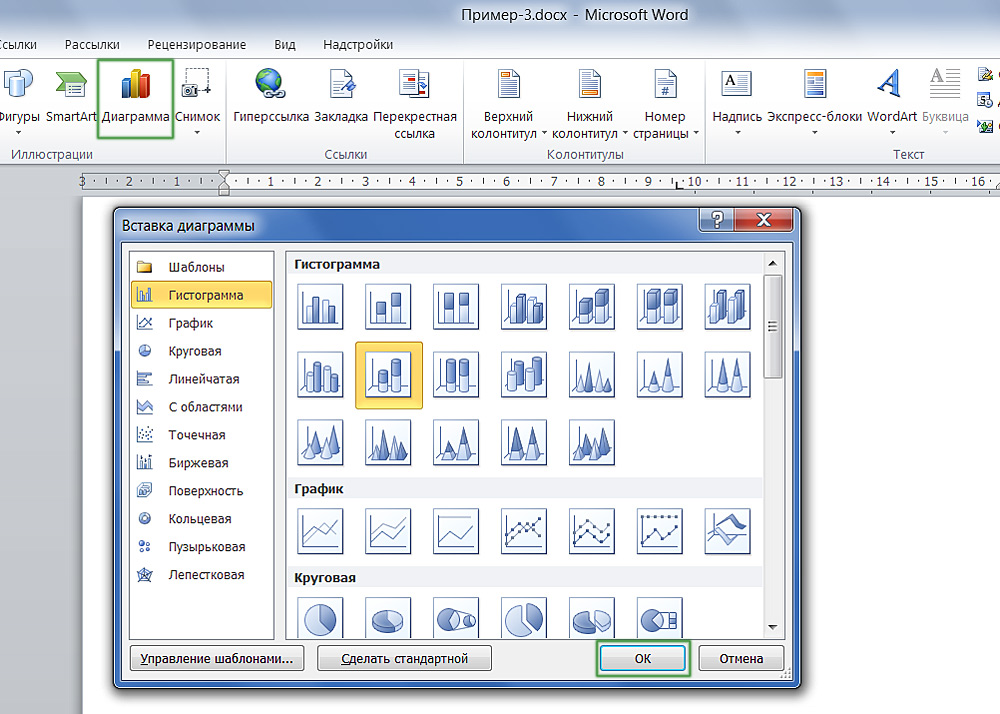
Vajaliku lisandialoogi leidmine on üsna lihtne
Selle graafilise objekti saab sisestada otse sõnadokumenti. Sel juhul peate sisestama andmed Exceli tabelisse. Esitluse koostamiseks pole vaja kõiki selle programmi funktsioone lahti võtta. Kõik on lihtne ja selge. Niisiis, kuidas teha ajakava:
- Avage tühi dokument.
- Minge menüüsse INSERT - illustratsioonid (või sisestage - joonistamine). Esitluste ja dokumentidega töötamiseks on kõik tööriistad: pildid, WordArti figuurid, multimeedium. Leidke üksus "Loo skeem".
- Valige visualiseerimise tüüp. Vasakul on kategooriad: ümmargused, punkt, vahetus, kroonlehe, lineaarne, mull ja nii edasi. Ja paremal on näidatud, millised figuurid välja näevad. Graafiku loomiseks klõpsake nuppu OK.
- Pärast seda avaneb Exceli aken. Objekti omadusi näidatakse tabelis. Rakkude väärtused vastavad illustratsiooni indikaatoritele. Need tähistavad diagrammi teksti kujul. Kui trükite Excelis mõnda sümbolit, mõjutab see kohe sõna. Kõik nimed on vaikimisi määratletud - nimetage need tabelis ümber. Näiteks sõna "kategooria" kirjuta "indikaatorid jooksva aasta ja" rida "asemel - osakonna nimi. Ja muuta numbrid vajalikeks. Nii et saate teha visuaalse ajakava.
- Kui teil pole piisavalt omadusi, ärge sisestage uut illustratsiooni. See on häälestatud ka Exceli kaudu. Tabeli numbrite, kategooriate ja ridadega blokeeritakse raami abil. Tõmmake see parema alumise nurga juurde - see laiendab diagrammi. Sisestage soovitud väärtused tühjadesse lahtritesse.
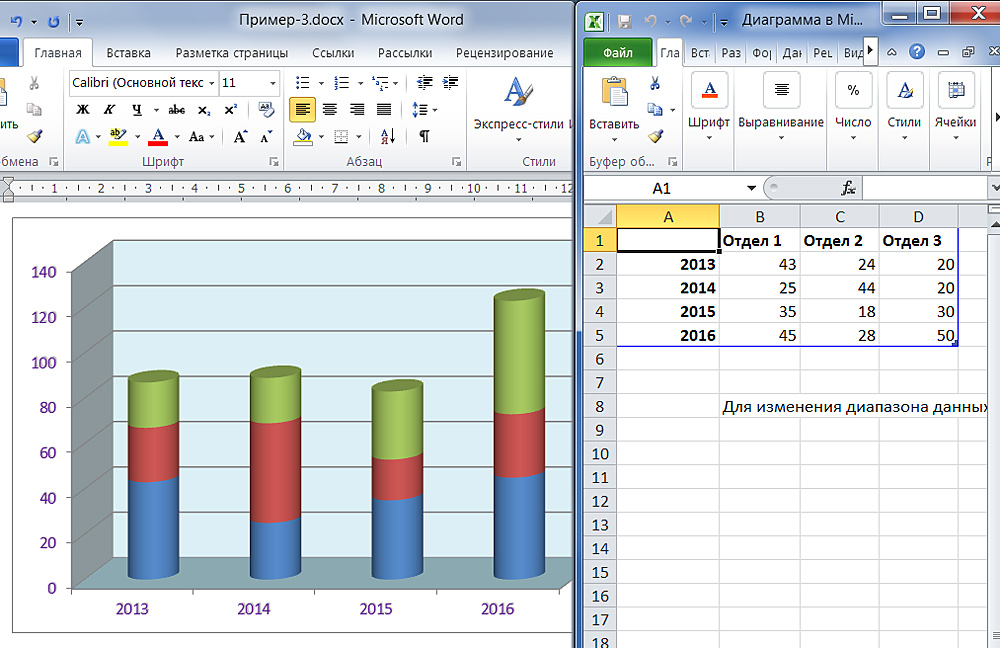
Objekti sisestamisel tekstiredaktorisse tabel
Juba valmis esitluse muutmiseks ei pea te seda uuesti looma. Parem on teha järgmist:
- Klõpsake objekti.
- Menüüreal kuvatakse uued üksused. See on tööriistakomplekt, millega saate diagrammi konfigureerida.
- Avage paneel "disainer".
- Uue illustratsiooni valimiseks ja samal ajal salvestage kõik selles sisalduvad väärtused nupul "Muutke tüüp". See asub paneeli vasakul küljel. Nii et saate ehitada uue ajakava, jättes sinna vanast numbrid ja nimed.
- Kui soovite sisestada muid numbreid, klõpsake siis nuppu "Muutke andmeid". Avatakse kategooriate ja ridadega Exceli laud. Neid ei saa otse sõnaga uuesti trükkida.

Põhitööriistad konstruktsioonlindi seadistamiseks
Vahekaardil "Matt" saate nime seadistada, teha allkirja, lisada WordArti joonis, valige täpselt, kus kategooriad ja read asuvad. Jaotis "formaat" on loodud tekstis värvipaleti, stiili, märgistuse ja asukoha muutmiseks.

Järgmine vahekaart laiendab teie võimalusi veelgi rohkem
Diagrammide välimus
Microsoft Office'is on palju illustratsioonimalle. Aga kui mitte mõni neist teile sobib, siis saate lugeda, kuidas luua sõnas diagramm ja muuta selle välimust.
Klõpsake graafilisel objektil - ilmub mitme sektsiooniga aken Seaded. Word 2007 -s kutsutakse seda kontekstimenüü kaudu, üksuse "vorming". Iga elementi saab redigeerida eraldi. Lihtsalt tõstke esile objekti osa, mille kallal soovite töötada.
Loe lisateavet menüü vahekaartide kohta:
- Rida parameetrid (või telje parameetrid). Siin saate muuta arvnäitajate kuju ja nende asukohta üksteise suhtes.
- Valamine. Illustratsiooni värvi valimine. Kui soovite oma piltidega ajakava koostada, pange marker üksuse "joonistamise" kõrvale ja klõpsake nuppu "Filest INSERT". Saate seada tekstuure, gradienti, erinevate toonide kombinatsiooni ja nii edasi.
- Piiride stiilid. Liigi seaded, valamine ja raami laius. Selle menüüga töötamiseks valige vahekaardil „Border Color” rida „Tahke” või “gradient” tüüp.
- Mahuka kuju vorming. Saate muuta mustri mahukaks ja valida pinnatüübi, mis see välja näeb. Kuid see ei tööta kõigi sõnade elementidega. Ei rakendata näiteks näiteks "mullide" objektidel - need on juba mahukad.
Vahekaartidel "Glow" ja "Shadow" on vastavad efektid konfigureeritud. Katsetage ja proovige erinevaid sätteid. Muudatused kuvatakse kohe dokumendis. Ridade ja kategooriate tekstiteabe teisaldamiseks klõpsake menüüs "Makket" nuppu "Legend".
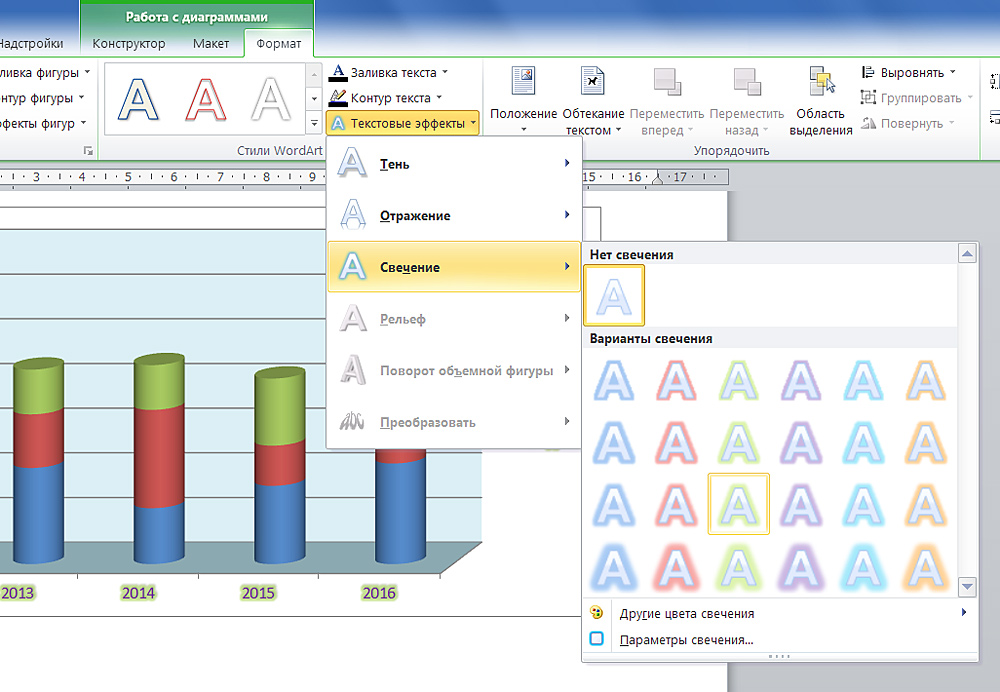
Ilus esitluse kujundus muudab selle ettekujutuse tõhusamaks
Kuid saate välja mõelda, kuidas sõnas diagrammi ehitada ja selle välimust muuta, võib olla ilma arvukate funktsioonide otsimata. Need arvud on sarnased WordArti arvudega. Nende individuaalseid elemente liigutab ja venitab hiire. Ja täite- ja stiil on menüüs "formaat". See ilmub akna ülaosast, kui tõstate ajakava esile.
Sellel paneelil on seaded sätted. Saate teksti joonisele WordArtist lisada ja lisada mitmesuguseid efekte. Ainulaadse ja meeldejääva diagrammi moodustamiseks ei pea te kõiki sõnariistu korraga kasutama väikeses illustratsioonitükis.
Tooge esile oluline fragment, andes sellele mahu. Varju korralikult korraldage - nii on tunne, et read on erinevatel tasanditel. Saate teha elemendi sära, millele peate tähelepanu köitma.
Kui soovite näidata võimudele, kui palju müüki on kasvanud, demonstreerige projekti eeliseid investoritele või koostage kolleegidega tööplaan - peate looma ilusa ja atraktiivse diagrammi. Graafilisi objekte kasutatakse mitte ainult esitluste jaoks. Need sisestatakse kokkuvõtted, diplomid, mitmesugused dokumendid andmete visualiseerimiseks. Teavet on lihtsam tajuda, kui seda selgelt kuvatakse. Seetõttu on kasulik teada, kuidas ajakava sõnas üles ehitada.
- « Interneti -ühendus ja konfigureerimine arvutis Windowsiga
- Toiteallika üksuse või sülearvuti kontrollimine jõudluse jaoks »

