Interneti -ühendus ja konfigureerimine arvutis Windowsiga

- 4164
- 296
- Alberto Sauer II
Tavakasutajal on sageli vaja luua Interneti -ühendus või seadistada see. Meil on väike valik - ühendage otse kaabliga või kasutage traadita tehnoloogiaid, näiteks 4G või Wi -FI, selles artiklis käsitleme kõiki viise. Esimene asi, millega me tegeleme.
Valdav enamus kasutajaid eelistab Windows 7 ja Windows 10, seega vastavad selgitused nende süsteemide liidestele.

Oluline. Kui teil on probleeme, kontrollige vajadusel võrgukaardi draivereid asendage need.
Kaabliühenduse loomine ja selle seadistamine
Praegu saab pakkuja pakkuda kaabli kaudu kahte tüüpi ühendust:
- Ethernet;
- Pppoe.
Nende ühendite ehitamine on täiesti erinevad protsessid, nii et PPPOE on alati olnud ja on kasutaja jaoks palju stabiilsem, kiirem ja ohutum. Isegi tavakasutajal on lihtne kindlaks teha, millist tüüpi ühendust selle pakkuja pakub - kui see on PPPOE, tähistab lepingu rakendus alati sisselogimist ja parooli, mida kasutatakse kõrge kiirusega ühenduse loomiseks. Ethernet ei vaja andmeid, tavaliselt tarnitakse seda ADSL -modemi või ruuteri kaudu. Pärast seda, kui oleme otsustanud, tasub hakata üles seadistama.
Etherneti seade
Kui keegi ei puudutanud vaikevõrgu seadeid, töötab Internet kohe pärast kaabli ühendamist. Selle ühendamisel peate vaatama teavituspaneeli indikaatorit. Selles etapis võivad ilmneda probleemid. Mõnel kasutajal on indikaatoril hüüumärk, kui see sellele usaldatakse, kuvatakse sellel „tundmatu võrk” või “Limited”. Mõelgem välja, kuidas seda ravida.

Peame sisestama "adapteri parameetrite muutmine", võrgujuhtimiskeskuses on tõeline üksus ja juurdepääs kogu juurdepääsule, sinna pääseb, helistades kontekstimenüüsse võrguindikaator.
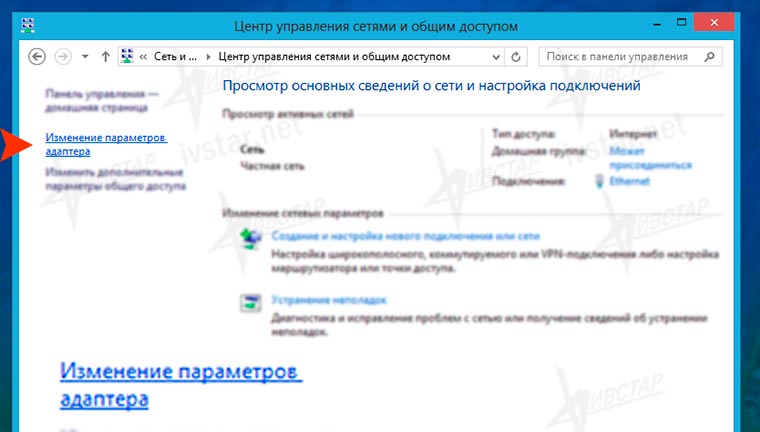
Klõpsake Etherneti plokile paremal nuppu, seejärel "atribuudid".
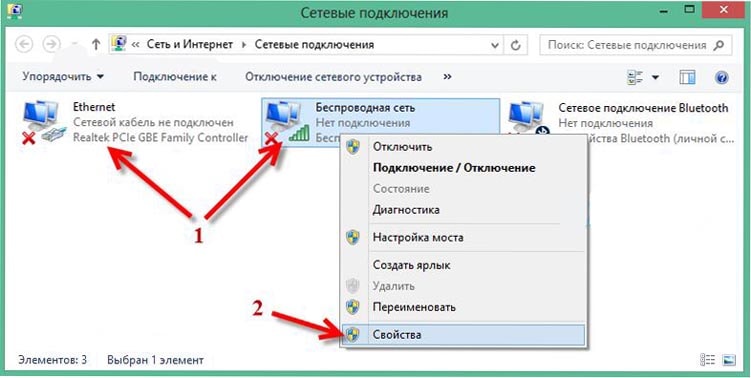
Nüüd peame leidma rea "Interneti -versiooni 4 protokoll (TCP/IPV4)", pange kindlasti vastavasse märkeruutu, kui see pole seal väärt. Järgmisena tõstke rida esile ja klõpsake nuppu "Atribuudid", selle protokolli parameetrid avanevad. Ilmunud aknas on vaja raadiolülitid seada IP ja DNS -i hankimise automaatse versiooni juurde, nagu on näidatud ekraanipiltidel.
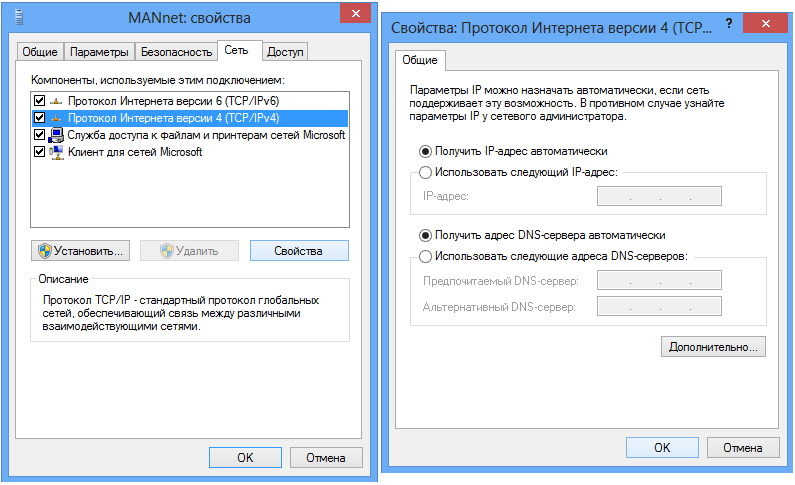
Valige IP ja DNS -serveri aadresside automaatne kättesaamine
Pärast selliseid manipuleerimisi töötab Internet enamikul juhtudel. Kui probleem püsib - kontrollige kaablit, ruutereid, ADSL -modemeid, et lahti ühendada või füüsilisi kahjustusi teha. Kui kõik on juhtmetega korda. See oli lihtsaim viis Windowsi võrgu konfigureerimiseks, edasi liikumiseks.
PPPOE sätted
Niisiis, teie käes on Interneti -kaabel ja õige sisselogimise ja parooliga leht, mille pakkuja meile lahkelt edastas. Alustame seadet. Erinevalt PPPOE eelmisest ühendusest on vaja luua ühendus ja ühendus alati, kui arvuti sisse lülitate.
Oluline. Kui ühendate ruuteri kaudu, millel on juba kiirusega ühendus juba konfigureeritud, siis ei pea te arvutis midagi puudutama, ühendame selle nagu Ethernet - sisestage kaabel lihtsalt pesasse.Nagu eelmises juhises, läheme võrgujuhtimiskeskusesse ja täieliku juurdepääsu juurde, valime seal "uue ühenduse või võrgu loomine" ja liigume enne kõrge kiirusega ühenduse loomist (koos PPPOE -ga).
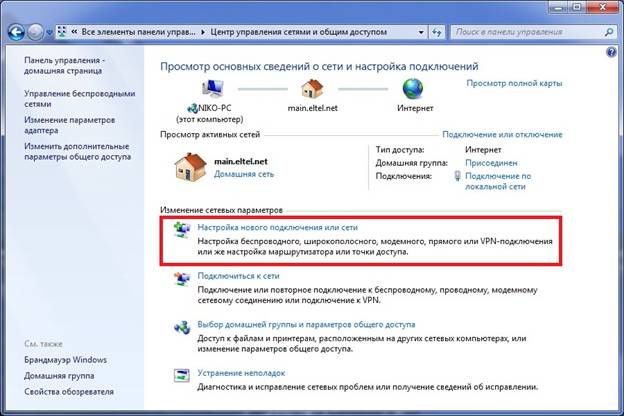
PPPOE on konfigureeritud ka Networks Management Centeris

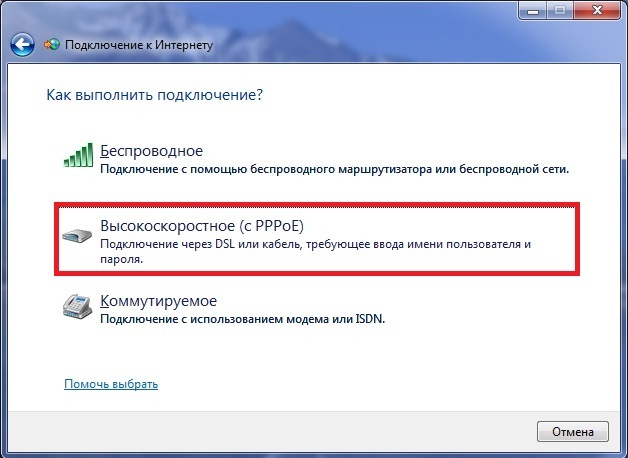
Nüüd peate sisestama sisselogimise ja parooli, mille oleme eelnevalt ette valmistanud. Seadke märkeruutudele vajalike ruutudesse. Nende hulgas on parooli meeles pidada, et mitte aega tähemärkide sisenemisele raisata, sest peate iga kord arvuti sisse lülitades Interneti -ga ühendust võtma.
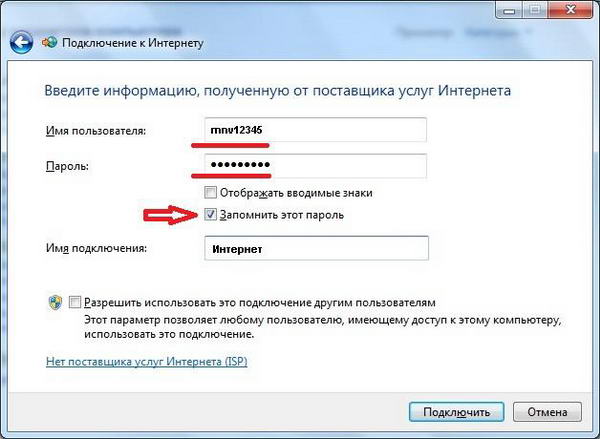
Sisestage oma pakkuja esitatud autoriseerimisandmed
Nüüd loodud ühendus asub paneelil, mis kuvatakse indikaatori vajutamisel. Seal saate konfigureerida ka automaatse võrguühenduse.
Artikli teine plokk on juhtmeta tehnoloogiad võrguga ühendamiseks: Wi -fi ja 3G/4G, alustame.
Ühendus Wi-Fi-ga
Tavaliselt ei ole Wi -FI traadita võrgu seadistamisega probleeme Windowsis, selleks on vaja ainult saadaolevate võrkude loendi avamist ja valida üks neist.
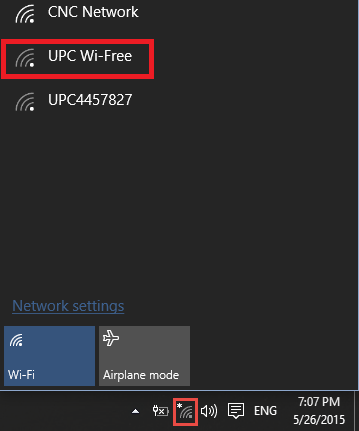
Ühendage ühe leitud võrguga
Siiski on sagedasi juhtumeid, kui on vaja Wi-Fi ise konfigureerida või uuesti konfigureerida, nii et puudutame ruuteri seadeid.
Wi-Fi seade ruuteril
Ruuteri iga mudeli kohta on lugematu arv juhiseid, kuid neid kõiki ei ole vaja teada, ühenduse algoritm on alati sama. Üldiselt on meil alati valida - seadistada DVD -kerve, mis on kaasas ruuteriga, või halduspaneeli kaudu. Ketta puhul on kõik selge, me lihtsalt järgime abistaja juhiseid ja Internet on valmis, kuid peate selle välja mõtlema administraatoriga.
Sisse pääsemiseks peame avama brauseri ja sisestama aadressirida: 192.168.1.0. Harvadel juhtudel võib aadress olla erinev ja see märgitakse ruuteri dokumentides või otse selle kaanel. Lehe avamisel pakutakse sisselogimise ja parooli sisestamist. Kui keegi pole teie jaoks midagi muutnud, siis on mõlemad väljad täidetud sõna administraatoriga. Oleme halduspaneelis.
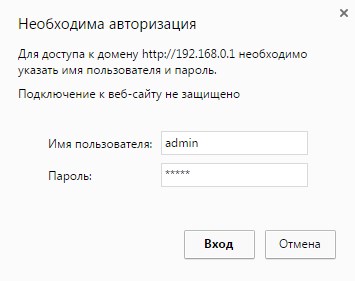
Seadete paneelile juurdepääsu saamiseks peate tegema volituse
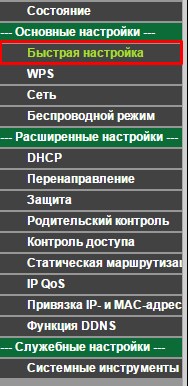
Eriti meie jaoks, mis tahes ruuteri administraatori paneeli liideses on olemas „kiire seade” ja me vajame seda. Klõpsame sellel punktil ja jälgime lihtsalt teed, täites kõik väljad. Pärast seadistuse lõppu taaskäivitab ruuter ja Wi-Fi on kasutamiseks valmis.
Oluline. Probleemide korral kontrollige Wi-Fi adapteri juhtide hooldavust.3G või 4G ühenduse seadistamine
On aeg üheks lihtsaimaks viisis Interneti ühendamiseks ja konfigureerimiseks Windowsiga - 3G või 4G modem. Siin on meil ka kaks valikut - looge lülitatud ühendus või järgige modemi väljaandjalt programmi juhiseid.
Lülitatud ühendus luuakse samal viisil kui kõrgel kiirusel, vastavalt ekraanipildile saate selle välja mõelda.
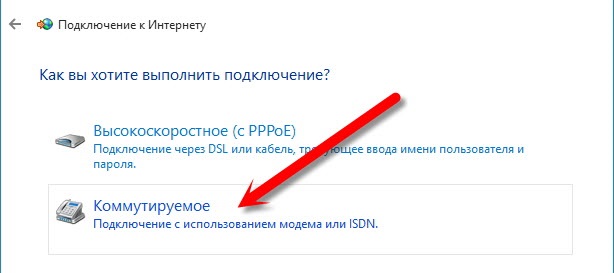
3G või 4G modemi ühendamisel on see äärmiselt haruldane, seega ühendame oma modemi lihtsalt USB-sordiga, käivitame sisseehitatud turvalisuse ja järgime juhiseid. Järgmisena klõpsake meie ühenduse sildil, mis ilmub ja naudib Internetti. Võrgupaneelil saate modemi ühendamisel ka automaatse ühenduse konfigureerida.
Järeldus
Kõik ühendused ei pea konfigureerima, kuid isegi sellised ei tohiks teile pärast selle artikli lugemist raskusi põhjustada. Me ei mõjutanud mõnda liiga kitsast küsimust, lihtsalt seetõttu, et nad vajavad eraldi artiklit. Seetõttu, kui teil on kommentaarides veel küsimusi või selgitusi kirjutatud.

