Windowsi installimisjuhised Androidi töötava tahvelarvuti jaoks

- 1599
- 253
- Tyrone Beer Jr.
Kaasaegsel kasutajal on võimalus valida erineva arhitektuuriga triipude üsna lai valik ja töötada erinevate opsüsteemidega. Enamasti toimivad tahvelarvutid Android OS -i juhtimisel, kuid on ka palju muid võimalusi, eriti hästi tuntud akende, mis on pikka aega liikunud statsionaarsest arvutist mobiilseadmetesse. "Windowsi" austajad püüavad oma tahvelarvuteid sageli vana hea operatsiooniruumiga varustada, sest mida iganes võib öelda, ja tavaline liides soojendab hinge ja mõnikord on vaja lihtsalt teatud ülesandeid täita. Kõik olemasolevad OS pakuvad kasutajatele erinevat mugavust ja funktsionaalsust. Windowsi opsüsteem annab võimaluse tunda end koduselt ja kaasaskantavates seadmetes, võimaldades teil jääda mugava tsooni raames. Lisaks töökeskkonna erinevustele on erinevus ka raua nõuetes, vähese võimsusega tablettidel, mille protsessor on vähem kui kaks tuuma, ei saa te isegi proovida panna "Windowsi".

Windowsi installimistehnika tahvelarvutis koos Androidiga.
Muide, neile, kes ei saa valiku üle otsustada või ei pea vajalikuks valida, tahvelarvuteid koos konkreetse süsteemi muutuva turuletoomisega lähedalasuvast installitud. Kui protsessori arhitektuur ja kasutajaoskused lubavad, on võimalik rakendada kahekordset alglaadimist ja oma kätega. Muidugi on parim lahendus osta seade eelinstalleeritud süsteemiga, mida eelistate, kuid põhjused, miks peate Windowsi Androidi planeedile panema. Sageli on valik tingitud ametialastest tegevustest, kuna paljusid programme teritatakse täpselt Windowsi all. Samuti võib kasutaja olla huvitavad mängud, mis sellel platvormil käivitatakse. Noh, kui küsimus on lihtsalt liideses ja tavalises navigeerimises, siis on lahendus palju lihtsam - Google Play turu rakenduste kaupluses saate Androidi käivitaja alla laadida, mis jäljendab operatsiooniruumi “Window” väliskest. Sel juhul seda süsteemi ise ei mõjuta, nii et seadme ebakorrektsus ei ole sel juhul umbes.
Süsteemi uuesti installimine tahvelarvutisse pole nii lihtne kui statsionaarses arvutis. Lisaks võivad amatööri jõupingutused ebaõigete toimingute tagajärjel võtta täiesti ebasoovitava käive. Seadme telliseks muutmise riskid on olemas, isegi kui raud on paigaldatud platvormi jaoks sobiv, on teil muu hulgas kohe ilma tahvelarvuti garantii, nii et ilma äärmusliku vajaduseta ei tohiks te täielikku OS -i panna, ja tavalise tarkvara abil sobib paljude probleemide lahendamiseks tavaline emulatsioon.
Milliseid seadmeid saab Windowsi installida
Erinevalt opsüsteemi emulaatorist pole Windowsi täielik installimine tahvelarvutisse alati võimalik. See kõik puudutab suurepäraseid OS -i päringuid, see on nõudlikum kui Android ja algselt peate kindlaks tegema, kas operatsioonituba toetab konkreetne seade. Nõuded on esitatud rauale, mälumahule, kuid mis on mitte vähem oluline, välja arvatud soov seadistada ise mõne muu ressursihaldussüsteemiga, on vaja ka kasutaja vastavad oskused. Windowsi installimine tahvelarvutile Androidi asemel on tülikas asi, kuid osavates kätes üsna teostatav. OS -i korrektseks panemiseks on vaja järgmisi tingimusi:
- CP koos arhitektuuriga i386/käsi. Tootjate tootjaid, AMD, IDT, Transmeta, eristatakse ristplatvormiga;
- kaks ja parem neli -core (koos tuumade sagedusega vähemalt 3 GHz) tahvelarvuti, mille RAM -i maht on 2 GB Windows 7, 8, 10.
Nagu saate aru, peab "Windowsi" installimiseks olema kõrge jõudlusega tahvelarvuti, mis on varustatud võimsa protsessoriga. Vastasel juhul, isegi kui süsteemi saab panna, on seadme kuivatamine tagatud. Lisaks on vaja praeguste autojuhtide eest hoolitseda, mis tagab operatsiooniruumi õige töö.

Vajalikud tööriistad
Olles varem kindlaks teinud, millist süsteemi installitakse, ja teada saada, kas seadme ressurssidest piisab, koostame sobivad vahendid töö tegemiseks. Windows 10, 8, 7 installimiseks on tahvelarvutil vaja järgmisi tööriistu:
- Laadige mälupulk või SD-kaart mahuga 8-16 GB (sõltuvalt OS-i valitud versioonist), mis on salvestatud Windowsi-pildifaili või levitamisega, saate kasutada ka ketast, kirjutada või osta valmis ;;
- Väline DVD -draiv Kui jaotuskandjana kasutatakse ketast;
- USB -kontsentraator kolme vaba pordiga;
- USB-hiir, klaviatuur.
Windowsi salvestamine USB -mälupulgal
Lisaks OS -i koopia saamisele ei tohi selle pilti mitte ainult vedajale visata, vaid ka mälupulga valmistamiseks, kuna peame süsteemi installima ja mitte lohistama andmeid ühest kohast teise. Sel eesmärgil kasutatakse spetsiaalset tarkvara, näiteks meediumite loomise tööriist, WinSetupfromusB, Ultraiso, Rufus ja teised. Kirjutage spetsialiseeritud tarkvara abil käivitatav mälupulk, see on piisavalt lihtne, programm loob selle automaatses režiimis, peate lihtsalt täpsustama tee failipildile ja alustama protsessi, kasutades olemasolevat funktsionaalsust. Mõelge lihtsa Rufus utiliidi protseduuri näitele Windows 7 installimiseks tahvelarvutisse käivitatava mälupulgakese loomiseks:
- Laadige Rufus alla ja installige ametlikust ressursist, käivitage utiliit;
- Jaosse seade tuleks näidata mälupulk, millele me salvestame;
- Märkige Windowsi-pildifaili tee;
- Üksus "jaotise skeem" hõlmab kettaskeemi valimist, kus asetatakse Windows - MBR (Legacy/CSM) või GPT (UEFI jaoks). Veeru sihtsüsteemi parameetrid muutuvad automaatselt;
- Ülejäänud väärtused kirjutatakse vaikimisi pärast jaotuse valimist;
- Klõpsake nuppu "Start", kinnitage toiming ja oodake salvestusprotsessi lõppu.
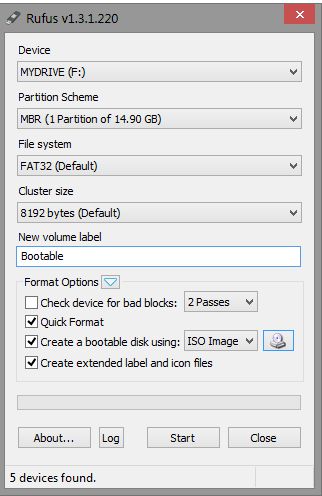
Rufus 3 utiliidi uues versioonis ei pakuta XP -i laadimismängu, nii et tarkvara sobib värskemate Windows 7, 8, 10 jaoks.
Praktilised viisid Windowsi platvormi käivitamiseks Android -seadmetes
Enne otsustavate meetmete jätkamist on oluline otsustada, et installida tahvelarvuti „Windows” ja kasutada vastavat rakendusmeetodit:
- Kui olete harjunud Windowsi liidesega ja funktsionaalsus pole nii vajalik, installime kanderaketti, mis on Windowsi graafiline kest, samas kui kogu Androidi funktsionaalsus jääb samas kohas;
- Võimaluse jaoks mängida mänge, mida Android -süsteemi jaoks ei kiideta heaks, on emulaator, mis jäljendab Windows OS imputeerimist;
- Äärmusliku kasutamise korral kasutage töötuba töötelgina, Windows installitakse Androidi peale;
- Kui soovite kasutada mõlemat opsüsteemi samas seadmes, oleks parim lahendus osta mitme platvormi seadme, mis toetab erinevat OSS -i, võimalusega nende vahel vahetada, või seadmega, millel on protsessori karakteristik, mis võimaldab teil seada erinevad toimingud lähedal.
Olles otsustanud, milliseks Windowsi jaoks on vaja, valime, kuidas on soovitatav seadme platvormi teisaldamine. Mõelge, kuidas Windowsi tahvelarvutisse installida erineval viisil vastavalt oma eesmärkidele.
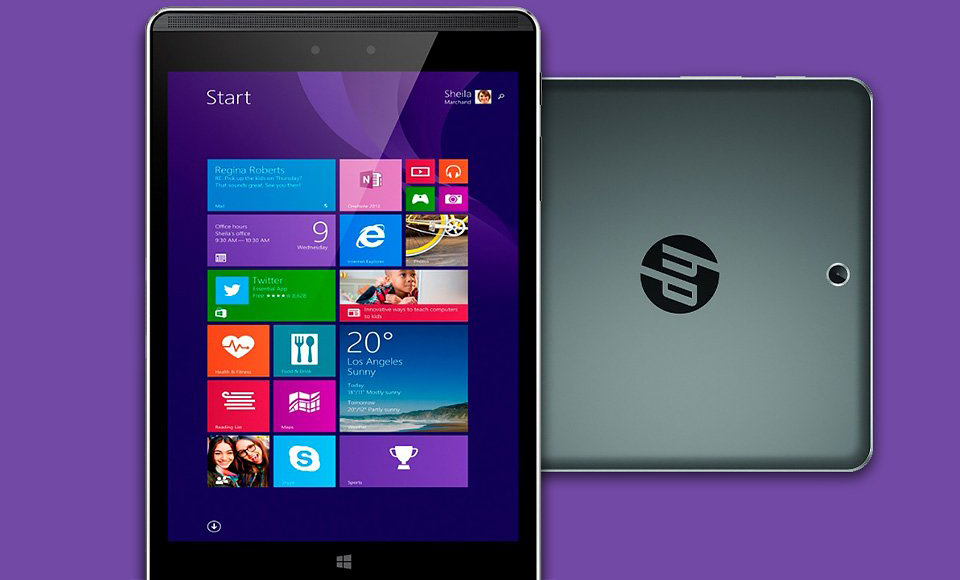
Windowsi jäljendamine ja Android tähendab
Androidi planeedi "akna" süsteemi emulaatori installimine on kõige turvalisem viis keskkonna rakendamiseks. Juhiste abil protseduuri teostamiseks saab isegi kogenematu kasutaja. On erinevaid programme, mis jäljendavad aknaid, näiteks qemu või bocsh. Esimest ei toeta enam arendajad, seega ei ole OS -i uusimaid versioone selle abiga võimalik e -postiga saata. Kuid Bocsh on universaalne utiliit ja võimaldab teil Windowsi mis tahes versiooni külaliste opsüsteemina anda. Protseduuri läbiviimiseks viime läbi järgmised sammud:
- Laadime alla ja paneme Bocshi Android -seadmed;
- Laadige alla BOCSH SDL -arhiiv, mis sisaldab BIOS -i ja draivereid ning pakkige see SDL -i kausta, mis on varem loodud seadme mälukaardil;
- Laadime Windowsi pilti IMG -vormingus samas SDL -kataloogis (kaheksa või ülalt );
- Käivitage Bocshi emulaator ja nautige tulemust.
BOCSH utiliiti eristab heli toetamine külaliste OS -is ja töö stabiilsusel, kuid Windowsi uusimate versioonide jäljendamisel jätab ta soovida palju.
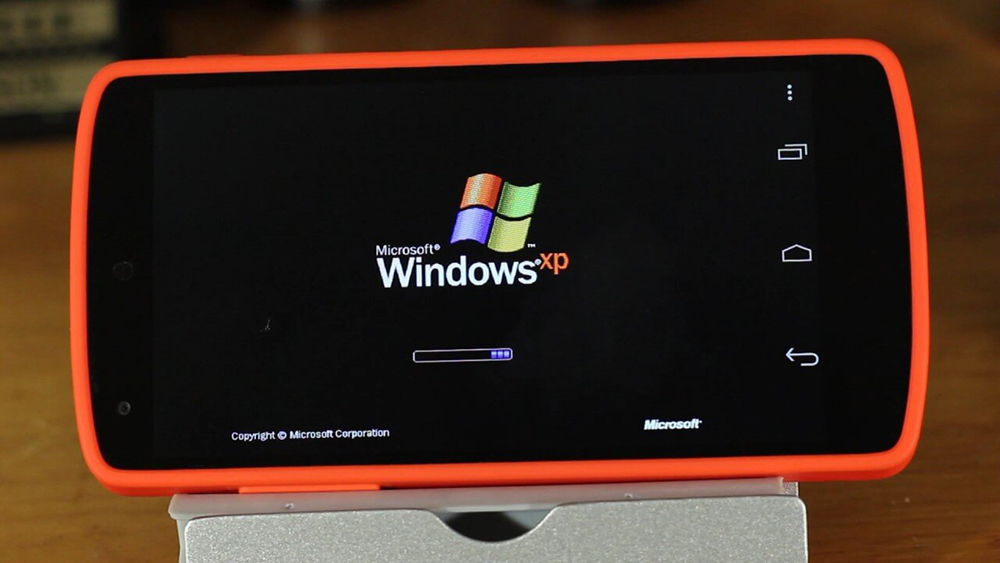
Windowsi installimine teise OS -na
Niisiis, otsustasite panna 10, 8 või 7 versiooni Androidi opsüsteemi kõrvale. Te ei seisa silmitsi lihtsa ülesandega, mis on kindel ainult enesekindlate kasutajate suhtes. Androidi kõrval asuvate Windowsi majutamiseks kasutatakse UEFI püsivaraga tahvelarvuteid, kuna taastumisrežiim ei paku lisaks loomulikule Androidile ka muude toimingute installimist. Kui kõik läheb hästi, saate väljapääsu korral kahekordse alglaadimissüsteemiga seadme, mis pakub erineva OSS -i muutuva turuletoomise, naabruses olemise ja mitte omavahel vastuoluliseks. Protsess on saadaval ainult seadmetes, mille raud toetab kahe tarkvaratuuma installimist. Laadimise käigus asendatakse Androidi standardne taastamine kahekordse alglaaduriga, kuid me mäletame, et riistvaraosa vastavusse kokkusobimatus tarkvara või ettenägematute ebaõnnestumiste abil konsoolide asendamisel võib põhjustada ebameeldivaid tagajärgi.
See ei tööta oma tegevuse tagamiseks põhipreemia asendamise protseduuris, seetõttu peab teil töö tegemine olema teatud oskused ja olema võimalikult tähelepanelik. Enne seda tööd on kasulik otsida Internetist lisateavet - võib -olla on keegi seda juba sama vidinaga teinud ja kirjeldanud võimalikke probleeme ja võimalusi nende lahendamiseks.
Kui kõik läheb valesti, on enne Windowsi installimisel töötamist vaja teha varukoopia Android, salvestada see välisele meediumile, tavaliste vahenditega või kolmanda osaga tarkvara abil. Järgmisena teostame järgmised toimingud:
- Ühendame tahvelarvutiga Windowsi OS -iga installimismängu või SD -kaardi;
- Seadke UEFI konsoolis koormus määratud kandjast (laaditud mälupulk);
- Installige Windows 10 (8.7) analoogia abil statsionaarse arvutiga;
- Laadime õiged seadmed draiverid (kuva, Wi-Fi adapter jne.) süsteemi korrektseks toimimiseks.
Paigaldamist võib pidada lõpule ja suure õnne korral ei pruugi autojuhte nõuda.
Androidi asemel installimisaknad
Kui otsustate installida Windows 7, 8 või 10, asendades Android -süsteemi täielikult ja alternatiivsed võimalused ei sobi teile ja riskid ei karda, siis mõelge, kuidas seda teha. Me ei unusta ühilduvuse tingimust seadme täitmisega, aga ka kasutajaoskustega. Protsess hõlmab järgmisi toiminguid:
- Ühendame tahvelarvuti USB -jaoturi kaudu käivitatava mälupulk, hiire, klaviatuuri.
- Klahvi f vajutades viige läbi taaskäivitamine ja läheme UEFI režiimi
- Panime laadimise alglaadimiskiirusest ja pärast installija käivitamist valige suvand "täielik install".
- Kustutame, loome uue ja vormindame jaotise C seadme mällu, mille järel selle algne suurus on nähtav. Saab mugavuse huvides jagada jaotisteks C ja D. Disc Broach eemaldab koore ja Android OS -i tuuma, kuhu akende installitakse.
- Kasutage ja kinnitage valitud toiminguid.
- Käivitage Windowsi installimine.
Protseduuri lõpuleviimisel saate Windowsi tahvelarvutis ilma alternatiivi Androidi käivitamiseks. Kui ketta D -le on jäänud koht, saate Androidi tagastada, seades OS -i sekundina.
Vaatamata „Windowsi” näilisele lihtsusele Androidi planeedile ja analoogiale arvutis akende tavapärase installimisega, nõuab protsess tegelikult kasutajalt suurt tähelepanelikkust, alustades seadme omaduste ja omaduste selgitamisest valmistumine toimingute tegemiseks ja otse installimisega lõpetamiseks. Ainult oskuslikult läbi viidud manipulatsioonide puhul saab loota seadme "mitte -põhilise" platvormi rakendamise õnnestumise.

